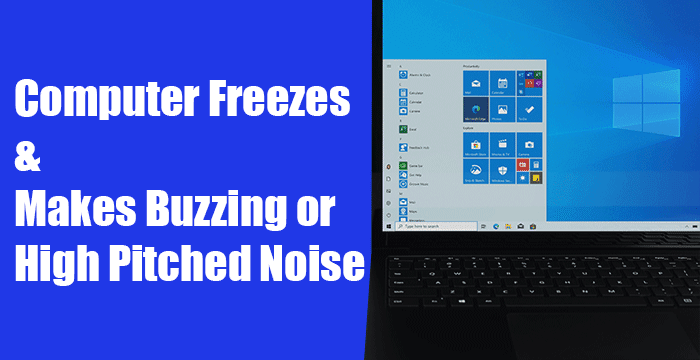一些用户抱怨他们的电脑死机(computer is freezing)并发出尖锐的噪音。这困扰着许多Windows 10用户的日常工作。想象一下,你正在做一些重要的事情,或者你的项目落后于截止日期。您正在使用的计算机正在引起诸如冻结和发出尖锐噪音等问题。这些问题给您的承诺带来了很大负担,您可能并不完全知道应该如何从这些问题中恢复您的 PC。我们有一些修复程序可以修复嗡嗡的高音噪音。让我们看看它们是什么以及如何使用它们来解决问题。
电脑死机(Computer Freezes)并发出嗡嗡(Buzzing)声或高音噪音(High Pitched Noise)
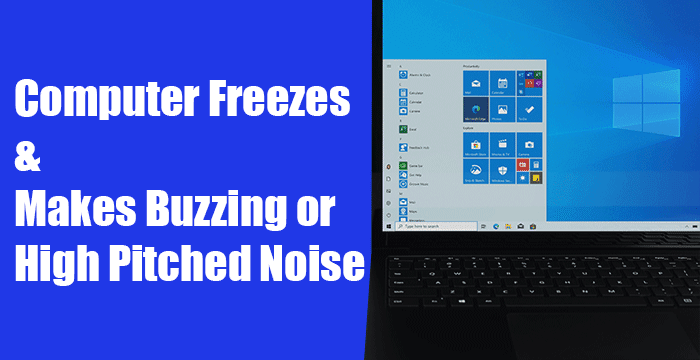
在后台运行的程序和进程可能会给您的Windows 11/10 PC 带来压力并导致问题。首先(First),结束那些不需要的进程并检查Windows更新。之后,您可以按照以下修复程序进行操作。这些是用于计算机冻结和发出嗡嗡声或高音噪音的以下修复程序。
- 更新显示和音频驱动程序
- 更新 BIOS
- 检查PC的身体健康状况(Physical Health)
- 检查干净启动状态
- 升级 PC 的硬件
让我们深入了解每种方法的细节并解决问题。
1]更新显示和音频驱动程序

过时的显示和声音驱动程序或其文件损坏可能导致错误。我们可以尝试解决这些问题的第一种方法是更新那些显示和声音驱动程序(update those display and sound drivers)。更新后可能会解决您面临的计算机冻结及其嗡嗡声的问题。
您也可以访问制造商的网站下载(visit the manufacturer’s website to download)显示和音频驱动程序并安装最新的稳定版本。
更新后,重新启动 PC 并查看问题是否再次发生。如果问题仍然存在,请尝试以下方法。
阅读(Read):当您尝试打开 Windows 计算机时,它会发出哔哔声。
2]更新BIOS

您的BIOS(基本输入输出系统(Basic Input Output System))的设置可能已意外更改,或者它们可能已过时。如果您的计算机在启动阶段冻结并发出嗡嗡的高音噪音,这可能会起作用。您需要更新计算机的 BIOS(update your computer’s BIOS)来修复它。更新后检查问题是否已解决。如果没有,请尝试指南中的下一个方法。
3]检查(Check)PC的身体健康(Physical Health)
PC 的身体健康状况会影响其性能。有时RAM和硬盘的完整性会影响计算机的功能。
您需要运行 Windows 内存诊断工具(run Windows Memory Diagnostic tool)并检查硬盘并确保它们运行正常。之后,您需要检查 CPU 和 GPU 的温度(check the temperatures of the CPU and GPU)。如果它们的温度超过某个点,它们的功能就会变坏,并且会出现冻结问题和其他各种问题。
4]检查干净启动状态
Clean Boot让我们能够发现并修复(Clean Boot)Windows中发生的高级问题。在干净启动模式下,仅运行(Clean Boot)Windows的必要组件,它使我们能够发现问题是否由Windows或您 PC 上安装的任何其他第三方程序引起。执行干净启动(Perform a clean boot)并找出导致问题的原因并修复它们。
阅读(Read):如何解决声音失真问题。
5]升级PC的硬件
您运行的应用程序或您玩的游戏可能会给您的 PC 硬件带来沉重的负担和压力。您需要升级它们以满足您使用的程序和您玩的游戏的需求。用更好的硬件升级你的电脑,看看它是否能解决问题。
注意(NOTE):如果您在Windows 10上安装(Windows 10)KB5000842后听到尖锐的噪音,则这是一个已知问题。为了缓解此问题,Microsoft建议用户尝试在 Web 浏览器或其他应用程序中流式传输视频或音频,而不是受此问题影响的应用程序。他们还建议启用空间声音设置,看看是否有帮助。
这些是可以修复嗡嗡的高音噪音的可能修复方法。如果没有任何帮助,也许您可以将其交给硬件技术支持。
相关(Related): 解决 Windows 声音和音频问题(Troubleshoot Windows Sound and Audio problems)。
Computer Freezing and Makes Buzzing or High-pitched Noise
Some users are сomplaining that their computer is freezing and making a high-pitched noise. This is troubling the routine of many users of Windows 10. Imagine you are working on something important, or you are behind deadlines for your projects. The computer on which you are working is causing troubles like freezing and making high-pitched noises. These issues put a lot of burden on your commitments, and you might not exactly know what you should do to recover your PC from the issues. We have a few fixes that can fix the buzzing high-pitched noises. Let’s see what they are and how you can use them to fix the issues.
Computer Freezes & makes Buzzing or High Pitched Noise
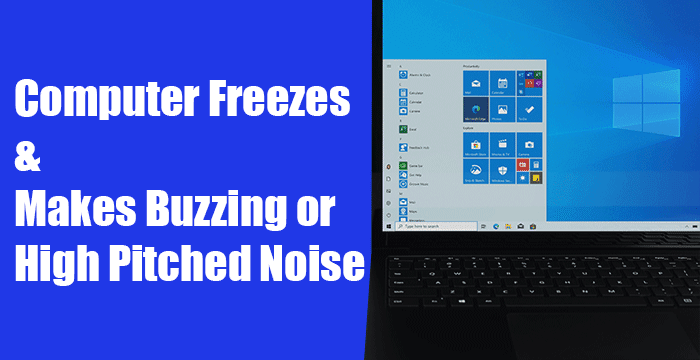
The programs and processes that run in the background might put pressure on your Windows 11/10 PC and causing issues. First, end those unwanted processes and check for Windows updates. After that, you can follow the fixes below. These are the following fixes for computer freezing and making a buzzing or high-pitched noise.
- Update Display and Audio Drivers
- Update BIOS
- Check the Physical Health of your PC
- Check in Clean Boot State
- Upgrade your PC’s Hardware
Let’s get into the details of every method and fix the issues.
1] Update Display and Audio Drivers

Out-of-date display and sound drivers or the corruption in their files might have caused the error. The first way we can try to solve these issues is to update those display and sound drivers. The issues you are facing with the freeze of the computer and its buzzing high-pitched noises might be fixed after the update.
You could also visit the manufacturer’s website to download display and audio drivers and install the latest stable versions.
After the update, restart your PC and see if the issues are happening again. If the issues still exist, try the following methods.
Read: Windows computer makes a beeping noise when you try to turn it on.
2] Update BIOS

The settings of your BIOS (Basic Input Output System) might have altered by accident, or they might have been out-of-date. There are chances that this might work if your computer is freezing at the boot stage and making a buzzing high-pitched noise. You need to update your computer’s BIOS to fix it. After the update check if the issues are sorted out. If not, try the next methods in the guide.
3] Check the Physical Health of your PC
The physical health of your PC affects its performance. There are times the integrity of RAM and hard disk compromises the functioning of the computer.
You need to run Windows Memory Diagnostic tool and check up the hard disk and make sure they are functioning fine. After that, you need to check the temperatures of the CPU and GPU. If their temperatures go beyond a point their functioning goes sour and the issues of freezing and various other problems happen.
4] Check in Clean Boot State
Clean Boot lets us find and fix advanced issues that happen in Windows. In the Clean Boot mode, only the necessary components of the Windows runs, and it gives us a scope to find if the problems are caused by Windows or any other third-party programs installed on your PC. Perform a clean boot and find what is causing the issues and fix them.
Read: How to fix Sound Distortion issues.
5] Upgrade your PC’s Hardware
The applications you run or the games you play might be putting heavy load and stress on the hardware of your PC. You need to upgrade them to match the needs of the programs you use and the games you play. Upgrade your PC with better hardware and see if it fixes the issue.
NOTE: If you are hearing a high-pitched noise heard after installing KB5000842 on Windows 10, then it is a known issue. To mitigate this issue, Microsoft suggests users try streaming the video or audio in a web browser or different app, instead of the app affected by this issue. They also recommend enabling Spatial sound settings and see if that helps.
These are the possible fixes that can fix the buzzing high-pitched noise. If nothing helps, maybe you could take it to hardware tech support.
Related: Troubleshoot Windows Sound and Audio problems.