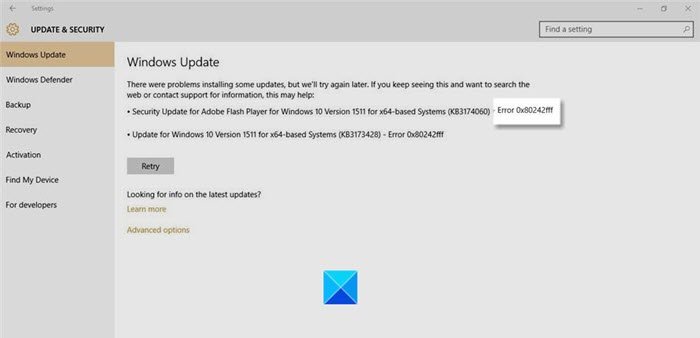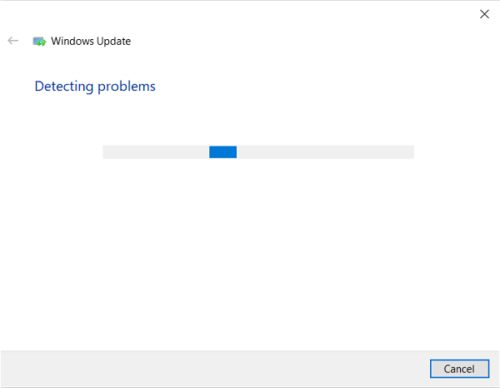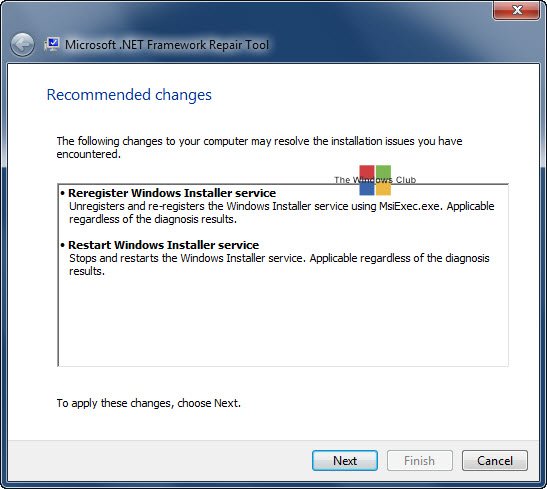Windows用户在尝试安装Windows Update时通常会遇到错误0x80242fff。鉴于(Given)Windows更新的重要性,用户了解相关错误至关重要。用户在尝试将系统从Windows(Windows) 8.1 升级到Windows 10或有任何损坏的Windows时最常遇到错误 0x80242fff更新组件,并且由于错误窗口没有显示有关其来源的大量信息,因此可能有点难以确定并解决它。因此,今天我们将讨论一些快速修复,如果您在安装Windows更新时遇到错误 0x80242fff,您可以尝试一下。
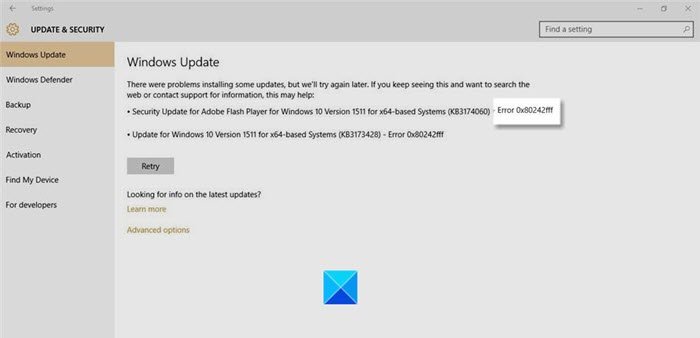
0x80242FFF -2145112065 WU_E_UH_UNEXPECTED另一个 WU_E_UH_* 代码未涵盖的更新处理程序错误
修复:Windows更新错误 0x80242fff(Error 0x80242fff)
在我们研究有问题的错误的解决方案之前,这将有助于我们首先了解可能导致它的原因。以下是(Below)错误 0x80242fff(Error 0x80242fff)的一些可能解释。
- Windows 更新下载已损坏。
- 有故障的 Windows 更新组件。
- 互联网连接问题。
现在您已经了解了可能导致此错误发生的原因,让我们看看您可以实施的一些修复程序以消除它。
- 运行 Windows 更新疑难解答
- 重置 Windows 更新组件
- 修复 .NET 框架
- 手动安装更新
- 检查 WUAHandler.log
在我们开始之前,如果出现错误,用户应该创建一个系统还原点来恢复他们的计算机配置。
1]运行Windows更新疑难解答(Run Windows Update Troubleshooter)
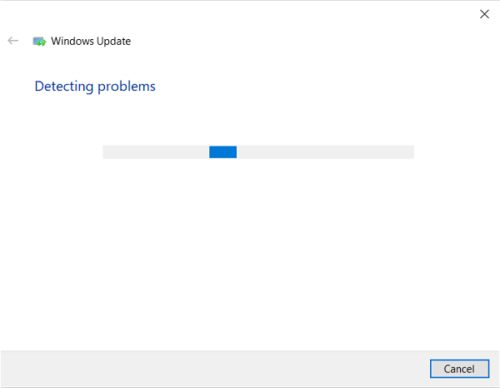
您的 Windows 可以通过更新疑难解答自行解决此问题。Windows 更新疑难解答程序(Windows Update Troubleshooter)本身包含一些修复程序,可用于解决多个错误。在开始执行故障排除之前,您应该确保您已登录到您的管理帐户。流程如下:
按 Windows + 'R' 组合键打开“运行”(Run)对话框,然后键入ms-settings:troubleshoot。按 Enter 将打开故障排除设置。
滚动(Scroll)浏览窗口右侧的选项,然后访问那里的其他疑难解答部分。
在这里,选择Windows Update并进一步点击Run the Troubleshooter。
然后它将开始扫描您的计算机以检查是否存在任何潜在问题。如果有,Windows将在其设置中查找任何合适的解决方案,并在可用时提供给您。
如果发现问题并且您已实施后续修复,则应重新启动计算机并检查错误是否已解决。
2]重置Windows Update组件
如果疑难解答程序没有为您解决问题,则问题可能是由操作系统故障引起的。在这里(Herein),如果您尝试重置每个Windows更新组件,这可能会有所帮助。用户可以重置 Windows 更新组件(reset the Windows update components)。这是如何做到的,
首先,断开网络互联网电缆并关闭WiFi。
Windows + R组合键打开“运行”(Run)对话框,然后在框中键入“cmd”。然后,按Ctrl + Shift + Enter打开提升的命令提示符(Command Prompt)。 在“用户帐户控制(User Account Control)”对话框中按(Press)“是(Yes)” 。
现在,一次复制所有以下命令并将它们粘贴到CMD中,然后按 Enter(Enter)。
net stop wuauserv
net stop cryptSvc
net stop bits
net stop msiserver
ren C:\Windows\SoftwareDistribution SoftwareDistribution.old
ren C:\Windows\System32\catroot2 catroot2.old
net start wuauserv
net start cryptSvc
net start bits
net start msiserver
exit
现在检查这是否有帮助。
3]修复.NET框架
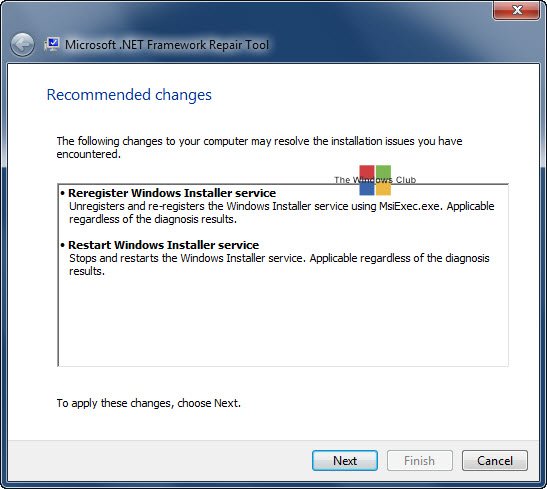
如果.NET Framework(.NET Framework)出现此错误,请修复.NET Framework(Repair .NET Framework),然后运行 Windows 更新。
4]手动安装更新
如果上述推荐的解决方案对您没有任何帮助,您可以尝试使用Microsoft 更新目录网站(Microsoft Update Catalog website)搜索 KB 编号,下载它,然后手动安装导致上述错误的更新。
- 打开浏览器并访问Microsoft Update目录。
- 在右上角出现的搜索栏中,输入您遇到问题的更新。
- 接下来,找到相应的更新并下载与之相关的驱动程序。
- 然后,您必须访问文件资源管理器(File Explorer)中已下载此驱动程序的部分,右键单击它,然后按Install。
5] 检查 WUAHandler.log
如果上述解决方案都无法帮助您解决此错误,您可以查看WUAHandler.log以获取相关信息。你会在这里得到它 - C:\Windows\CCM\Logs\WUAHandler.log。
WUAHandler.log会跟踪客户端上的 Windows 更新代理何时搜索软件(Windows Update Agent)更新。由于这本质上是一个更新处理(Update Handler)程序错误,因此除了WindowsUpdate.log之外,查看它可能会帮助您进一步解决问题。
希望这有帮助。
Fix: Windows 10 Updates failed Error 0X80242FFF
Error 0x80242fff is generally faced by Windows users when they’re trying to install a Windows Update. Given how important Windows updates are, it is key for users to be aware of relevant errors. Error 0x80242fff is most often faced by users when they are trying to upgrade their system from Windows 8.1 to Windows 10 or when there are any corrupted Windows update components, and since the error window doesn’t show a lot of information about its origins, it can be a little difficult to pin it down and solve it. Thus, today we will be discussing some quick fixes you can try and give a shot if you are facing error 0x80242fff while installing a Windows update.
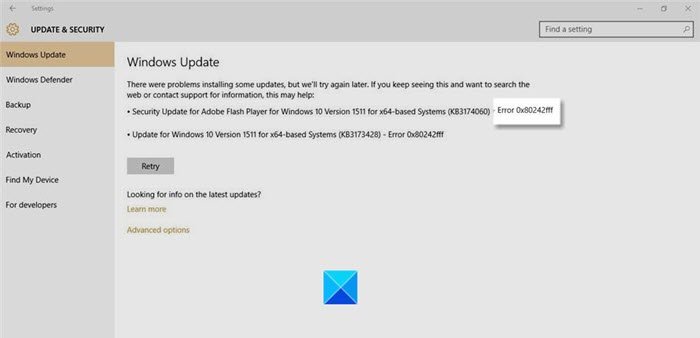
0x80242FFF -2145112065 WU_E_UH_UNEXPECTED An update handler error not covered by another WU_E_UH_* code
Fix: Windows updates Error 0x80242fff
Before we look into the solution for the error in question, it would help us to know what might have caused it in the first place. Below are some of the possible explanations for Error 0x80242fff.
- Windows update(s) download got corrupted.
- Faulty Windows updates components.
- Internet connectivity issues.
Now that you have an idea of what might have caused this error to occur, let’s look at some of the fixes you can implement to get rid of it.
- Run Windows Update troubleshooter
- Reset Windows update components
- Repair .NET Framework
- Install the Update manually
- Check WUAHandler.log
Before we begin, users should create a system restore point to restore their computer’s configurations if there is a mistake.
1] Run Windows Update Troubleshooter
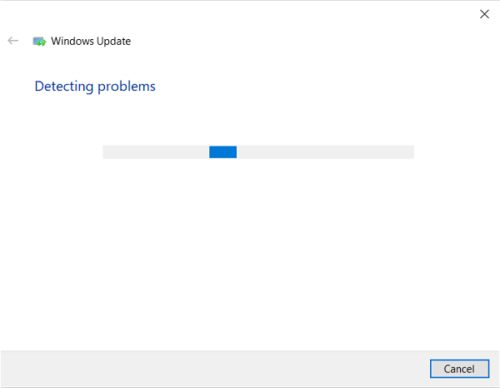
Your Windows can be capable of resolving this issue on its own via the update troubleshooter. The Windows Update Troubleshooter packs in itself a handful of repairs that are useful in solving several errors. You should make sure that you are logged into your administrative account before you begin performing the troubleshooting. Here’s how the process goes:
Open the Run dialog box by pressing the Windows + ‘R’ key combination and type ms-settings:troubleshoot. Pressing Enter will open the Troubleshooting settings.
Scroll through the options on the right side of the window and visit the additional troubleshooter’s section there.
Here, select Windows Update and further click on Run the Troubleshooter.
It will then begin to scan your computer to check if there are any underlying problems. If there are any, Windows will look in its setup for any appropriate solution for it and provide it to you, if available.
If there was an issue found and you have implemented the subsequent fix, you should restart your computer and check if the error has been resolved.
2] Reset Windows Update components
If the troubleshooter doesn’t solve the issue for you, the problem can have been caused by an OS glitch. Herein, if you try to reset every Windows update component, that may help. Users can reset the Windows update components. Here is how that can be done,
First, disconnect your network internet cable and turn off WiFi.
Open the Run dialog box with the Windows + R key combination and type ‘cmd’ in the box. Then, press Ctrl + Shift + Enter to open an elevated Command Prompt. Press ‘Yes’ in the User Account Control dialog.
Now, copy all at once, the following commands and paste them in CMD and hit Enter.
net stop wuauserv
net stop cryptSvc
net stop bits
net stop msiserver
ren C:\Windows\SoftwareDistribution SoftwareDistribution.old
ren C:\Windows\System32\catroot2 catroot2.old
net start wuauserv
net start cryptSvc
net start bits
net start msiserver
exit
Now check if this has helped.
3] Repair .NET Framework
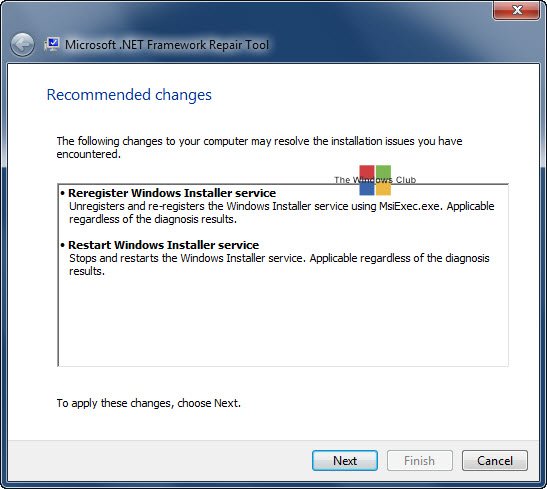
IF this error appears for .NET Framework, then Repair .NET Framework and then run Windows Update.
4] Install the update manually
If neither of the above-recommended solutions was of any help to you, you can try using the Microsoft Update Catalog website search for the KB number, download it and then and install the update that is causing the said error manually.
- Open your browser and visit the Microsoft Update catalog.
- In the search bar appearing on the top right, type out the update you are having problems with.
- Next, locate the appropriate update and download the driver related to it.
- You then have to visit that section in File Explorer where you have downloaded this driver, right-click on it, and press Install.
5] Check WUAHandler.log
If none of the above solutions were able to help you solve this error, you may check the WUAHandler.log for information on it. You will get it here – C:\Windows\CCM\Logs\WUAHandler.log.
The WUAHandler.log keeps a track of when the Windows Update Agent on the client searches for software updates. Since this is essentially an Update Handler error, looking into that – apart from WindowsUpdate.log – may help you troubleshoot the issue further.
Hope this helped.