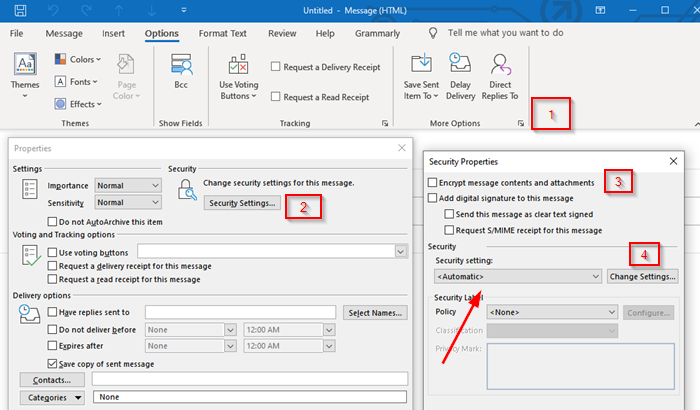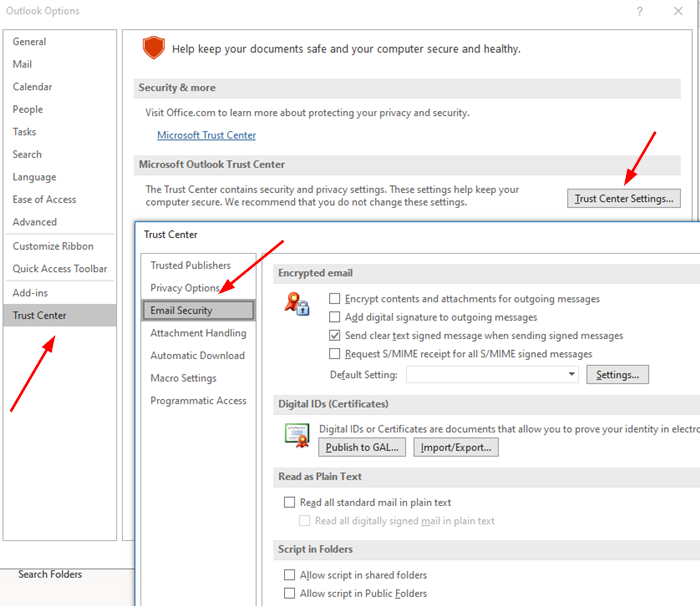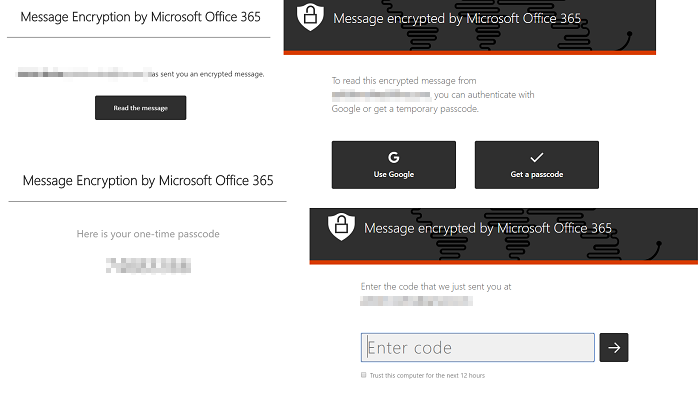虽然现在所有电子邮件服务器都使用安全连接,但如果您想在Microsoft Outlook桌面客户端和Outlook网页版(Web)中加密电子邮件,那么您可以这样做。然而,这个过程是不同的。在这里,我们谈论的是加密电子邮件(encrypting the email)而不是连接。您可以将其视为额外的保护层。
虽然它易于使用,但请牢记最终用户和客户,他正在使用。除非发送者和接收者都支持加密格式,否则发送此类电子邮件将具有挑战性。
Outlook支持两种类型的加密-(Encryption)
- S/MIME 加密,以及
- Office 365 邮件加密。
后者仅在企业使用Office 365 Enterprise E3许可证时有效。但是,前者被广泛使用,并且可以与Outlook以外的大多数电子邮件应用程序一起使用。
Outlook Web提供内部加密(Encryption),您可以选择为单个电子邮件启用。这是我们将在本主题中讨论的内容列表
- 如何加密Office Outlook 电子邮件(Office Outlook Emails)
- 如何加密 Outlook Web 电子邮件
- 如何在Office客户端之外阅读加密的电子邮件(Encrypted email)
注意:(Note:)无法在Outlook中对个人或电子邮件进行密码保护。您可以使用密码保护 PST( password protect the PST)文件,因此任何人都无法访问您的所有电子邮件,但这与加密不同。
如何在Windows 10上的(Windows 10)Outlook中加密电子邮件(Outlook)
在我们开始之前,如果您使用S/MIME加密,发件人和收件人必须有一个支持S/MIME标准的邮件应用程序。Outlook支持S/MIME标准。您可以选择加密所有电子邮件,也可以加密单个电子邮件。选择取决于 IT 部门的策略实施。此外,您应该安装了S/MIME证书。确保(Make)与合适的人联系以执行此操作。安装后,您将在Outlook的数字证书下拉菜单中找到可用的选项。
加密个人电子邮件
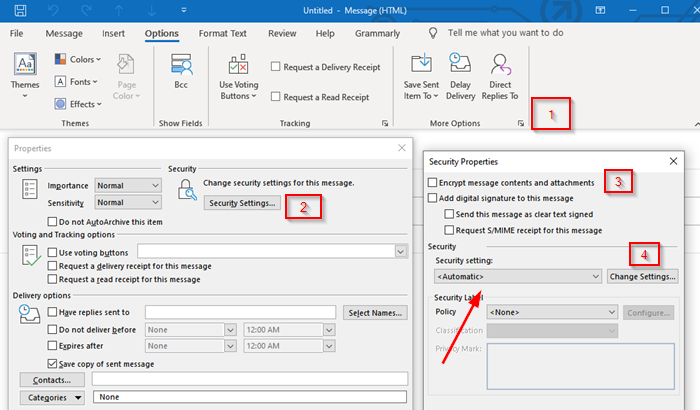
- 在新电子邮件(New Email)编辑器中,切换到选项选项(Options)卡
- 然后通过单击右下角的箭头展开更多选项部分。
- 它将打开属性部分。单击(Click)安全设置(Security Settings)按钮。
- 首先,选中“加密(Encrypt)邮件内容和附件”框。
- 接下来,在Security下,单击 security settings 下的下拉菜单,然后选择S/MIME证书。
- 最后,选择安全标签(如果适用)。
- 当您发送电子邮件时,它将使用此标准进行加密。
注意:(Note:)如果您没有S/MIME证书,Outlook客户端会提示您添加一个。如果您不能,它将不允许您发送加密的电子邮件。
加密所有电子邮件
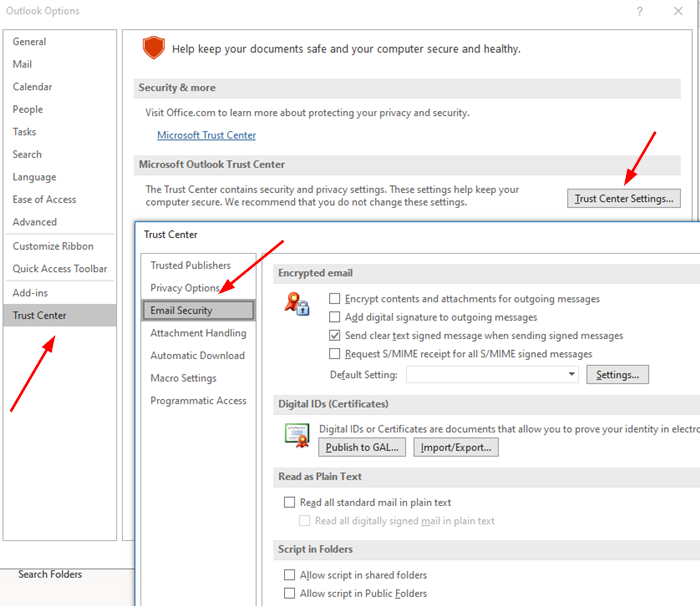
- 打开Outlook并单击文件(File)菜单
- 然后再次单击选项,并导航到Trust Center > Trust Center Settings > Email Security
- 选中“加密(Encrypt)邮件内容和附件”复选框。
- 在加密(Encrypted)电子邮件下,单击设置(Click)Settings > 证书(Certificates)和Algorithms >选择S/MIME证书。
- 选择确定
启用此功能后,您的所有电子邮件都将被加密。您必须确保接收者也有一个支持S/MIME证书的客户端来阅读电子邮件。
阅读(Read):适用于 Outlook 的免费电子邮件加密插件(Free Email Encryption Add-ins for Outlook)。
如何在Outlook网页(Outlook)版中加密电子邮件(Web)

此功能仅适用于Office 365 家庭版或 Office 365 个人版订阅(Office 365 Home or Office 365 Personal subscription)。当您不相信收件人的电子邮件提供商是安全的时,它很有用。但是,您应该清楚地了解这些功能是如何工作的;否则,接收者将无法阅读电子邮件或访问任何内容。
登录(Log)到Outlook帐户,然后单击新消息按钮。在Attach(Right)旁边,有一个Encrypt链接(Attach),点击它。您将有两个选择:
加密:(Encrypt:)
邮件保持加密状态,不会离开 Office 365。
拥有 Outlook.com 和 Office 365 帐户的收件人无需加密即可下载附件
他们可以在使用 Outlook.com、Outlook 移动应用或 Windows 10 中的邮件应用时这样做。
但是,如果他们使用任何其他电子邮件客户端,则必须使用临时密码从Office 365 邮件加密(Message Encryption)门户下载附件。
- 加密和防止转发(Encrypt and Prevent Forwarding)(Encrypt and Prevent Forwarding):
- 您的邮件在Office 365(Office 365)中保持加密状态
- 它不能被复制或转发。
- Word或Excel等 Office 文档即使在下载后仍保持加密状态。
- 其他附件,例如PDF文件或图像文件,无需(PDF)加密(Encryption)即可下载。
如何在Office客户端之外阅读加密电子邮件
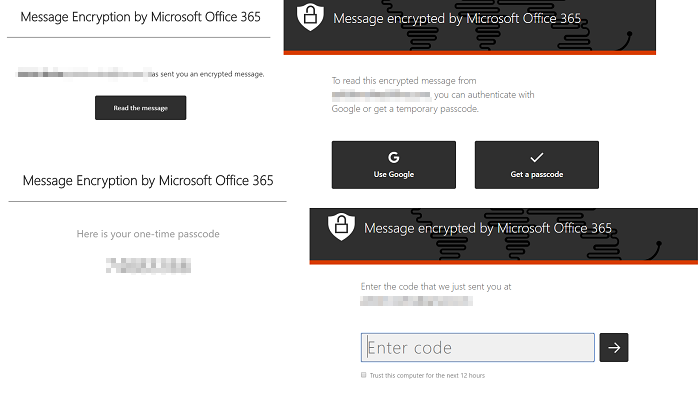
如果您需要发送加密电子邮件并希望其他人使用Gmail等应用程序阅读它,那么您需要分享下面讨论的方法。此方法将要求输入密码以访问电子邮件。但是,它是Microsoft提供的用于检查接收器真实性的密码。
- (Compose)使用加密(Encryption)撰写和发送电子邮件
- 接收者将收到一封电子邮件,其中将显示有关此人及其电子邮件 ID 的信息。
- 然后要阅读消息,请单击阅读(Read)消息(Message)按钮
- 它将带您进入 Office 365 中心,您可以在其中使用一次性(Time)密码或登录Google进行验证。
- 验证完成后,将显示电子邮件。
注意:(Note:) OTP会(OTP)发送到收件人的电子邮件中。
如您所见,电子邮件永远不会离开Office 365服务器。该电子邮件托管在那里,并允许在验证后阅读。如果您使用的是Outlook客户端,则无需完成该过程。
我希望这篇文章很容易理解,并且您能够了解电子邮件加密(Email Encryption)的详细信息。
How to encrypt Emails in Microsoft Outlook app and Outlook.com
While аll emaіl servers now uѕe a secure connеction, if yоu want to еncrypt emаils in the Microsoft Outlook desktop client and Outlook on the Web, then you can do so. The process is different, howeνer. Here we are talking about encrypting the email and not the connection. You can think of it as an extra layer of protection.
While it is easy to use, keep the end-user in mind, and the client, he is using. Unless both the sender and receiver support the encryption format, it will be challenging to send such types of email.
There are two types of Encryption supported by Outlook—
- S/MIME encryption, and
- Office 365 Message Encryption.
The later works only when a business uses the Office 365 Enterprise E3 license. The former, however, is widely used and works with most of the email applications other than Outlook.
Outlook Web offers in-house Encryption, which you can choose to enable for individual emails. Here is the list of things we will discuss in this topic
- How to encrypt Office Outlook Emails
- How to Encrypt Outlook Web Emails
- How to read Encrypted email outside Office Clients
Note: There is no way to password-protect individual or emails in Outlook. You can password protect the PST files, so all your emails are not accessible by anyone, but it’s different from Encryption.
How to encrypt emails in Outlook on Windows 10
Before we start, if you use the S/MIME encryption, the sender and recipient must have a mail application that supports the S/MIME standard. Outlook supports the S/MIME standard. You can either choose to encrypt all the emails, or you can encrypt individual emails. The choice depends on the policy enforcement of the IT department. Also, you should have an S/MIME certificate installed. Make sure to connect with the right person to do so. Once installed, you will have the option available in the digital certificate dropdown in the Outlook.
Encrypt Individual Email
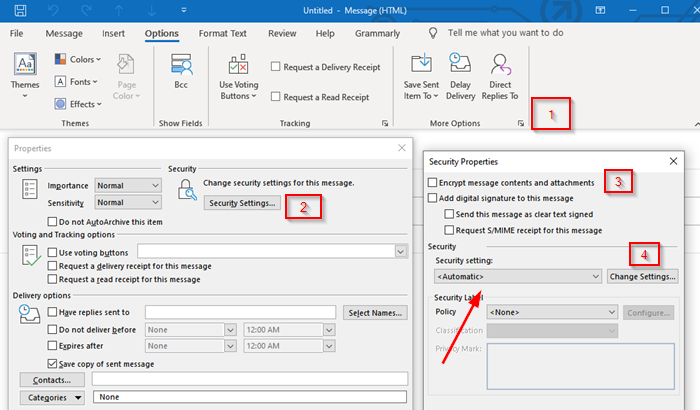
- When in the New Email composer, switch to the Options tab
- Then expand the More options section by clicking on the arrow at the bottom right.
- It will open the properties section. Click on the Security Settings button.
- First, check the box which says “Encrypt message contents and attachments.”
- Next, under Security, click on the dropdown under security settings, and select the S/MIME certificate.
- Lastly, choose the security label if applicable.
- When you send the email, it will be encrypted using this standard.
Note: If you do not have an S/MIME certificate, Outlook client will prompt you to add one. If you cannot, it will not allow you to send an encrypted email.
Encrypt all the Emails
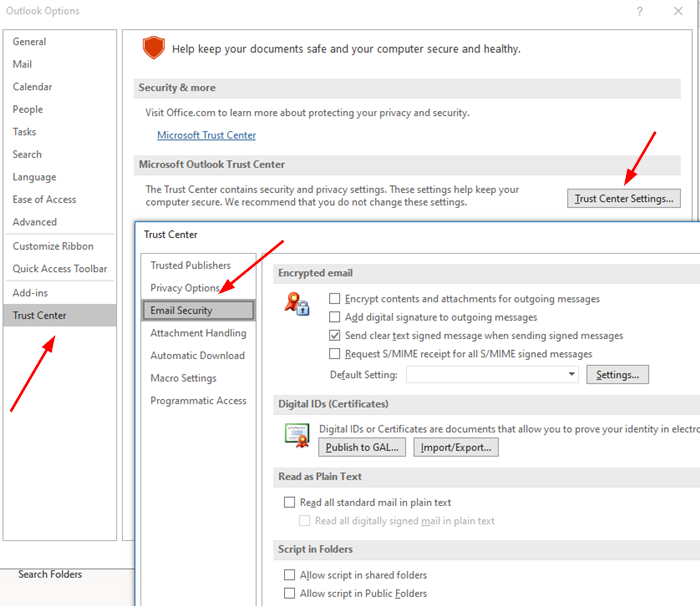
- Open Outlook and click the File menu
- Then again click on Options, and navigate to Trust Center > Trust Center Settings > Email Security
- Check the box which says “Encrypt message contents and attachments.”
- Under Encrypted email, Click on Settings > Certificates and Algorithms > select the S/MIME certificate.
- Choose OK
When you enable this, all your emails will be encrypted. You will have to make sure the receiver also has a client that supports the S/MIME certificate to read the email.
Read: Free Email Encryption Add-ins for Outlook.
How to encrypt emails in Outlook on the Web

This feature is available only for Office 365 Home or Office 365 Personal subscription. It is useful when you don’t trust the recipient’s email provider to be secure. However, you should clearly understand how these features work; otherwise, the receiver will not be able to read the email or access any content.
Log in to the Outlook account, and then click on the new message button. Right next to Attach, there is an Encrypt link, click on it. You will have two options:
Encrypt:
The message stays encrypted and doesn’t leave Office 365.
Recipients with Outlook.com and Office 365 accounts can download attachments without Encryption
They can do so when using Outlook.com, the Outlook mobile app, or the Mail app in Windows 10.
However, if they are using any other email client, they will have to use a temporary passcode to download the attachments from the Office 365 Message Encryption portal.
- Encrypt and Prevent Forwarding:
- Your message stays encrypted within Office 365
- It cannot be copied or forwarded.
- Office documents such as Word or Excel remain encrypted even after download.
- Other attachments, such as PDF files or image files, can be downloaded without Encryption.
How to read encrypted email outside Office clients
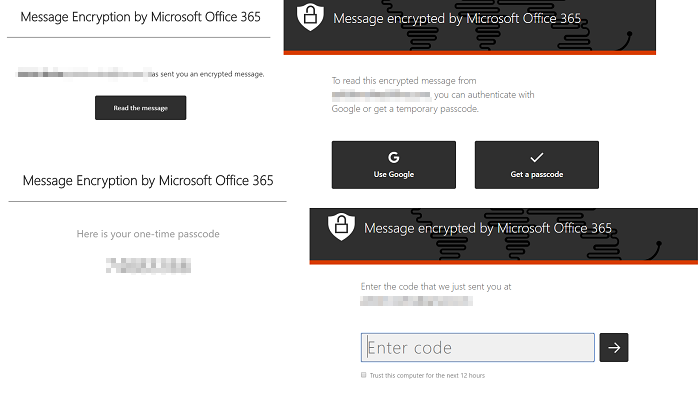
If you need to send encrypted email and want others using apps like Gmail to read it, then you need to share the method discussed below. This method will ask for a password to access the email. However, its a passcode offered by Microsoft to check the authenticity of the receiver.
- Compose and send email using Encryption
- The receiver will get an email that will reveal information about the person and his email id.
- Then to read the message, click on Read the Message button
- It will take you Office 365 center where you can verify using either One Time passcode or by signing into Google.
- Once verification is complete, the email will be revealed.
Note: An OTP is sent to the receiver’s email.
As you can notice, the email never leaves Office 365 servers. The email is hosted there and allowed to read after verification. If you are using an Outlook client, you will not have to go through the process.
I hope the post was easy to follow, and you were able to understand the details of Email Encryption.