如何在 Gmail 中禁用智能撰写和智能回复
如果您不喜欢使用它,您可以使用此分步教程关闭或禁用Gmail中的(Gmail)智能撰写(Smart Compose)和智能回复(Smart Repl)功能。这些选项可帮助您 在 Gmail 中更快地键入电子邮件(type email faster in Gmail),但有时您可能不喜欢输出。从网页版关闭智能撰写(Smart Compose)和智能回复(Smart Reply)选项后,它们将在移动应用程序上更改。
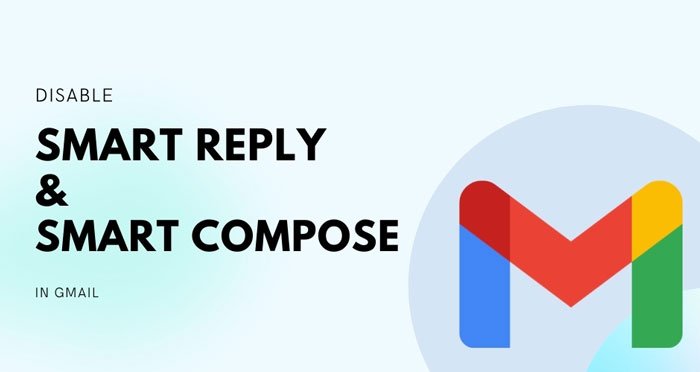
什么是Gmail中的(Gmail)智能撰写(Smart Compose)和智能回复(Smart Reply)
Smart Compose可以预测下一个单词,并允许您在撰写电子邮件时插入它。例如,假设您想对某人输入“非常感谢” 。(Thank)如果Smart Compose功能开启,您可以通过输入“ Thank you ”或最多输入“ Thank you”来获取整个句子。在大多数情况下,Gmail会在您输入时准确快速地预测下一个单词,从而让您更快地撰写电子邮件。
如果您启用智能回复(Reply),Gmail将根据您的电子邮件正文自动预测回复。例如,如果有人希望您生日或纪念日,Gmail可能会显示“谢谢”和其他一些类似的回复。
但是,如果您不喜欢使用这些功能,或者在输入您的个性化电子邮件时它们会造成混乱,最好将它们关闭。如前所述,这是一项基于帐户的功能——这意味着如果您在网络版本上禁用它,它也会在Android或 iOS的Gmail应用程序上被禁用。
如何在Gmail中禁用(Gmail)智能撰写(Smart Compose)和智能回复(Smart Reply)
要在Gmail中禁用智能撰写(Smart Compose)和智能回复(Smart Reply),请按以下步骤操作:
- 打开Gmail官方网站并登录您的帐户。
- 单击设置齿轮图标。
- 单击(Click)查看所有(See)设置按钮。
- 选择关闭写作(Writing)建议选项。
- 选择智能回复关闭选项。
首先,打开Gmail官方网站 (mail.google.com) 并登录到您的Gmail帐户。登录后,单击“设置”齿轮图标并选择“ 查看所有设置 (See all settings )”按钮。
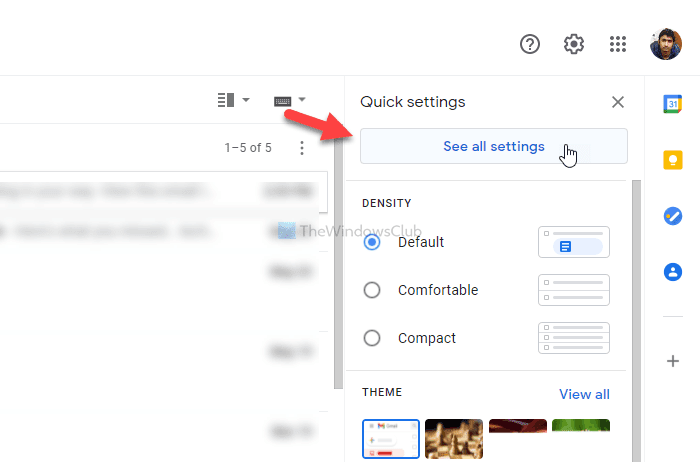
它打开设置页面。在“ 常规(General)” 选项卡中,您可以找到两个选项——智能撰写(Smart Compose)和智能回复(Smart Reply)。
为智能撰写(Smart Compose)选择 关闭写建议 (Writing suggestions off )选项,为 智能 回复 选择关闭 (Smart Reply off )智能回复(Smart Reply)。
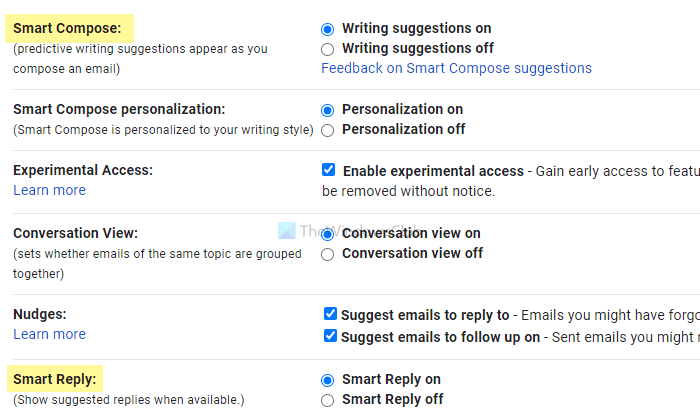
它将禁用Gmail中的(Gmail)智能撰写(Smart Compose)和智能回复(Smart Reply)功能。
但是,如果您想重新启用它们,您需要访问同一页面并选择“ 写作建议”(Writing suggestions on)和 “智能回复” (Smart Reply on )选项。
就这样!希望本指南对您有所帮助。
Related posts
如何在Gmail and Outlook email messages中添加表格
如何在Gmail启用和使用Nudge feature
如何将Gmail电子邮件保存为EML file到桌面
如何从Gmail Desktop删除Top Picks
如何在Gmail附上附加和发送电子邮件
Boomerang对于Gmail让您安排Email Sending and Receiving
如何从Gmail sidebar中删除Google Meet
如何使用Gmail右键单击Web上的Action menu
如何在Gmail启用和使用机密Mode
Make Gmail使用自动前进自动打开下一邮件
如何永久停用或删除Gmail account
MailTrack是一个简单的电子邮件跟踪工具,用于Gmail
如何删除Google Plus account而不删除Gmail
Gmail未发送或接收电子邮件
如何发送Large Files and Folders至Gmail
Email Insights为Windows让您快速搜索Outlook email & Gmail
如何使用UpSafe GMail Backup Freeware备份Gmail电子邮件
如何从黑客保护Google or Gmail account
使用多个帐户时如何退出一个Google account
如何使用过滤器Gmail来组织你的Inbox
