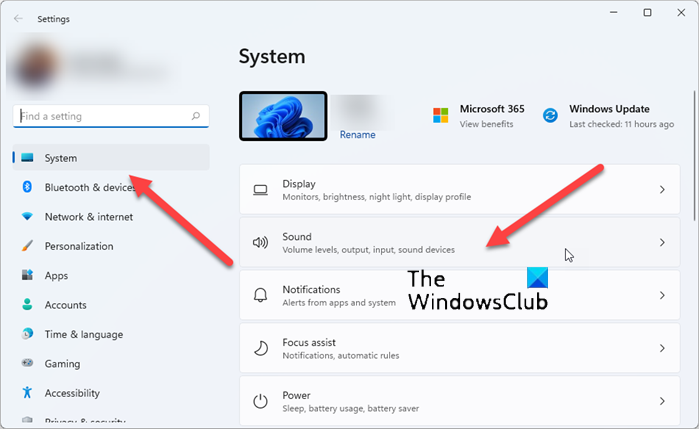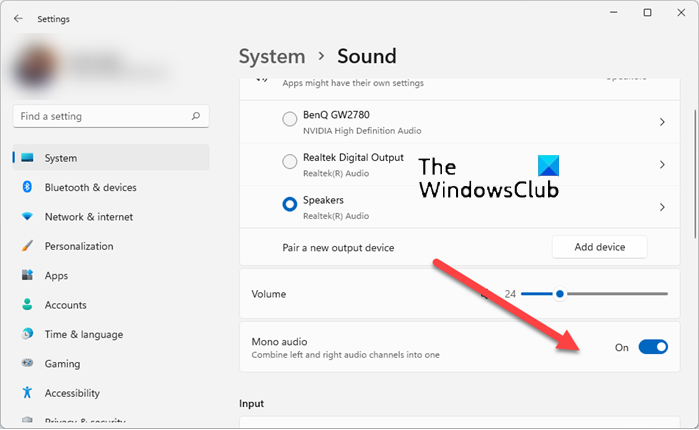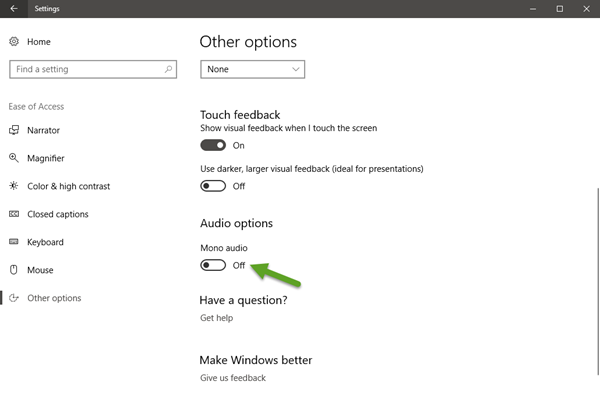现代电子设备(例如 PC 和电影播放器)允许用户在瞬间轻松地在立体声和单声道之间切换音频通道。也就是说,我们大多数人甚至不知道两者之间的区别,即单声道音频(Mono Audio)和立体声(Stereo)音频。
我们将了解这一点,并了解在Windows 11/10单声道音频(Mono Audio)输出的方法。很明显,每个人都会对“单声道”和“立体声”这两个术语有自己的解释,这会受到他们自己的经历和期望的影响。在最基本的层面上,立体声(Stereo)是指来自多个来源并通过环绕听众的两个或多个扬声器引导的音响系统。它通过创造您在三维声源中间的错觉来诱导空间魔法。
另一方面,单声道音频只有一个空间维度;可以靠近(响亮)或远离(安静)听者的东西。有听力障碍的人或个人会发现Mono音频很有用。因此,通过直接内置在操作系统中的辅助功能选项,可能无法正常使用计算机的用户可以从他们最喜欢的操作系统中获得更多功能。Windows 10 Creators Update具有单声道音频选项。它内置在Settings中。
在Windows 11中,您可以通过启用(Windows 11)单声道(Mono)音频轻松地将左右声道合并为一个。Windows 10中存在相同的功能,但设置不同。
如何在Windows 11中切换到(Windows 11)单声道音频(Mono Audio)
早些时候,在Windows 10(Windows 10)中启用单声道(Mono)音频的选项位于“轻松访问”设置下。现在它已移至Windows 11中的(Windows 11)系统(System)设置。除了位置的变化,功能没有变化:
- 转到开始。
- 选择设置。
- 选择系统。
- 切换到声音部分。
- 向下滚动到输出部分。
- 将单声道(Mono)音频条目旁边的开关切换到打开位置。
完成上述步骤将配置系统以组合左右声道以提供单声道声音。
假设您正在运行最新版本的Windows 11系统,请转到“开始(Start)”并搜索“设置”。(Settings.)
当可见时,单击它并转到System。
单击系统(System )以显示其设置。
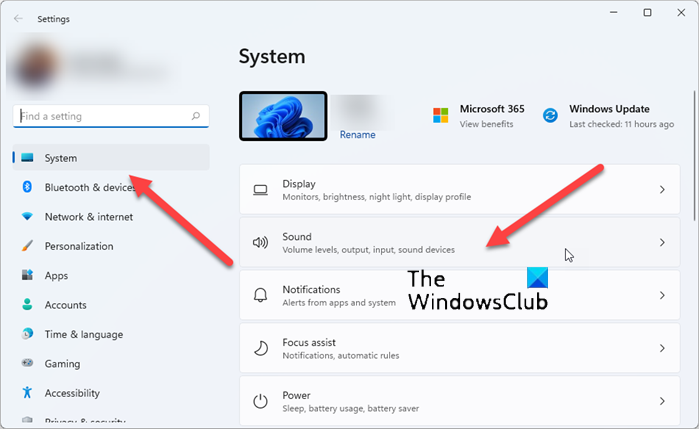
选择右侧的声音标题。(Sound )
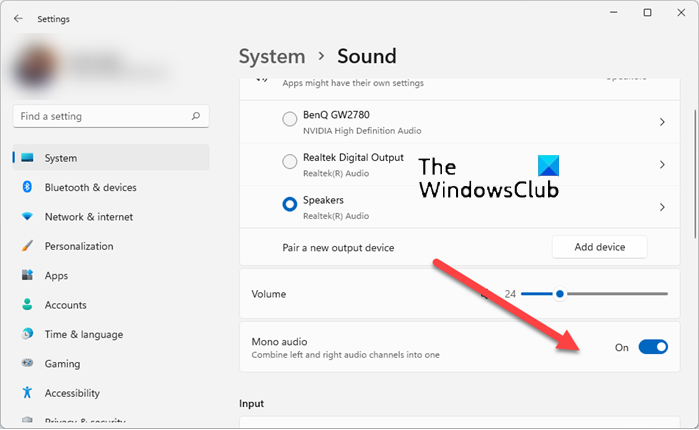
现在,向下滚动到声音的(Sound)输出(Output)部分,并将位于单声道音频(Mono audio)条目旁边的开关切换到“开(On)”位置。
这将在Windows 11中启用Mono Audio。关闭设置并退出。
如何在Windows 10中启用(Windows 10)单声道音频(Mono Audio)
1]通过设置
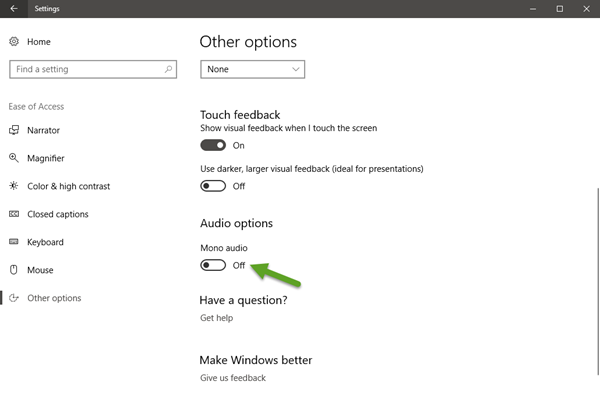
单击(Click)Windows 开始(Windows Start)按钮并选择“设置”(Settings)图标。接下来,选择“设置”(Settings)窗口下可见的“轻松访问”磁贴。
现在,单击侧栏中的“其他选项”并向下滚动到窗口底部。在那里,您会发现“音频”菜单中显示“(Audio)单声道音频(Mono audio)”选项。将其设置为“开(On)”。
2]通过注册表编辑器
或者,您可以通过注册表调整启用相同的功能。请按照以下说明进行操作。
打开注册表编辑器(Registry Editor)并导航到以下地址 -
Computer\HKEY_CURRENT_USER\Software\Microsoft\Multimedia\Audio
在右侧,您将看到一个 32 位DWORD值AccessibilityMonoMixState。双击它并为其赋值1以启用它。

这些值为:
如果此DWORD不存在,则必须创建它。
单声道(Mono)和立体声(Stereo)有什么区别?
在最基本的层面上,立体声(Stereo)是指来自多个来源并通过环绕听众的两个或多个扬声器引导的音响系统。它通过营造一种您身处 3D 声源中间的错觉来引发一种空间魔法。与此相反,单声道(Mono)或单声道声音在将信号转换为声音时仅使用一个通道。
什么是更好的单声道或立体声?
没有真正的答案。有听力障碍的人或个人会发现Mono音频很有用。另一方面,对于喜欢更细致、更逼真的声音聆听体验的听众,建议使用立体声。
希望这可以帮助!
How to enable Mono Audio in Windows 11/10
Modern-day electronic devices sυch as PСs аnd movie plаyers allow users to readily switch the audio channel between stereo and mono in an instant. That said, a majority of us aren’t even aware of the difference between thе two, i.e., Monо Audio and Stereo audіo.
We’ll learn about this and also see the method of enabling Mono Audio output in Windows 11/10. It is very apparent that every individual will have his or her own interpretation of the terms ‘mono’ and ‘stereo’, influenced by their own experiences and expectations. At the very basic level, Stereo means a sound system that comes from more than one source and is directed through two or more speakers which surround the listener. It induces spatial magic by creating the illusion that you are in the middle of a three-dimensional sound source.
On the other hand, mono audio has only one spatial dimension; something that can be either close to (loud) or far away (quiet) from the listener. People or individuals with hearing impairment find Mono audio useful. As such, with accessibility options directly built into OS, users who may have trouble using their computers normally can get a little more functionality out of their favorite OS. Windows 10 Creators Update features the mono audio option. It is built right into the Settings.
In Windows 11, you can readily combine left and right audio channels into one by enabling the Mono audio. The same feature exists in Windows 10, though under a different setting.
How to switch to Mono Audio in Windows 11
Earlier, the option to enable Mono audio in Windows 10 resided under Ease of Access settings. Now it has been moved to System settings in Windows 11. Apart from the change in location, there’s no change in function:
- Go to Start.
- Choose Settings.
- Select Systems.
- Switch to the Sound section.
- Scroll down to Output section.
- Toggle the switch next to Mono audio entry to On position.
Completion of the above steps will configure the system to combine the left and right audio channels to provide mono sound.
Assuming, you are running the latest version of Windows 11 system, go to Start and search for Settings.
When visible, click it and go to System.
Click System to display its settings.
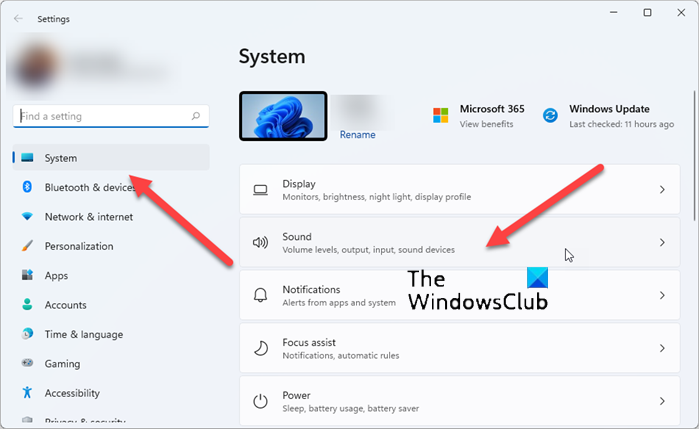
Choose the Sound heading on the right.
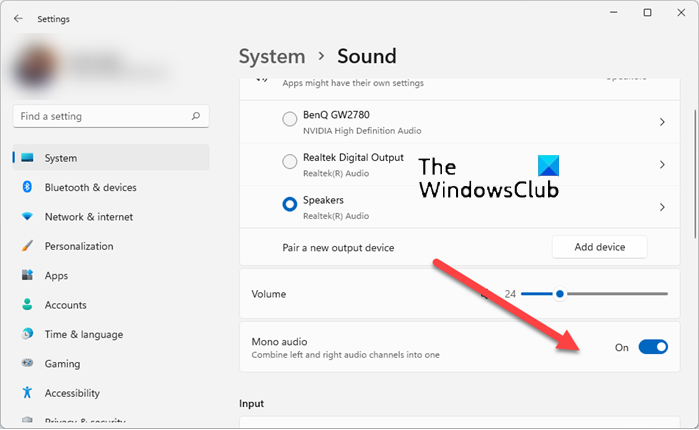
Now, scroll down to Output section of Sound and toggle the switch lying next to Mono audio entry to ‘On’ position.
This will enable Mono Audio in Windows 11. Close the settings and exit.
How to Enable Mono Audio in Windows 10
1] Via Settings
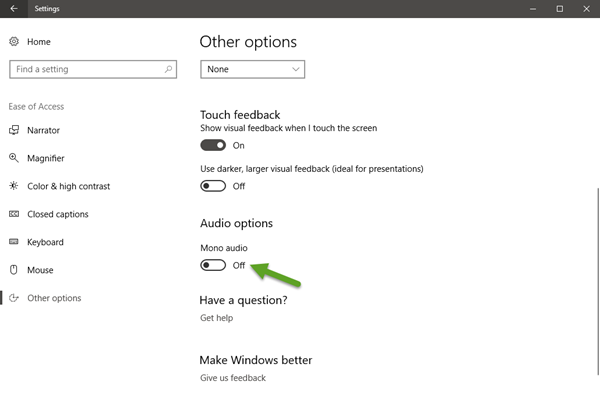
Click the Windows Start button and select the “Settings” icon. Next, choose the “Ease of Access” tile visible under the Settings window.
Now, click “Other options” in the sidebar and scroll down to the bottom of the window. There, you’ll find “Mono audio” option displayed in Audio menu. Set it to “On”.
2] Via Registry Editor
Alternatively, you can enable the same feature via a registry tweak. Follow the instructions given below.
Open the Registry Editor and navigate to the following address-
Computer\HKEY_CURRENT_USER\Software\Microsoft\Multimedia\Audio
In the right side you will see a 32-Bit DWORD value AccessibilityMonoMixState. Double-click on it and give it a value of 1 to enable it.

The values are:
If this DWORD does not exist, you will have to create it.
What is difference between Mono and Stereo?
At the very basic level, Stereo means a sound system that comes from more than one source and is directed through two or more speakers which surround the listener. It induces a spatial magic by creating the illusion that you are in the middle of a three-dimensional sound source. As opposed to this, Mono or monoaural sound only uses one channel when converting a signal into a sound.
What is better mono or stereo?
There is no real answer. People or individuals with hearing impairment find Mono audio useful. On the other hand, Stereo sound is recommended for listeners who have a penchant for more detailed, and realistic sound listening experience.
Hope this helps!