在 Microsoft Edge 中启用或禁用硬件媒体密钥处理
Microsoft Edge具有一些非常好的功能,例如强调色(accent colors)、PDF 文件的两页布局(two-page layout for PDF files)、安全功能(security features)等等。硬件媒体密钥处理是(Hardware Media Key Handling)Edge浏览器的内置功能之一。在Microsoft Edge中启用此功能后,用户可以使用键盘的媒体键在(Microsoft Edge)Edge浏览器中播放、暂停、前进、上一个、增大或减小音量、静音音乐或播放视频。虽然有些用户觉得它很有用,但其他用户不想使用此功能。这篇文章将向您展示如何在Edge on打开或关闭硬件媒体密钥处理(Hardware Media Key Handling)视窗 10(Windows 10)。
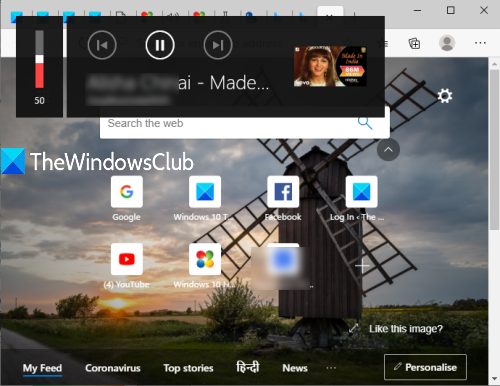
借助此功能,用户可以使用媒体键从后台控制Edge浏览器中的媒体播放。(Edge)无需访问Microsoft Edge并转到正在播放音乐/视频的特定选项卡来控制媒体。此功能默认保持启用状态。如果它对您没有用并且您想禁用此功能,那么您可以通过本文中介绍的一些简单步骤来执行此操作。您也可以随时再次启用此功能。
在Edge浏览器中禁用硬件媒体密钥处理(Hardware Media Key Handling)
以下是禁用硬件媒体密钥处理(Hardware Media Key Handling)的步骤:
- 启动 Microsoft Edge
- 打开边缘标志页面
- 搜索硬件媒体密钥处理(Hardware Media Key Handling)实验功能
- 使用禁用(Disabled)选项
- 重新启动 Microsoft Edge。
使用搜索(Search)框、桌面快捷方式或开始(Start)菜单启动Edge浏览器。
现在打开Microsoft Edge的标志页面。为此,请在 Microsoft Edge 的地址栏中键入about://flags或edge://flags,然后按Enter键。如果标志页面被禁用,那么您需要先启用它。
您将看到所有实验功能的列表。使用搜索框查找硬件媒体密钥处理(Hardware Media Key Handling)功能。对于该功能,您将看到一个下拉框。单击(Click)该框并选择禁用(Disabled)选项。
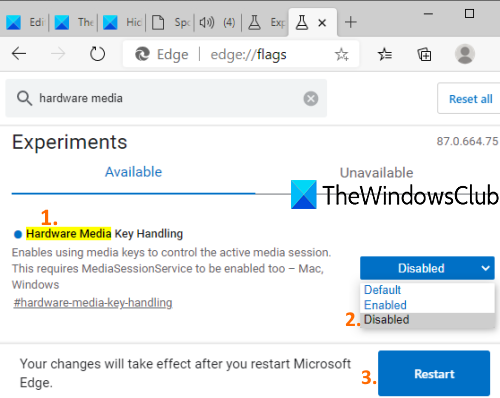
最后,按重新启动(Restart)按钮以应用更改。这将禁用或关闭Edge浏览器中的硬件媒体密钥处理(Hardware Media Key Handling)选项。现在媒体键将无法控制Microsoft Edge中的媒体播放。
要再次打开或启用此功能,请按照上述步骤,为硬件媒体密钥处理功能选择(Hardware Media Key Handling)默认(Default)或启用(Enabled)选项,然后重新启动Edge浏览器。现在您可以再次使用此功能。
希望这会有所帮助。
Related posts
如何限制Media Autoplay在Microsoft Edge browser
如何在Microsoft Edge启用或禁用Hardware Acceleration
如何从Microsoft Edge toolbar中删除Extensions菜单按钮
如何在Windows 10集或更改Microsoft Edge homepage
将Home button添加到Microsoft Edge browser
修复我们可以在Microsoft Edge中获取此extension error
Microsoft Edge无法使用内置administrator account打开
禁用Microsoft Edge中的Address Bar Drop-down List Suggestions
如何在Microsoft Edge使用Vertical Tabs隐藏Title Bar
启用System Print Dialog在Microsoft Edge在Windows 10
Microsoft Edge browser挂起,死机,崩溃或无法正常工作
如何在Windows 10上阻止Microsoft Edge中的网站
在Microsoft Edge中启用或禁用Online Shopping feature
如何在Windows 10上重新安装或重置Microsoft Edge browser
如何在Microsoft Edge中播放新的Surf Game
如何为Microsoft Account设置Security Key
配置更新策略,但将被忽略 - Microsoft Edge
为什么Microsoft Edge browser缺少一些扩展?
Access & use Microsoft Edge有关在Windows 10 flags页面
如何将Tabs发送给带有Microsoft Edge的其他设备
