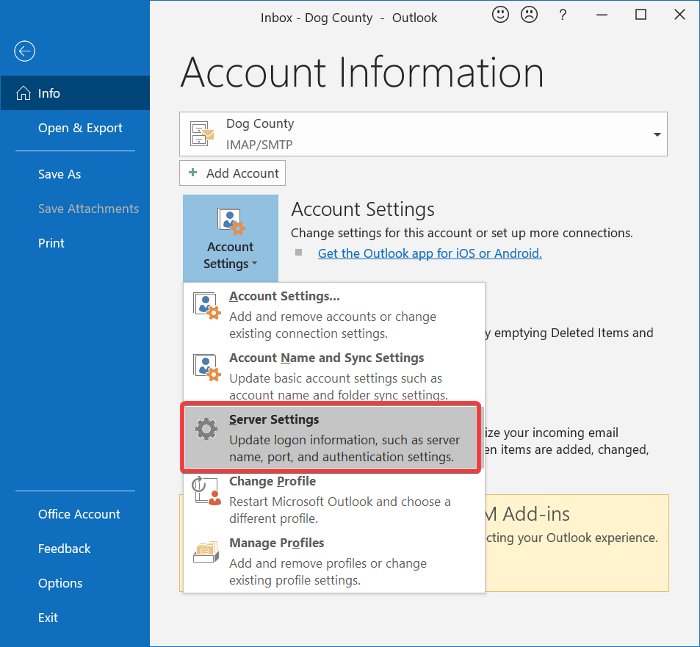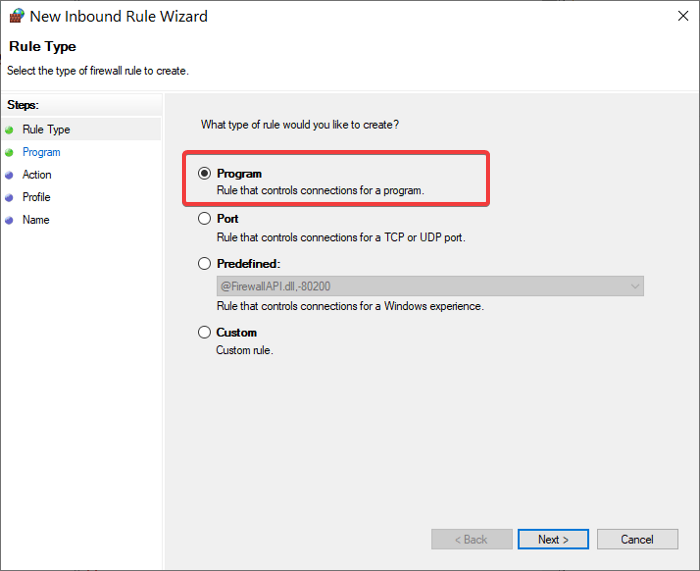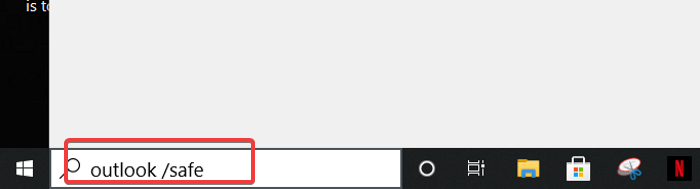错误消息通常会提示您遇到问题的根源。在这种情况下,Outlook 错误 0X800408FC(Outlook Error 0X800408FC)消息告诉您有两个因素导致它 - 您处于脱机状态,或者服务器名称错误。这类似于电子邮件卡在发件箱中(emails stuck in the Outbox)的问题。
The server name you entered cannot be found on the network (it might be down temporarily). Please verify that you are online and that the server name is correct.
如果您在线,那么您几乎可以确定这是服务器名称不正确的问题。但情况并非总是如此。在Windows更新后,用户收到此错误,即使他们的服务器名称是正确的。
修复 Outlook 错误 0X800408FC
本指南向您展示如何修复Outlook错误 0X800408FC。请按照以下故障排除步骤修复您的Outlook。
- 确认您已连接到互联网。
- 更正您的Outlook电子邮件帐户设置。
- 更正您的邮件服务器设置。
- 允许 Outlook(Allow Outlook)文件通过防火墙。
- PING 你的邮件服务器。
- 在安全模式下使用 Outlook。
继续(Continue)阅读,因为我将上述解决方案分解为详细步骤。
1]确认(Confirm)您已连接到互联网
在您对Outlook 错误 0X800408FC(Outlook Error 0X800408FC)进行疯狂故障排除之前,您应该知道该问题通常是由连接问题引起的。因此,请测试您的互联网连接以确保您在线。
检查任务栏上的网络图标,看看它是否已连接。如有疑问,请将鼠标悬停在其上。如果显示未连接,那是Outlook错误 0X800408FC 的根源。或者,启动您的网络浏览器并访问一个随机站点,例如 thewindowsclub.com。如果它没有打开,请修复您的互联网。
2]更正(Correct)您的Outlook电子邮件帐户设置
另一个可能导致Outlook错误 0X800408FC 的因素是错误配置的Outlook电子邮件帐户设置,例如不正确的服务器名称。要解决此问题,您需要返回绘图板并重新配置您的Outlook。
3]更正(Correct)您的邮件服务器设置
启动 Outlook 并单击文件(File)菜单。从右侧窗格中选择 帐户设置。(Account Settings)从下拉选项中,单击 服务器设置(Server Settings)。
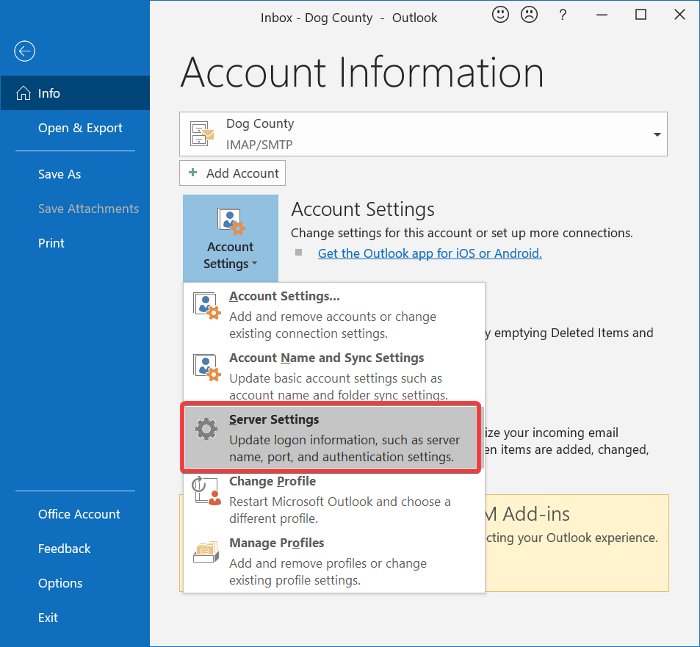
确认用户名、密码、服务器、端口和加密方式正确。如有疑问,请在适用的情况下使用以下选项:
- 传入服务器 (POP3) 端口: 995或 993
传出服务器 (SMTP) 端口: 465 - 标记我的传出 (SMTP) 服务器需要身份验证(My outgoing (SMTP) server requires authentication)复选框。
- 之后,单击 OK按钮保存更改并重新启动Outlook。
4]允许Outlook(Allow Outlook)文件通过您的防火墙
Windows防火墙保护您的系统免受恶意活动的侵害。因此,不建议使用此解决方案。我建议您只尝试一下,看看它是否是导致Outlook 错误 0X800408FC(Outlook Error 0X800408FC)的原因。
按(Press)Windows键并搜索防火墙。(Firewall.) 从建议中打开 具有高级安全性的 Windows Defender 防火墙。(Windows Defender Firewall with Advanced Security)
选择入站规则(Inbound Rules)并单击 操作(Action)菜单。
从下拉选项中,选择 New Rule。
在 Rule Type 窗口中,选择 Program选项并点击 Next按钮。
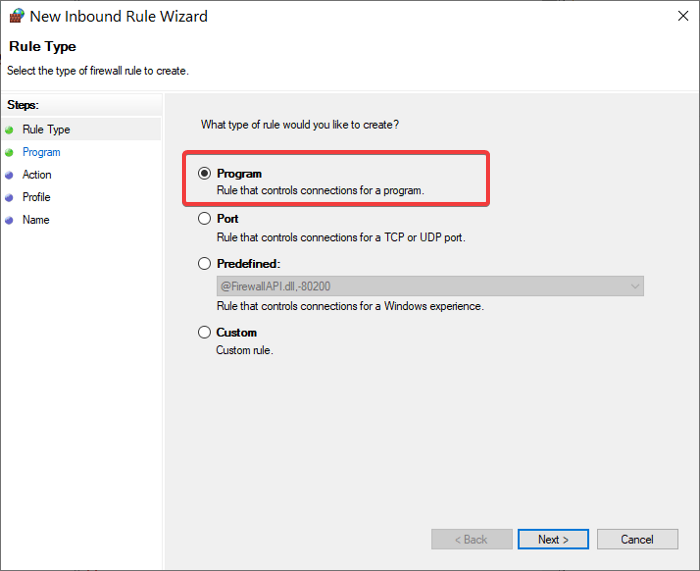
选择此程序路径并单击 浏览(Browse)按钮。转到以下路径:
C:\Program Files\Microsoft Office\root\Office16
注意:(NOTE:)路径可能因您的安装和Outlook版本不同,尤其是Office16部分。通过右键单击Outlook图标并选择打开文件位置(Open file location)来获取正确的目录。
在此目录中,选择 Outlook.exe并点击 打开。(Open.)单击 下一步(Next)按钮继续。
选择 允许连接(Allow the connection)并点击 下一步。(Next.)
标记(Mark)Domain、Private和Public旁边的复选框。单击(Click) 下一步。(Next.)
最后,为规则命名和可选描述。点击 完成(Finish)按钮以完成该过程。
5] PING你的邮件服务器
Pinging 是一个网络过程,用于测试特定通道之间的通信。它还用于确认网络目标是否可达。
首先(First),获取正确的邮件服务器并打开命令提示符(Command Prompt)。对于本指南,我们假设您的邮件服务器是 mail.yourhost.com。
在命令提示符(Command Prompt)窗口中,假设您的邮件服务器键入以下命令:
ping mail.yourhost.com
请记住将mail.yourhost.com部分更改为您的实际邮件服务器地址。输入上述命令后按ENTER键运行它。(ENTER)
您应该得到邮件服务器的响应或过程中的错误。如果响应显示服务超时或找不到主机,则邮件服务器已关闭、不正确或您处于离线状态。
6]在安全模式下使用Outlook
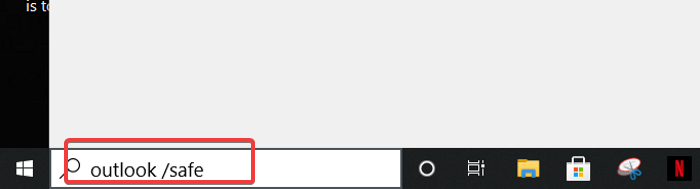
现在我们已经对连接和Outlook帐户进行了故障排除,下一步是确认Outlook应用程序本身没有错误。为此,您使用安全模式(Safe Mode)。
此方法还会检查您的个人资料中的问题。这是如何做到的。
按(Press)Windows键并单击底部的搜索框。
输入(Enter)以下命令并按 ENTER(ENTER)。
outlook.exe /safe
接下来选择一个配置文件。如果出现问题,您将立即收到通知,指出您的个人资料已损坏或与加载项或其他软件发生冲突。
希望(Hope)这里的某些东西可以帮助您解决错误。
How to fix Outlook Error 0X800408FC on Windows 11/10
Error messageѕ usually hint you at the root of the problem you’re experіencing. In this case, the Outlook Error 0X800408FC message tells you that two factors cause it – you’re offline, or the server name is wrong. This is similar to the issue of emails stuck in the Outbox.
The server name you entered cannot be found on the network (it might be down temporarily). Please verify that you are online and that the server name is correct.
If you’re online, then you can almost be sure that it’s an issue of an incorrect server name. But this isn’t always the case. After a Windows update, users have received this error, even when their server name is correct.
Fix Outlook Error 0X800408FC
This guide shows you how to fix the Outlook error 0X800408FC. Follow the troubleshooting steps below to repair your Outlook.
- Confirm that you’re connected to the internet.
- Correct your Outlook email account settings.
- Correct your mail server settings.
- Allow Outlook files through your firewall.
- PING your mail server.
- Use Outlook in Safe Mode.
Continue reading as I break down the above solutions into detailed steps.
1] Confirm that you’re connected to the internet
Before you go crazy troubleshooting the Outlook Error 0X800408FC, you should know that the issue is most commonly a result of connectivity problems. Therefore, test your internet connection to be sure you’re online.
Check the network icon on your taskbar to see if it’s connected. If in doubt, hover your mouse on it. If it says Not connected, that’s the root of the Outlook error 0X800408FC. Alternatively, launch your web browser and visit a random site, such as thewindowsclub.com. If it doesn’t open, fix your internet.
2] Correct your Outlook email account settings
Another factor that can cause the Outlook error 0X800408FC is misconfigured Outlook email account settings, such as incorrect server name. To fix this problem, you need to go back to the drawing board and reconfigure your Outlook.
3] Correct your mail server settings
Launch Outlook and click on the File menu. Select Account Settings from the right-hand pane. From the dropdown options, click on Server Settings.
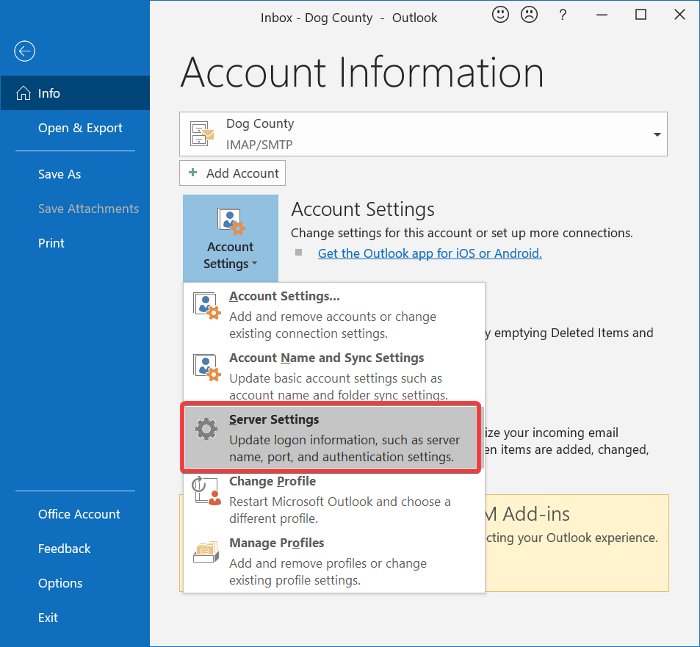
Confirm that the username, password, server, port, and encryption methods are right. If in doubt, use the following options where applicable:
- Incoming server (POP3) port: 995 or 993
Outgoing server (SMTP) port: 465 - Mark the My outgoing (SMTP) server requires authentication checkbox.
- After these, click on the OK button to save your changes and restart Outlook.
4] Allow Outlook files through your firewall
The Windows firewall protects your system from malicious activities. Therefore, this solution isn’t recommended. I advise that you only try it out to see if it’s the cause of the Outlook Error 0X800408FC.
Press the Windows key and search for Firewall. Open Windows Defender Firewall with Advanced Security from the suggestions.
Select Inbound Rules and click on the Action menu.
From the dropdown options, select New Rule.
On the Rule Type window, choose the Program option and hit the Next button.
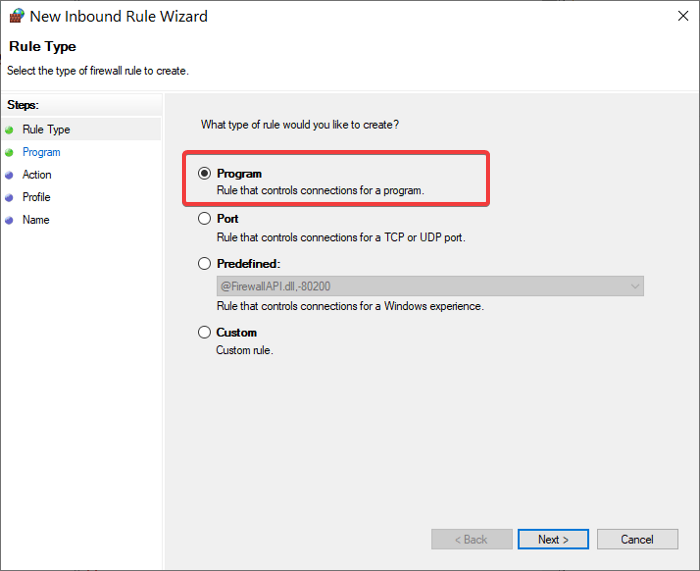
Select This program path and click on the Browse button. Go to the following path:
C:\Program Files\Microsoft Office\root\Office16
NOTE: The path may be different in your installation and Outlook version, especially the Office16 part. Get your correct directory by right-clicking on the Outlook icon and selecting Open file location.
In this directory, select Outlook.exe and hit Open. Click on the Next button to continue.
Select Allow the connection and hit Next.
Mark the checkboxes beside Domain, Private, and Public. Click Next.
Finally, give the rule a name and optional description. Hit the Finish button to complete the process.
5] PING your mail server
Pinging is a networking process that tests the communication between a specific channel. It’s also used for confirming that a network destination is reachable.
First, get the correct mail server and open Command Prompt. For this guide, we’ll assume that your mail server is mail.yourhost.com.
In the Command Prompt window, type the following command with the assumption of your mail server:
ping mail.yourhost.com
Remember to change the mail.yourhost.com part to your actual mail server address. Hit the ENTER key after entering the above command to run it.
You should get a response from the mail server or an error in the process. If the response says that the service timed out or couldn’t find the host, then the mail server is down, incorrect, or you’re offline.
6] Use Outlook in Safe Mode
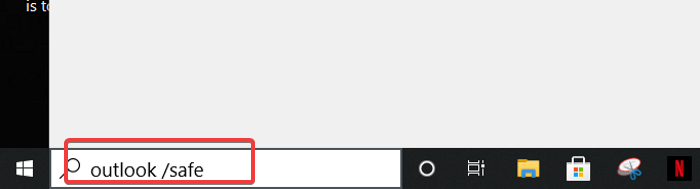
Now that we’ve troubleshot the connectivity and Outlook account, the next step is to confirm that the Outlook application itself isn’t buggy. For this, you use the Safe Mode.
This method also checks for issues on your profile. Here’s how to do it.
Press the Windows key and click on the search box at the bottom.
Enter the following command and hit ENTER.
outlook.exe /safe
Select a profile next. If there’s a problem, you’ll immediately get a notification that indicates damage in your profile or conflict from add-ins or other software.
Hope something here helped you fixed your error.