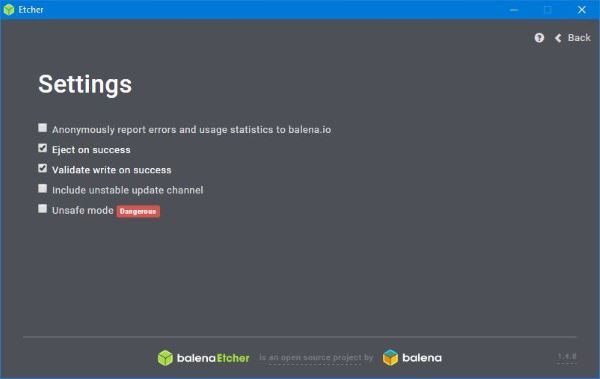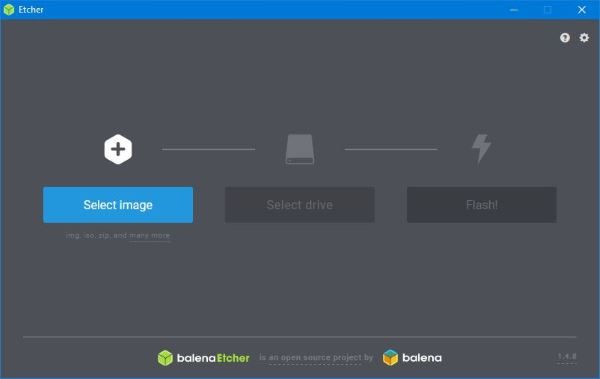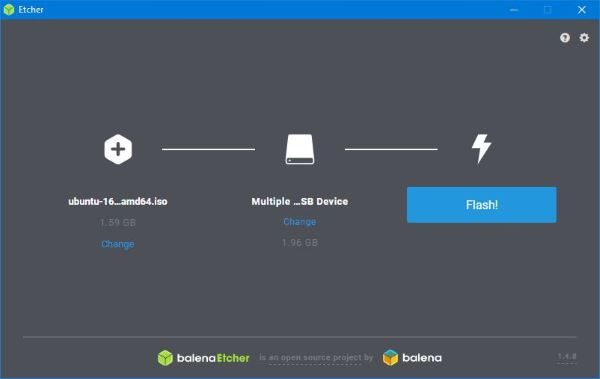无论出于何种原因,您可能会觉得需要将图像刻录到USB记忆棒或 SD 卡。(USB)如果那个时候露出丑陋的脑袋,你可能想知道,什么样的工具才能以出色的方式完成工作。好吧,互联网上到处都是免费的 ISO 刻录机(free ISO burners),但今天,我们只倾向于谈论其中一个,它叫做Etcher。你看,这个程序是一个Windows(Windows)电脑的开源工具,看起来很简单,也很容易上手。
我们喜欢它带有内置验证的事实,因此,在尝试从 SD 卡或USB驱动器启动时应该不会遇到任何意外。此外,我们应该指出,Etcher支持ISO、BZ2、DMG、DSK、ETCH、 GZ 、HDDIMG、IMG、RAW、 XZ 和ZIP。
将 ISO 映像刻录到 SD 卡和 USB
Etcher可能是我们长期以来遇到的最简单的ISO映像刻录软件,它允许您将OS(Flash OS)映像闪存到 SD 卡和USB驱动器。涉及的步骤是:
- 证实
- 选择图片
- 选择驱动器
- 闪光
证实
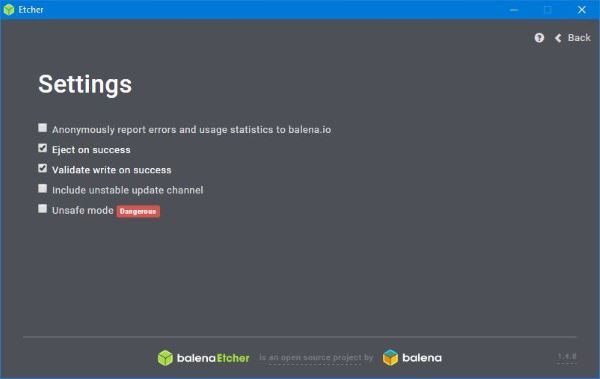
在尝试刻录映像之前,您必须首先确保您的文件将被验证。这是默认开启的,但最好确保确实如此。
只需单击齿轮图标(gear icon),然后勾选Validate write on success 框。此外,我们建议关闭向Balena发送匿名报告。你看,这是一个隐私问题,我们不能完全确定公司正在收集的数据。
选择图片
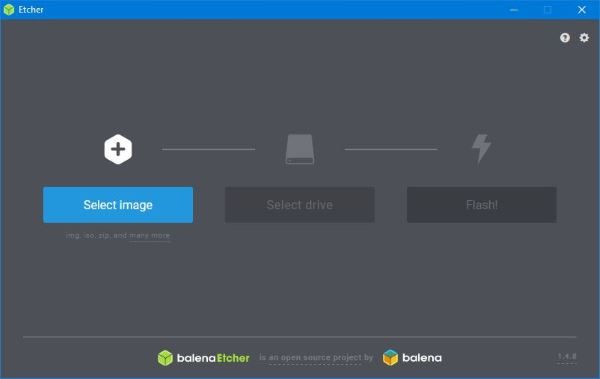
首次启动该程序后,您将获得一个易于使用且易于理解的用户界面。那是因为开发人员选择使用KISS 格式(K.I.S.S format),而不是一些没有人无法立即解决的过于困难的事情。
您将看到的第一个选项是说Select Image的选项,这是理所当然的。这是您需要单击以找到要刻录到驱动器的图像的按钮,因此请继续并单击它。
选择驱动器
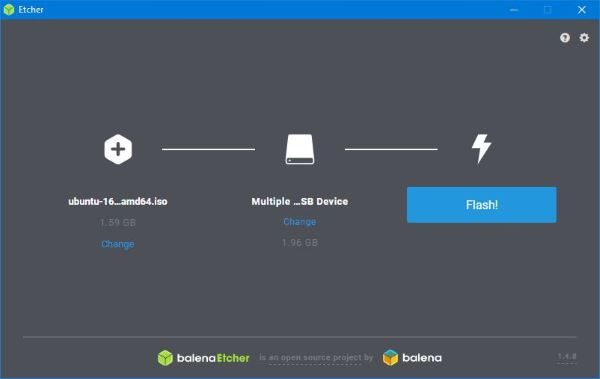
找到映像后,您现在必须选择要将映像刻录到的驱动器。确保驱动器或 SD 卡已连接到您的计算机,因为这是您看到它的唯一方式。
闪光
最后,您需要让事情顺利进行,唯一的方法是单击Flash按钮。根据您正在刻录的ISO映像的大小和驱动器的速度,这可能需要一段时间。
我们喜欢Etcher(Trades)是因为它不试图成为万事通,(Jack)而是专注于主要目的。不仅如此,用户界面也很棒,并且在设计时考虑到了每个人。您可以从官方网站(official website)下载 Etcher(download Etcher)。
Create Bootable software, Burn ISO images to SD Cards/USB with Etcher
There might come a time when you feel the need to burn images to a USB stick or an ЅD card for whatever reason. Should that time show its ugly head, you may be wondering, what type of tool is good enough to get the job done in fine style. Well, the internet is filled with free ISO burners, but today, we’re only inclined to talk about one of them and it’s called Etcher. You see, this program is an open source tool for Windows computers, and it’s very simple on the eyes and easy to use.
We like the fact that it comes with validation built-in, therefore, one shouldn’t come across any surprises when attempting to boot from the SD card or USB drive. Furthermore, we should point out that Etcher supports ISO, BZ2, DMG, DSK, ETCH, GZ, HDDIMG, IMG, RAW, XZ, and ZIP.
Burn ISO images to SD Cards & USB
Etcher is probably the easiet ISO image burning software we’ve come across in a very long time that allows you to Flash OS images to SD cards & USB drives. The steps invloved are:
- Validate
- Select Image
- Select Drive
- Flash
Validate
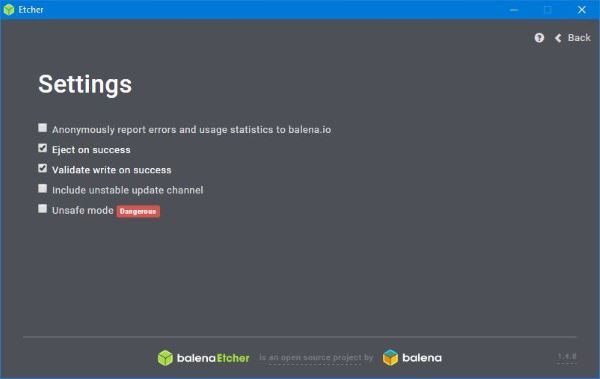
Before attempting to burn your image, you must first make sure that your files will be validated. This is on by default, but it’s always good to make sure this is indeed the case.
Simply click on the gear icon, then tick the box that says Validate write on success. Additionally, we recommend turning off sending an anonymous report to Balena. You see, this is a privacy issue, and we’re not fully certain of the data the company is collecting.
Select Image
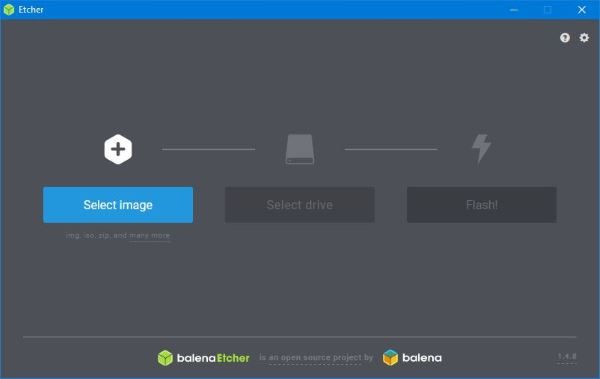
After starting the program for the first time, you’ll be granted with a user interface that is easy on the eyes and very simple to understand. That’s because the developers chose to work with the K.I.S.S format instead of some overly difficult thing that no one is unable to get around right away.
One of the first options you’ll see is the one that says Select Image, and rightfully so. This is the button you’ll need to click on to locate the image you want to burn to your drive, so go on ahead and click on it.
Select Drive
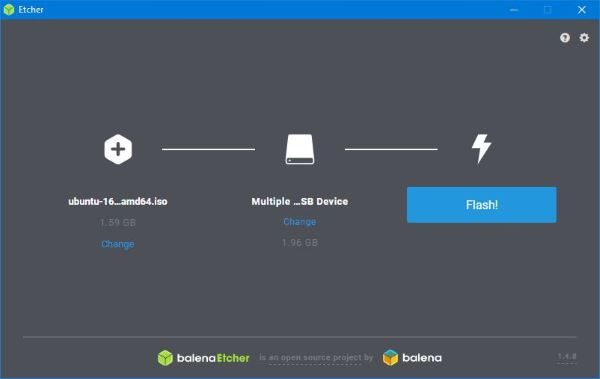
After locating the image, you must now select the drive you want to burn the image to. Make sure the drive or SD card is connected to your computer, for that’s the only way you’ll see it.
Flash
Finally, you’ll want to get things going, and the only way to do that is to click on the button that says Flash. Depending on the size of the ISO image you’re burning and the speed of the drive, it could take a while.
We like Etcher because it doesn’t try to be a Jack of all Trades, but instead focuses on the primary purpose. Not only that, but the UI is great and was clearly designed with everyone in mind. You can download Etcher from the official website.