如何在 Windows 终端中更改默认键绑定
Windows 终端(Windows Terminal)是访问各种环境的中心,例如PowerShell、CMD和适用于Linux的(Linux)Windows 子系统(Windows Subsystem)。它现在可在 Microsoft Store 上使用,并且会定期更新以满足您的需求。我们已经了解了如何在 Windows 终端中设置自定义背景图像(set a custom Background Image in Windows Terminal)——现在让我们看看如何更改默认键绑定(Default Key Bindings)。
如何在Windows 终端中更改(Windows Terminal)默认键绑定(Default Key Bindings)
键绑定只不过是Windows Terminal上的键盘快捷键。如果您想使用自己的键盘快捷键更改默认键盘快捷键,您可以这样做。更改默认键绑定的唯一方法是编辑 settings.json 文件。
要更改默认键绑定,请打开“ 设置”(Settings)页面并从边栏中选择 “操作 (Actions )”。然后,单击 打开 JSON 文件(Open JSON File),这将在您的默认文本编辑器中打开settings.json 文件。(settings.json )
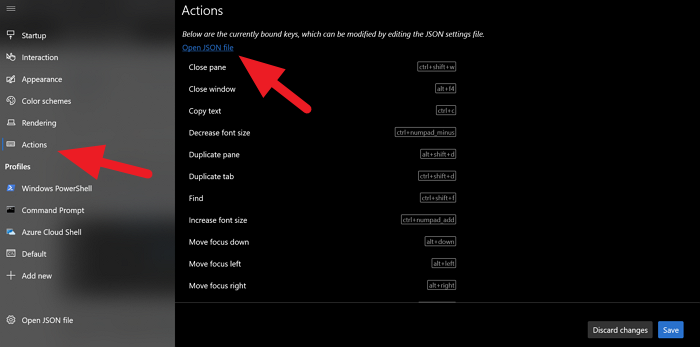
在文本编辑器中,您将找到所有键盘快捷键或键绑定及其操作。要更改它们,您只需更改快捷方式文本并保存即可。
例如,如果您想将打开搜索框的键绑定更改为Ctrl+shift+s而不是默认的 ctrl+shift+f,只需将快捷方式文本替换为您的快捷方式即可。修改后如下图。
// Press Ctrl+Shift+F to open the search box
{
"command": "find",
"keys": "ctrl+shift+s"
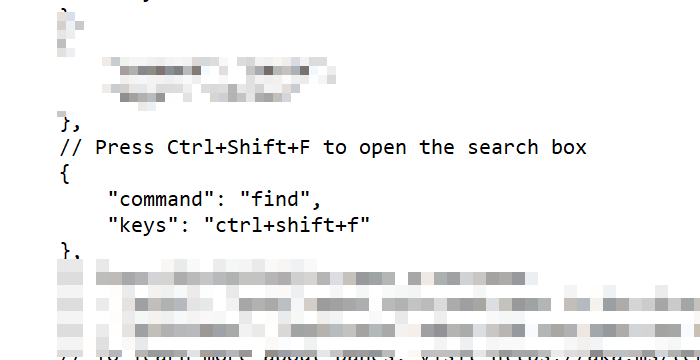
不要对引号或任何内容进行任何更改。只需(Just)更改键盘快捷键文本。更改快捷方式后,保存文件以确认更改,然后单击 终端窗口中的(Terminal)保存 (Save )以应用更改。
这就是您可以更改Default Key Bindings的方法。
阅读下一篇:(Read next:)如何在 Windows 终端中更改默认配色方案(change Default Color Scheme in Windows Terminal)。
Related posts
如何在Windows Terminal中更改Default Shell
如何在Windows Terminal中更改Default Color Scheme
如何在Windows Terminal中设置Background Image
如何更改Windows Terminal window default Height and Width
Fix CTRL+在Windows Terminal中没有增加Font size
如何在Windows Terminal中搜索
如何获得Windows Terminal app
如何打开Windows Terminal在Windows 11管理员
如何在Windows Terminal中添加New Profile
如何Windows 10改变Default Audio Output Device为Narrator
Set or Change Default Media Player在Windows 11/10
Search Results的Change Default Folder View Windows 10
如何在Windows 10中使用Windows Terminal:初学者指南
关闭Default Action时关闭Laptop Lid
如何在Windows 10中更改Default Sound Input Device
15 个 Mac 终端等效于 Windows 命令提示符和 PowerShell 命令
Windows 10中所有用户Set Default User Logon Picture
如何更改Windows 11的Default Browser
如何更改cursor shape的Windows Terminal profile
如何在Windows 10中更改Default System Font
