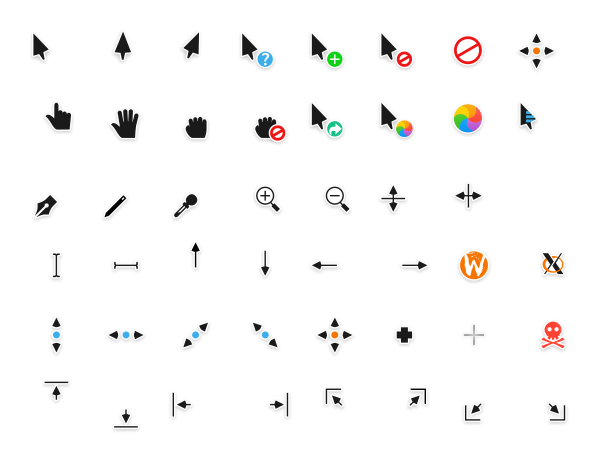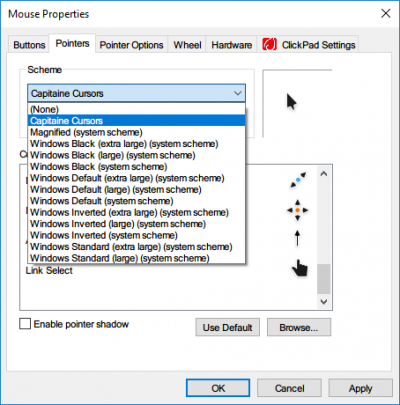在选择电脑的时候,无论是选择Mac还是运行Windows 操作系统(Windows OS)的电脑都是压倒性的。Windows和Mac都有各自的优缺点,这两种选择都是可行的。虽然Windows很受欢迎,并且以其价格实惠的出色性能而闻名,但Mac以其时尚的设计而闻名。
如果您对Windows(Windows)用户界面不满意,可以使用许多个性化选项来改善计算机的视觉效果。使无聊的桌面看起来更具视觉吸引力的可行方法之一是使用一些彩色鼠标光标。
(Get Mac Mouse)在 Windows 11/10 上获取 Mac 鼠标光标
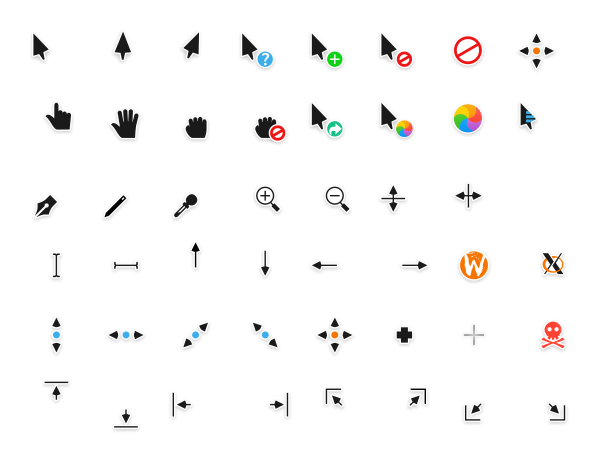
如果您之前使用过Mac,您可能知道Mac主要侧重于美学。Mac有一些彩色和动画鼠标诅咒,可以让你的系统看起来独一无二。如果您想摆脱旧的默认鼠标光标并使用Mac风格的鼠标光标来个性化您的 Windows,那么您来对地方了。
适用于Windows(Windows)的Mac 风格(Mac-style)光标包通过一堆彩色鼠标光标和响应式键盘为您的Windows笔记本电脑提供焕然一新的外观。此外,Mac风格光标的光标动画与默认的Windows 鼠标指针(Windows Mouse Pointer)一样酷。32 位和 64 位Windows版本都支持Mac 样式的(Mac-style)光标。在本文中,我们将解释如何使用Capitaine鼠标光标在(Capitaine)Windows 11/10Mac风格的鼠标(Mouse)光标或指针。
要在Windows 11/10Mac鼠标光标,请按照下列步骤操作:
- (Download)从Github(Github)下载游标包。
- 提取内容并将其放置在某处。
- 双击安装。
- 在任务栏搜索框中搜索控制面板(Control Panel)。
- 单击(Click)单个搜索结果。
- 转到Mouse > Pointers。
- 从方案(Scheme)下拉列表中选择Capitaine 光标。(Capitaine cursors)
- 单击确定( OK)按钮。
让我们详细检查这些步骤。
首先,从Github下载适用于(Github.)Windows 11/10下载的是一个受 macOS 启发的 x-cursor 主题。
完成后,打开下载的文件夹并右键单击RAR文件夹。从下拉菜单中单击(Click) 提取文件。(Extract files)
在提取的文件夹中,双击安装(Install)文件以在您的系统上获取光标包。
安装完成后,导航到控制面板。(Control Panel.)
单击鼠标选项(Mouse option)并转到鼠标属性(Mouse Properties)窗口中的指针(Pointers)选项卡。
单击选项方案(Scheme)并从下拉菜单中选择Capitaine 光标。(Capitaine cursors)
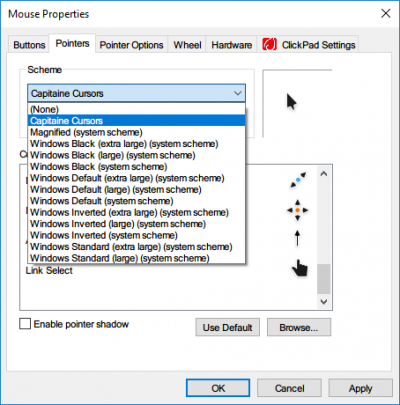
单击确定(OK)以应用更改。
这将更改Windows(Windows)的整个鼠标光标方案。
如何在Windows上获取我的(Windows)Mac光标?
要在Windows(Windows)上获得Mac光标,您需要从任何第三方资源下载并安装光标包。否则,您将无法在Windows(Windows) 11/10 计算机上找到任何内置的类似 Mac 的(Mac-like)光标。下载和安装完成后,您可以在控制面板中打开(Control Panel)鼠标(Mouse)设置来更改方案。
如何使光标看起来像Mac?
要使光标看起来像Mac,您需要从Github下载(Github)Capitaine光标。本文提到了整个安装指南。您可以按照所有步骤在瞬间将您的 Windows 11/10 光标转换为类似Mac的光标。(Mac)
如何在Windows 11/10上获得自定义光标?
有许多来源可以在Windows 11/10 PC 上下载自定义光标。但是,Github、DevianArt等是一些最好和可靠的地方,您可以从中下载适用于Windows 11/10 PC 的自定义光标。如果您不知道安装过程,可以按照上述指南进行操作。
如果您喜欢使用这个新方案,请告诉我们。(Let us know if you like using this new scheme.)
阅读(Read):如何让 Windows 看起来像 Mac。
How to get Mac Mouse cursor & pointer on Windows 11/10
When it сomes to choosing a compυter, whether to pick a Mac or a computer running Windows OS is overwhelming. Both Windows and Mac hаve their own pros and cons, making both viable choiceѕ. While Windows is popular and is knоwn for its great performances at an affordable price, Mac is known for its stylish design.
If you are unhappy with the Windows user interface, there are many personalization options to improve the visuals of your computer. One of the viable ways to make your boring desktop look visually appealing is using some bunch of colorful mouse cursors.
Get Mac Mouse cursor on Windows 11/10
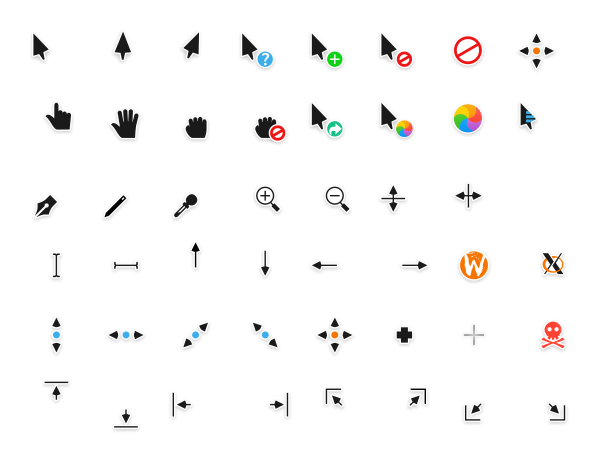
If you have used Mac before, you may know that Mac focuses mainly on aesthetics. Mac has some bunch of colored and animated mouse curses that will make your system look unique. If you want to get rid of the old default mouse cursor and looking for personalizing your Windows with Mac style mouse cursor, then you are in the right place.
The Mac-style cursor pack for Windows gives a refreshed look for your Windows laptop with a bunch of colorful mouse cursors and a responsive keyboard. Additionally, the cursor animations of Mac style cursor is quite cool as that of the default Windows Mouse Pointer. The Mac-style cursor is supported by both 32 bit and 64-bit Windows version. In this article, we explain how to get Mac style Mouse cursor or pointer on Windows 11/10 using Capitaine mouse cursor.
To get Mac mouse cursor on Windows 11/10, follow these steps:
- Download the cursor pack from Github.
- Extract the content and place it somewhere.
- Double-click on Install.
- Search for Control Panel in the Taskbar search box.
- Click on the individual search result.
- Go to Mouse > Pointers.
- Select the Capitaine cursors from the Scheme drop-down list.
- Click the OK button.
Let’s check out these steps in detail.
To begin, download the Mac-style mouse cursor pack for Windows 11/10 from Github. The download is an x-cursor theme inspired by macOS.
Once done, open the downloaded folder and right click on the RAR folder. Click Extract files from the drop-down menu.
In the extracted folder, double click on Install file to get cursor package on your system.
Once the insallation is complete, navigate to Control Panel.
Click Mouse option and go to Pointers tab in the Mouse Properties window.
Click the option Scheme and choose Capitaine cursors from the drop-down menu.
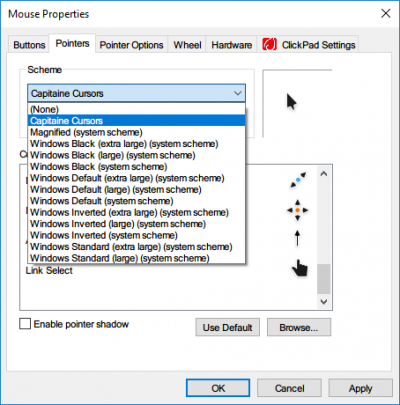
Click OK to apply the changes.
This will change the entire mouse cursor scheme for Windows.
How do I get my Mac cursor on Windows?
To get a Mac cursor on Windows, you need to download and install a cursor pack from any third-party resource. Otherwise, you cannot find any in-built Mac-like cursor on your Windows 11/10 computer. Once the download and installation are complete, you can open the Mouse setting in the Control Panel to change the scheme.
How do I make my cursor look like a Mac?
To make your cursor look like a Mac, you need to download the Capitaine cursors from Github. The entire installation guide is mentioned in this article. You can follow all the steps to transform your Windows 11/10 cursor into a Mac-like cursor within moments.
How do I get a custom cursor on Windows 11/10?
There are numerous sources to download a custom cursor on Windows 11/10 PC. However, Github, DevianArt, etc., are some of the best and reliable places from where you can download a custom cursor for your Windows 11/10 PC. If you don’t know the installation process, you can follow the aforementioned guide.
Let us know if you like using this new scheme.
Read: How to make Windows look like Mac.