如何在 Windows 10 中启用或禁用反馈通知
Microsoft要求您提供反馈。通过这种方式,它可以改进其服务并为您优化操作系统。但是,反馈通知(Feedback Notifications)可能很烦人。因此,在本文中,我们将了解如何在Windows 10中启用或禁用(Windows 10)反馈通知(Feedback Notification)。
在Windows 10中启用或禁用反馈通知(Feedback Notification)
您可以通过两种方式在Windows 10中启用或禁用(Windows 10)反馈通知(Feedback Notification)。
- 通过组策略编辑
- 通过注册表编辑器
让我们详细谈谈它们。
1]由组策略编辑器
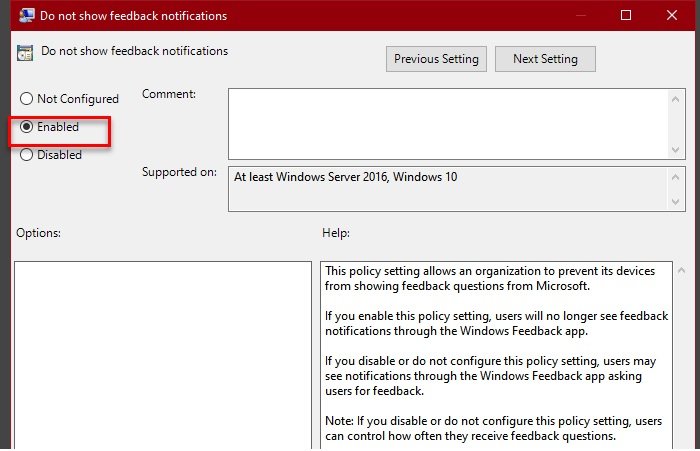
在Windows 10中启用或禁用(Windows 10)反馈通知(Feedback Notification)的简单方法是更改策略。Windows 10中的组策略编辑器(Group Policy Editor)允许您编辑任何策略。因此, 通过 Win + R, 组策略编辑器 (Group Policy Editor ),键入“ gpedit.msc” 并按 Enter。
现在,导航到以下位置。
Computer Configuration > Administrative Templates > Windows Components > Data Collection and Preview Builds
双击 “不显示反馈通知”, (“Do not show feedback notifications”, )选择 启用, (Enabled, )然后单击 Apply > Ok.
这样,您已禁用计算机上的反馈(Feedback)通知。要启用它,请打开相同的策略,选择 Disabled, 然后单击 Apply > Ok.
2]通过注册表编辑器

Windows 10 家庭版没有组策略编辑器(Group Policy Editor)。但是在注册表编辑器(Registry Editor)的帮助下,您也可以这样做。它不会像更改政策那么简单,而是坚持使用我们,因为我们已经为您简化了整个事情。
点击 Win + S, 输入“注册表编辑器”(Registry Editor”),然后点击Enter。将以下位置粘贴到注册表编辑器(Registry Editor)的搜索栏中。
Computer\HKEY_LOCAL_MACHINE\SOFTWARE\Policies\Microsoft\Windows\DataCollection
右键单击 DataCollection 并选择 New > DWORD (32-bit) Value。将新创建的值命名为“ DoNotShowFeedbackNotifications”。
双击DoNotShowFeedbackNotifications,将 Value 数据 (Value data )设置为 1,然后单击 Ok。 这样,您就在计算机上禁用了反馈通知。(Feedback Notifications)要启用它, 请将 DoNotShowFeedbackNotifications (DoNotShowFeedbackNotifications )值中的值数据 (Value data )更改为 0 。
希望我们已经帮助您控制计算机上的反馈通知(Feedback Notifications)。
相关:(Related: )如何在 Windows 10 中禁用反馈。
Related posts
如何在 Windows 10 中更改反馈频率
如何在 Windows 10 中禁用 Windows 反馈提示
如何在Windows 10中显示或隐藏Notifications Area
Windows 10中的Remove Windows Defender Notification Icon
如何在Windows 10关闭Notification Mirroring
Windows 10 Best免费Barcode Scanner software
如何使用ICC Profile在Windows 10中安装Color Profile
如何打开Off Notification and System Sounds在Windows 10
Windows 10中的splwow64.exe进程是什么,我可以禁用吗?
使用MyLauncher为Windows 10计算机启动文件
Windows 10中的启用包是什么
Convert EPUB至MOBI - 用于Windows 10的免费转换器工具
如何在Windows 10中禁用Automatic Driver Updates
如何在Windows 10中添加,Remove,Arrange Quick Action Buttons
如何执行Google SafeSearch在Microsoft Edge在Windows 10
New特征Windows 10 version 20H2 October 2020 Update
解释Windows 10中的Modern Setup Host。它安全吗?
Best免费Molecular Modeling software的Windows 10
Taskbar在Windows 10上的Hide or Show Windows Ink Workspace Button
Create Windows 10带PeperNote的简单注释
