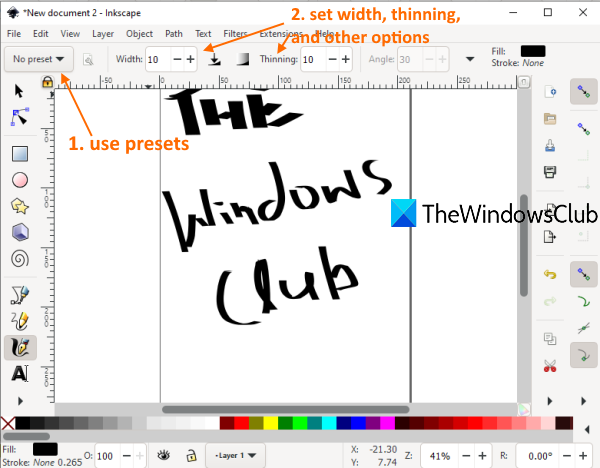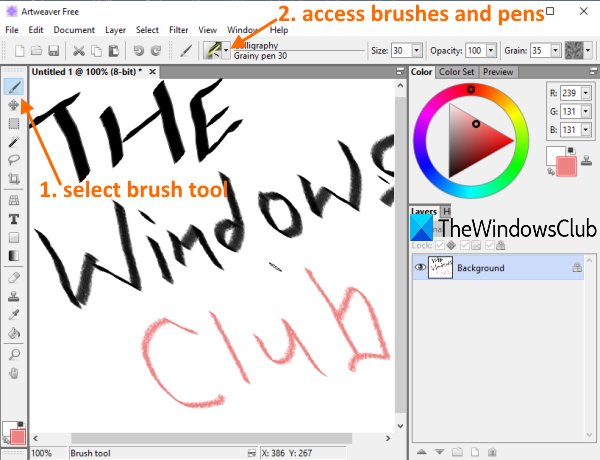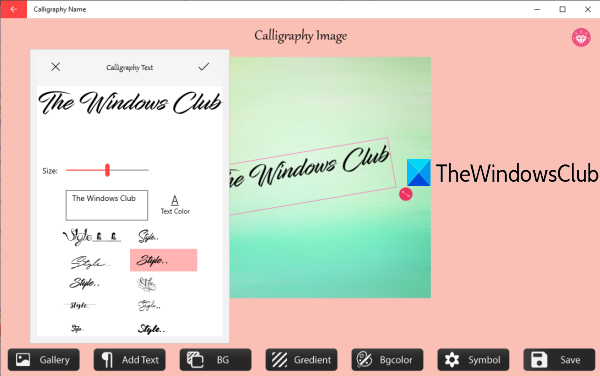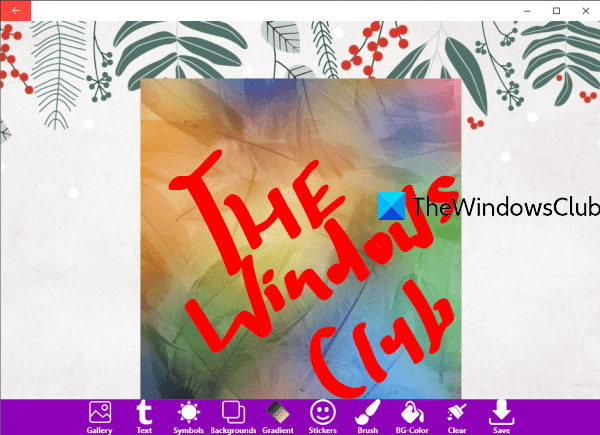书法(Calligraphy)是用于不同目的的装饰性手写体,例如婚礼请柬、宗教艺术、字体设计、照片等。如果您还想在 Windows 10 操作系统上创作书法,那么这篇文章将介绍一些您可以使用的最佳免费书法工具(best free calligraphy tools)尝试。
您可以使用不同的画笔、钢笔、预先添加的书法设计、调整宽度等。最后,您将能够将您的书法保存为图像文件或您正在使用的工具提供的其他格式。
Windows 11/10免费书法写作软件
在这篇文章中,我们介绍了 3 个免费的书法软件和 2 个适用于Windows PC 的免费书法应用程序:
- 墨景
- 织工
- 克里塔
- 书法名
- 书法字体 - 名称艺术。
让我们检查一下这些工具。
1]墨水景观
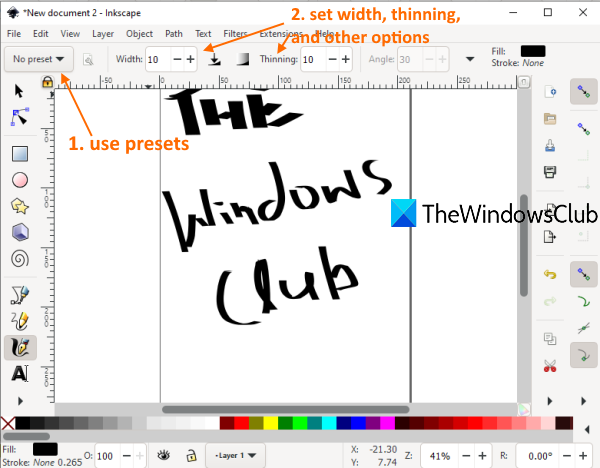
Inkscape是一个非常流行和最好的免费矢量图形设计软件(best free vector graphic design software)之一。它还带有一个非常好的书法工具。您可以创建多个书法档案(create multiple calligraphy profiles)并随时访问和编辑它们。它有一支蘸水笔(dip pen)、画笔(brush)、摆动(wiggly)、标记(marker)、描摹(tracing)、斑点(splotch)和其他选项/预设来生成您的书法。还提供了为笔设置宽度和细化、固定、角度旋转、添加图层等的选项。
这是这个软件的主页(Here is the homepage)。安装软件并启动它。之后,您可以访问文件(File)菜单来创建一个新文件或添加SVG、EMF、BMP、GIF、ANI、JPG、AI、DXF或其他支持的文件来开始工作。
要开始您的书法作品,请单击左侧边栏上的绘制书法图标。(on Draw calligraphic)否则,您也可以使用Ctrl+F6热键。现在使用左上角的下拉菜单选择预设并开始绘制书法。要保存输出,您可以使用“文件(File)”菜单,然后使用“另存为(Save As)”或将输出导出为PNG图像。
2]艺术编织者
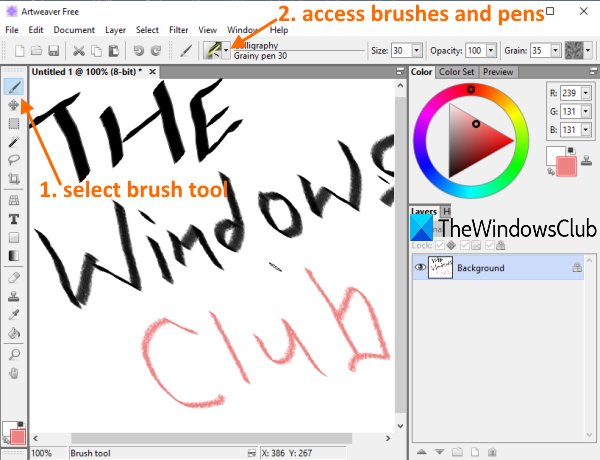
Artweaver(免费版)是一款绘画和图像编辑软件(image editing software)。它还提供具有预设大小或宽度、不透明度、纹理等的不同笔和画笔。您还可以更改任何选定画笔或笔的宽度、不透明度等,并选择自定义颜色来绘制书法。干墨(Dry ink)、光边(smooth edge)、宽笔画(wide stroke)、细滑笔(thin smooth pen)等,也可使用。
打开该软件的界面,然后您可以从空白文档开始,或者使用文件(File)菜单添加TIFF、AWD、VDA、BMP、ORA、PCX、PSD或其他支持的文件。
要开始书法,首先,单击左侧边栏上的画笔工具图标。(Brush tool)之后,使用“画笔”下拉菜单(Brushes drop-down menu)访问可用于书法的画笔、钢笔、干墨、细滑笔等。根据您的需要使用选项并完成您的工作。
最后,您可以使用“文件(File)”菜单将输出导出为 PDF(Export output as PDF),或将其保存为AWD、GIF或其他支持的格式。
3]克里塔

Krita也是一种流行的工具,您可以将其用作绘图软件(drawing software)、绘画以及创作书法。它具有数字(digital)、墨水(ink)、素描(sketch)、纹理(texture)、油漆(paint)、像素艺术(pixel art)等,可用于书法的画笔预设。对于每个画笔预设,还存在多个变体。对于每个画笔预设,它还允许您选择自定义颜色。宽度和细化选项也可用。
在其界面上,您可以使用“新建文件”(New File)选项或“打开文件(Open File)”选项添加任何受支持的文件。支持许多输入和输出格式,例如TGA、PNG、SVG、PEF、RAW、X3F、HEIF、PSD、PXN、R8、PDF等。
要开始工作,请单击左侧工具箱上的书法图标。(Calligraphy)单击该图标后,您可以使用右侧部分使用画笔预设。还提供了设置颜色、画笔平滑、添加图层、设置不透明度等选项。
完成后,使用“文件”菜单中的“(File)导出(Export)”或“另存为(Save As)”选项保存包含您的书法的输出文件。
4] 书法名
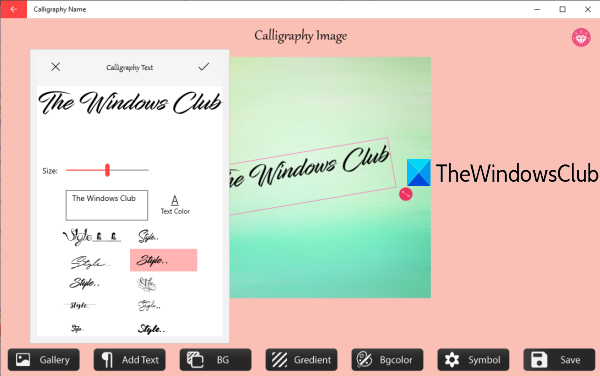
书法名称(Name)(免费版)带有一些漂亮的背景、渐变和各种符号。还有一个添加文本(Add Text)功能,可让您使用自定义文本创建书法。预添加的文本样式可用于书法。
更改文本颜色(change text color)的选项也在那里。您还可以将添加的文本旋转到任何自定义角度。除此之外,它还具有添加图像(PNG、JPEG、BMP和JPG)的功能,然后您可以在该图像的任何位置添加书法文字。输出只能保存为JPEG图像。
打开它的主页(homepage)并安装这个应用程序。启动应用程序并单击开始(Start)按钮。现在,所有选项都将在底部可见。您可以使用图库(Gallery)选项添加图像、添加文本(Add Text)选项、选择一些背景等。最后,使用保存(Save)按钮将输出图像与您的书法作品一起存储。
5]书法字体 - 名称艺术
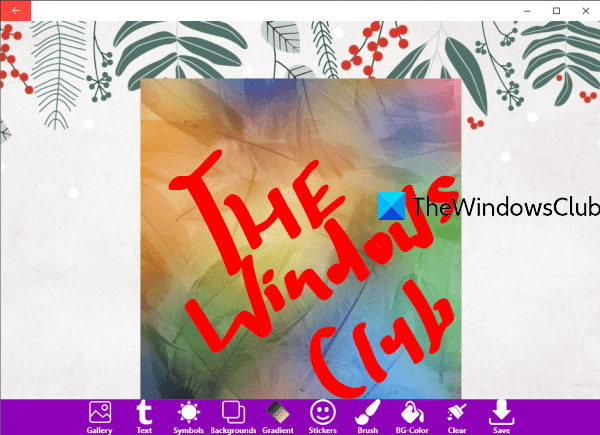
Calligraphy Font – Name Art是另一个Microsoft Store应用程序,提供类似于Calligraphy Name应用程序的功能。它具有不同的背景(backgrounds)、贴纸(stickers)、符号(symbols)、渐变(gradient)选项、文本(text)选项、图库(Gallery)功能以添加图像(JPG、PNG和JPEG)等。
这个应用程序的一个独特功能是它带有一个画笔(Brush)工具,提供画笔、荧光笔和橡皮擦选项。您可以设置画笔和荧光笔的宽度并选择自定义颜色。
对于文本选项,您可以将自定义文本添加到输入文件中的任何部分、设置其旋转以及调整其大小。输出可以保存为PNG图像。
这是(Here is the link)其主页的链接。安装后,启动应用程序并按让我们开始(Let’s Start)按钮。现在它的所有选项,如图库(Gallery)、文本、背景等,都将在底部可见。使用它们并使用任何可用样式添加书法文本。
一切完成后,按下保存(Save)按钮,它会将输出的PNG存储到您 PC 上的预设文件夹中。
希望这些适用于(Hope)Windows 11/10的免费书法工具会有用。
Best free Calligraphy software for Windows 11/10
Calligraphy is decorative handwriting that is used for different purposes such as wedding invitations, religious art, font design, photos, etc. If you also want to create calligraphy on your Windows 10 OS, then this post covers some best free calligraphy tools that you can try.
You can use different brushes, pens, pre-added calligraphy designs, adjust the width, etc. Finally, you will be able to save your calligraphy as an image file or some other format provided by the tool you’re using.
Free software for calligraphy writing on Windows 11/10
In this post, we have covered 3 free calligraphy software and 2 free calligraphy apps for Windows PC:
- Inkscape
- Artweaver
- Krita
- Calligraphy Name
- Calligraphy Font – Name Art.
Let’s check these tools.
1] Inkscape
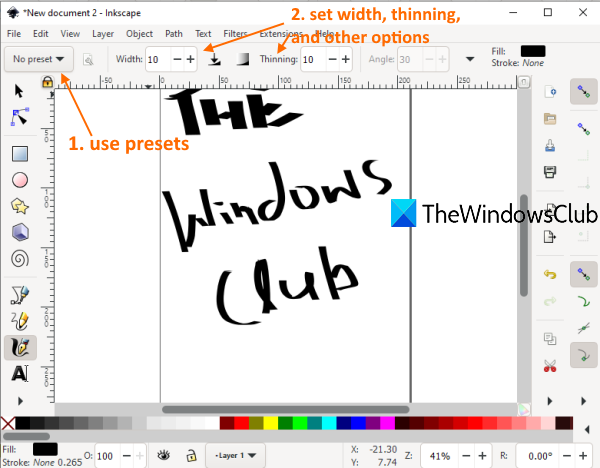
Inkscape is a very popular and one of the best free vector graphic design software. It also comes with a calligraphy tool which is pretty good. You can create multiple calligraphy profiles and access as well edit them anytime. It has a dip pen, brush, wiggly, marker, tracing, splotch, and other options/presets to generate your calligraphy. The options to set width & thinning for pen, fixation, angle rotation, add layers, etc., are also present.
Here is the homepage of this software. Install the software and launch it. After that, you can access the File menu to create a new file or add SVG, EMF, BMP, GIF, ANI, JPG, AI, DXF, or other supported files to begin the work.
To start with your calligraphy work, click on Draw calligraphic icon available on the left sidebar. Or else, you can also use Ctrl+F6 hotkey. Now use the drop-down menu available on the top-left side to select a preset and start drawing calligraphy. To save the output, you can use the File menu and then Save As or simply export the output as a PNG image.
2] Artweaver
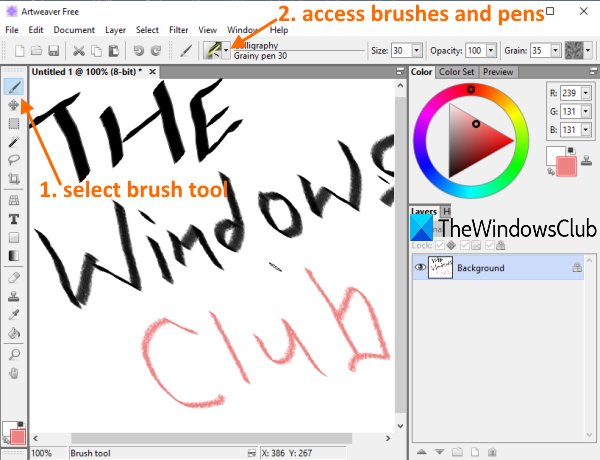
Artweaver (free version) is a painting and image editing software. It also provides different pens and brushes with preset size or width, opacity, grain, etc. You can also change width, opacity, etc., for any selected brush or pen and select a custom color to draw calligraphy. Dry ink, smooth edge, wide stroke, thin smooth pen, etc., are also available to use.
Open the interface of this software and then you can start with a blank document or add TIFF, AWD, VDA, BMP, ORA, PCX, PSD, or other supported files using the File menu.
To begin with the calligraphy, first, click on the Brush tool icon present on the left sidebar. After that, use Brushes drop-down menu to access brushes, pens, dry ink, thin smooth pen, etc., available for calligraphy. Use options as per your need and finish your work.
Finally, you can Export output as PDF, or save it as AWD, GIF, or another supported format using the File menu.
3] Krita

Krita is also a popular tool that you can use as drawing software, for painting, and also to create calligraphy. It has digital, ink, sketch, texture, paint, pixel art, etc., brush presets that you can use for calligraphy. For each brush preset, multiple variants are also present. For each brush preset, it also lets you choose a custom color. The width and thinning options are also available.
On its interface, you can either use the New File option or the Open File option to add any of the supported files. A lot of input and output formats are supported such as TGA, PNG, SVG, PEF, RAW, X3F, HEIF, PSD, PXN, R8, PDF, and more.
To start the work, click on the Calligraphy icon available on the toolbox present on the left side. Once you’ve clicked that icon, you can use brush presets using the right section. The options to set a color, brush smoothing, add a layer, set opacity, etc., are also present.
When you are done, use the Export or Save As option in the File menu to save the output file containing your calligraphy.
4] Calligraphy Name
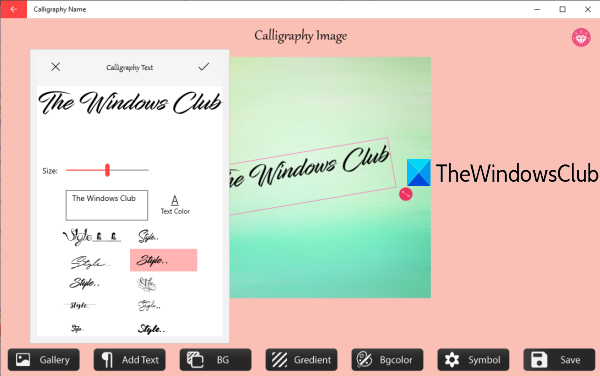
Calligraphy Name (free version) comes with some beautiful backgrounds, gradients, and various symbols. There is also an Add Text feature that lets you create calligraphy with custom text. Pre-added text styles are available that you can use for calligraphy.
The option to change text color is also there. You can also rotate added text to any custom angle. Apart from that, it has the feature to add an image (PNG, JPEG, BMP, and JPG) and then you can add calligraphy text over that image on any position. The output can be saved as a JPEG image only.
Open its homepage and install this app. Launch the app and click on the Start button. Now, all the options will be visible on the bottom part. You can use the Gallery option to add an image, Add Text option, choose some background, etc. Finally, use the Save button to store the output image along with your calligraphy work.
5] Calligraphy Font – Name Art
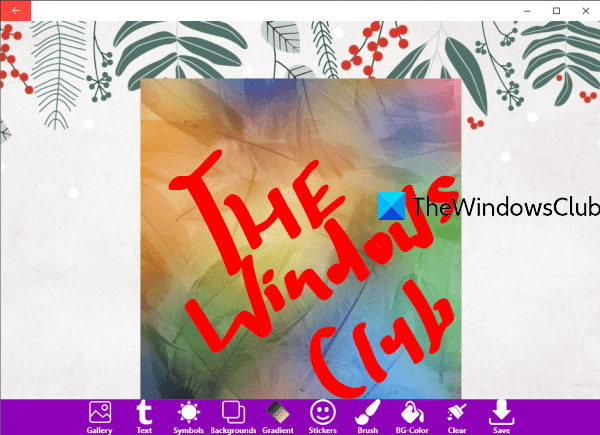
Calligraphy Font – Name Art is another Microsoft Store app that provides features similar to Calligraphy Name app. It has different backgrounds, stickers, symbols, gradient option, text option, Gallery feature to add an image (JPG, PNG, and JPEG), etc.
One unique feature of this app is it comes with a Brush tool that provides brush, highlighter, and eraser options. You can set the width for the brush and highlighter and choose a custom color.
For the text option, you can add custom text to any part in the input file, set its rotation, and also adjust its size. The output can be saved as a PNG image.
Here is the link to its homepage. After installation, launch the app and press the Let’s Start button. Now all its options like Gallery, text, background, etc., will be visible on the bottom part. Use them and add calligraphy text using any of the available styles.
When everything is done, press the Save button, and it will store the output PNG to the preset folder on your PC.
Hope these free calligraphy tools for Windows 11/10 will be useful.