使用 myResources 在一个图表中监控所有 PC 资源使用情况
Windows 任务管理器是一个令人印象深刻的程序,它为您提供有关您的 PC 用于各种活动的资源的详细数据。这包括 Processes、Performance、Application History等。它还通过资源监视器(Resource Monitor)提供更多详细信息。但是,任务管理器(Task Manager)图表的缺点之一是它们仅显示最后 60 秒的数据,并且每秒都在更新。因此,如果您正在寻找更离散的东西,我们建议您查看myResources应用程序。此应用程序可让您 在一个图表中监控所有 PC 资源使用情况。(Monitor)
myResources 在一张图中监控 PC 资源
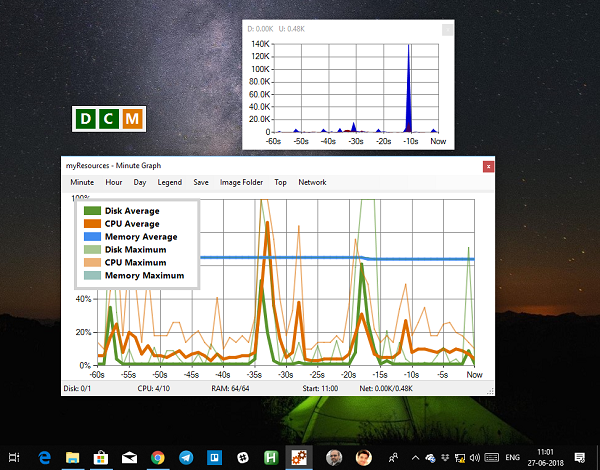
它是一种便携式解决方案,可显示计算机资源(如磁盘、CPU、内存和网络)的负载状态。它的不同之处在于,它向您显示过去一小时甚至过去一天的图表。这将帮助您使用 SunGraph 更好地进行分析,SunGraph是所有资源的合并图形图表。您不必在资源之间切换以查看是否占用了大量资源。
该软件还提供活动图标(Active Icons)。它由三个漂浮在桌面上的图标组成。缩写为 D、C、M(磁盘(Disk)、CPU、内存(Memory)),当任何这些资源的使用量达到峰值时,图标会改变颜色。它有什么用处?假设您的 PC 在进行活动时变慢,并且您想知道哪个资源变重了?图标上的颜色变化会立即通知您。尝试一些活动,例如复制或打开文件夹,您就会知道它是如何工作的。
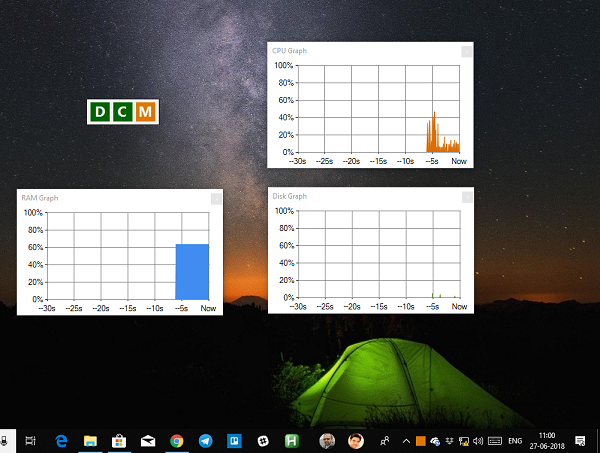
该图提供了磁盘(Disk)、CPU、内存(Memory)使用的平均值(Averages)和最大值。(Maximum)您也可以监控网络下载(Network Downloads)。
定制:(Customization:)
- 您可以更改有关当前状态的图标颜色。
- 可以只监视一个或两个资源而不是全部。
- 可以看到每个资源的单独图表或关联图表。
- 将图形类型更改为水平。
- 更改图表的颜色。
- 您可以使用命令行选项重置所有设置。
总的来说,如果您正在寻找任务管理器的替代品,至少对于监控来说,这是一个很棒的程序。没有办法使用它来杀死任务管理器(Task Manager)中可能的应用程序。
下载应用程序后,我建议您将其移动到单独的文件夹中。由于它是一个便携式程序,如果您清空下载文件夹,它也会被删除。您可以将它放在USB驱动器上,并在任何Windows PC 上使用。您可以从这里(from here)(from here.)下载 myResources 。
Related posts
Benchmark,Monitor Hard Disks,USB - CrystalDiskMark,CrystalDiskInfo
Windows 10 Best Free Ping Monitor Tools
免费软件到Monitor & Check Hard Disk Health,用于潜在失败
Monitor Hardware & System information采用HWiNFO
Monitor PC从system tray My CPU & Memory Monitor
Best免费CPU Temperature Monitor and Checker software的Windows PC
Ashampoo WinOptimizer是优化Windows 10的免费软件
游戏备份监视器可让您自动备份游戏
擦除您的数据,因此没有人可以用OW Shredder恢复它
Windows Easy Switcher让您在同一应用程序的Windows之间切换
如何使用Windows 10交换硬盘驱动器,Hot Swap
如何测量Windows 11/10中的Reaction Time
空Folder Cleaner:Windows 10中的Delete Empty Folders and Files
VirtualDJ是Windows 10 PC的免费虚拟DJ software
HardLink Shell Extension:Create Hardlinks,Symbolic Links,Junctions
Windows 10上的Core Temp:Measure & Monitor CPU Temperature
B1 Free Archiver:归档,压缩,extraction software用于PC
编辑,Add,New Context Menu中的Remove在Windows 10
Reopen最近关闭的文件夹,文件,程序,窗口
ClickMonitorDDC让您轻松调整Monitor brightness and contrast
