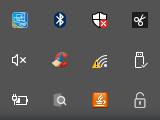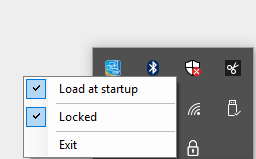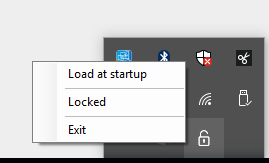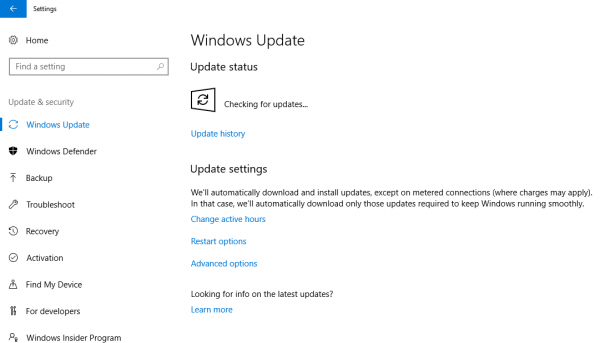(Windows)微软(Microsoft)定期推出Windows更新以更新其软件和操作系统。Microsoft会定期发布补丁和修复程序作为维护服务的一部分,以修复一些已知的安全漏洞、错误和其他问题。这些Windows 10 更新是强制性的,它们会自动安装以确保您的Windows PC 运行最新的安全补丁。用户对这些强制更新的控制权较少,很多时候我们更喜欢手动设置更新和补丁。
阻止 Windows 10 更新
许多用户对自动更新不满意,这会妨碍自动安装更新的常规工作流程。当系统安装麻烦的更新补丁时,就更烦人了。为了将更新服务(Order)的安装推迟到特定时间,可能必须使用计量连接或使用组策略编辑器来潜在地在关键工作时间内停止强制更新。在所有可用于推迟强制更新的解决方案中,防止Windows 10(Windows 10)强制更新的唯一直接方法是使用名为Kill-Update的应用程序。虽然您可以手动关闭 Windows 更新( turn off Windows Updates),但此应用程序使事情变得更容易。
Kill-Update应用程序在用户登录系统后立即加载。该程序每 10 秒扫描一次Windows 更新(Windows update)服务补丁和包。如果更新服务可用,Kill-Update程序会自动禁用更新服务。用户可以在此应用程序的帮助下阻止Windows系统升级,甚至可以在您的系统空闲并准备升级时手动禁用应用程序。
在本文中,我们将介绍如何在Windows系统中使用(Windows)Kill-Update程序来阻止Windows 10更新,以及如何在方便的时间通过禁用该程序手动升级 Windows。
使用 Kill-Update(Use Kill-Update)防止Windows 10自动更新
Kill-Update是一个免费程序,可以帮助您阻止 Windows 10 更新。您可以通过单击禁用该工具来控制时间并在您方便的时间手动更新 Windows 10。
从GitHub下载Kill-Update应用程序并以管理员身份运行该程序。Kill-Update图标将出现在任务栏中。
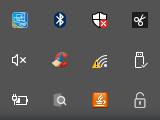
右键单击Kill-Update 图标(Kill-Update icon)并选中启动(Load at startup)时加载选项以在用户登录后立即加载应用程序。
现在检查选项Locked以防止 Windows 升级。
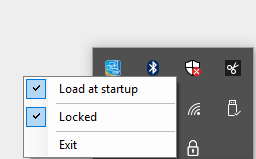
要关闭程序,请单击任务栏上终止更新(Kill Update)图标中的退出( Exit)选项。
禁用Kill-Update以更新Windows 10
每当您的系统空闲并准备好升级时,用户都可以手动禁用应用程序。
右键单击Kill-Update 图标(Kill-Update icon)并取消选中(uncheck)Locked选项。
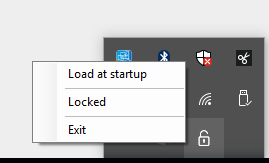
导航到Windows 设置(Windows Settings)并转到更新和安全(Updates and Security)。
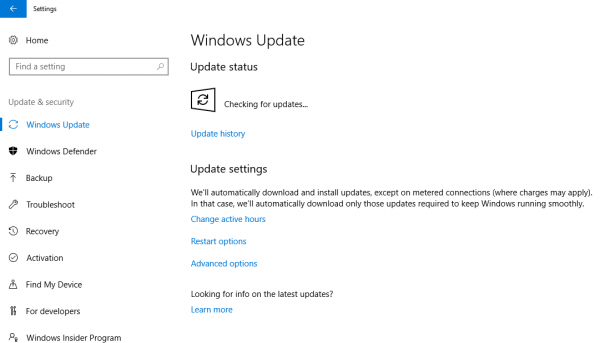
检查要在您的计算机上安装的最新更新。
就这样。(That’s all.)
此处列出了更多用于阻止 Windows 10 更新的免费工具(free tools to block Windows 10 Updates)。
Prevent Windows 10 from updating using Kill-Update
Windows Updates are rоlled out roυtinely by Microѕoft to updаte its software & OS. Microsoft regularly releases the patches аnd fixes as pаrt of maintenance service in order to fix some known security vulnerabilities, bugs, and other issuеs. These Windows 10 Updates are mandatory which are automatically installed to ensure thаt your Wіndows PC is rυnning thе latеst securitу patches. Users have less command over these forced updates and many a time we prefer tо mаnually set the updates and patches.
Prevent Windows 10 from updating
Many users are unhappy with the automatic updates which cause hindrance to the routine workflow that automatically installs the update. It is even more annoying when the system installs troublesome update patches. In Order to postpone the installation of an update service for a particular time, one may have to use a metered connections or use group policy editor to potentially stop the forceful updates during the crucial business hours. Of all the solutions available to postpone the forced update, the only straight forward way of preventing Windows 10 from forceful updates is by using an application program called Kill-Update. While you can manually turn off Windows Updates, this application makes things easier.
The Kill-Update application program is loaded as soon as the user logs in the system. The program scans every 10 seconds for the Windows update service patches and packs. If the update services are available, the Kill-Update program automatically disables the update service. The users can prevent the Windows system from upgrading with the help of this application and can even manually disable the application program whenever your system is free and ready for an upgrade.
In this article, we explain how to use the Kill-Update program in your Windows system to prevent Windows 10 from updating as well as how to manually upgrade windows during convenient hours by disabling the program.
Use Kill-Update to prevent Windows 10 from updating automatically
Kill-Update is a free program that can help you prevent Windows 10 from updating. You can control the timing and manually update Windows 10 at hours convenient to you by disabling the tool with a click.
Download the Kill-Update application from GitHub and run the program as an administrator. The Kill-Update icon will appear in the taskbar.
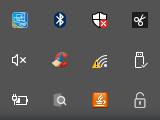
Right-click on the Kill-Update icon and check the option with Load at startup to load the application as soon as the user logs in.
Now check the option Locked to prevent Windows from upgrading.
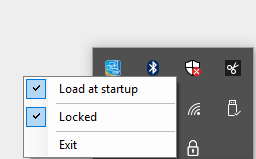
To close the program click on Exit option in the Kill Update icon at the taskbar.
Disable Kill-Update to update Windows 10
Users can manually disable the application program whenever your system is free and ready for an upgrade.
Right click on the Kill-Update icon and uncheck the option which says Locked.
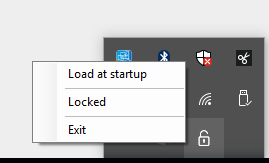
Navigate to Windows Settings and go to Updates and Security.
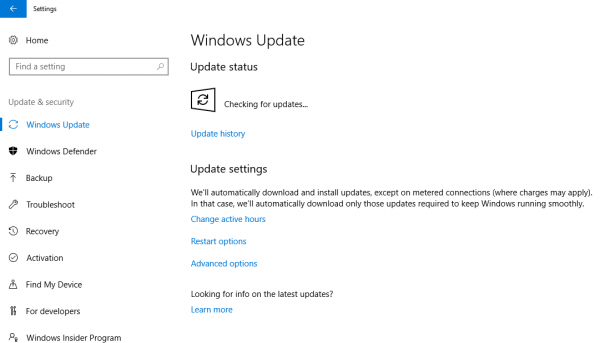
Check for the latest updates to install on your computer.
That’s all.
There are more free tools to block Windows 10 Updates listed here.