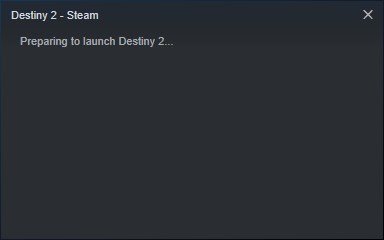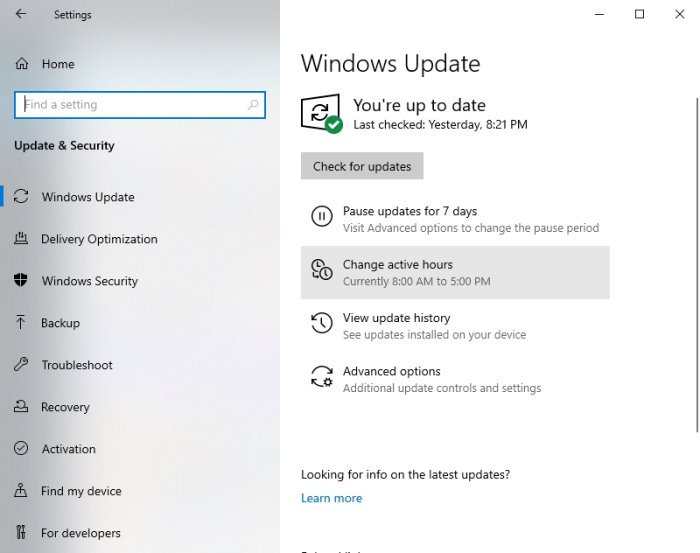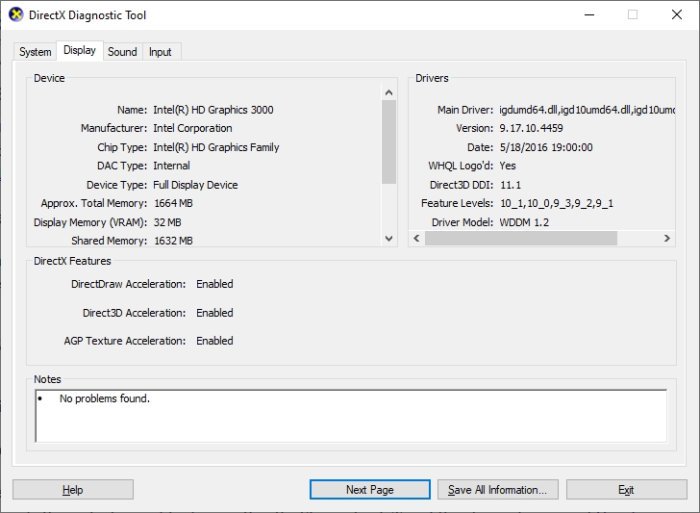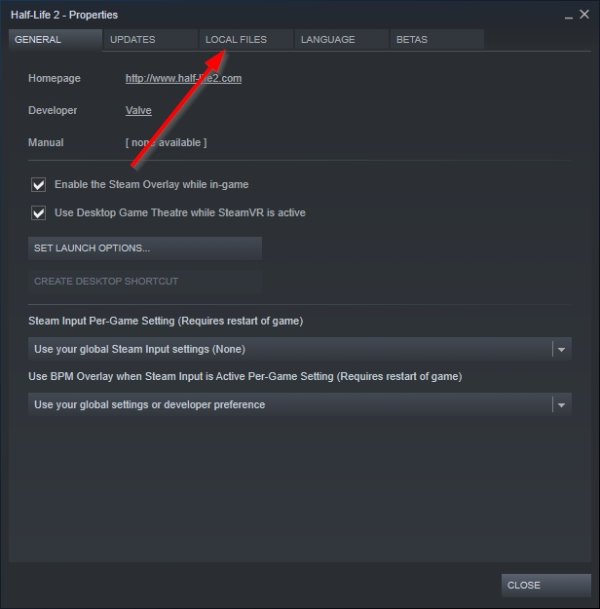如果您是Steam的普通用户,那么您可能会遇到准备启动后游戏无法运行的问题。该平台的用户会不时面临这个问题,但不幸的是,没有明确的解决方案。您会看到,并非所有Steam用户都拥有相同类型的计算机和相同的硬件,因此,诊断问题可能是一件苦差事。但是,Valve的人员已经提出了一个通用指南,告诉您如果无法打开游戏该怎么做。
Steam 游戏卡在准备启动
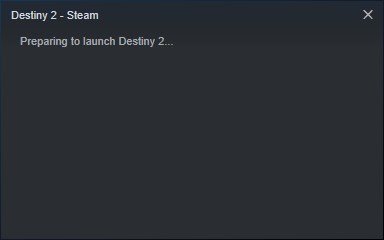
Steam 游戏无法在Windows 11/10
在本文中,我们将解释如果您的 Steam 游戏未按预期加载,应采取哪些措施。在大多数情况下,这些提示应该会起作用,但如果它们不起作用,那么我们建议在评论部分留言,我们会立即与您联系。
- 更新您的Windows 10操作系统
- 更新(Update)计算机的图形驱动程序
- 如何查看显卡型号和驱动版本
- 验证缓存文件
1]更新(Update)您的Windows 10操作系统
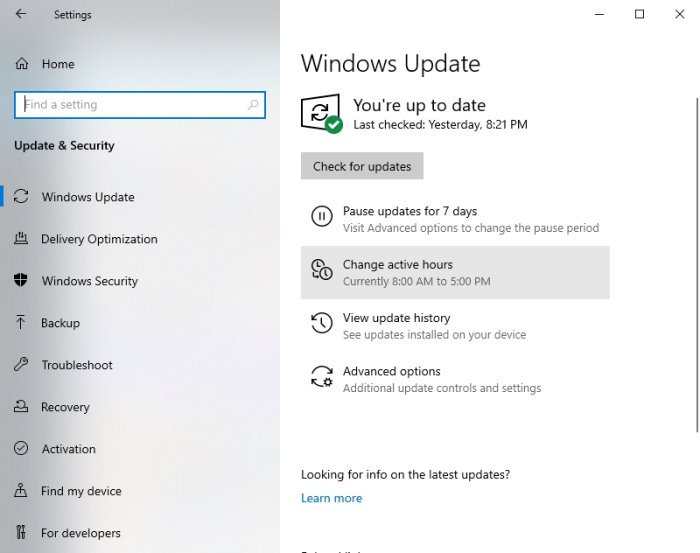
确保您在Steam(Steam)上的游戏启动不会出现问题的第一步是确保将Windows 10更新到最新版本。不仅如此,Microsoft .NET Framework也必须更新到较新的版本。
您会看到,AMD驱动程序往往非常依赖.NET Framework,因此在许多情况下,最后一次更新框架可能会导致视频游戏打开出现问题。
要更新 Windows 10(update Windows 10),请按Windows key + I启动“设置”(Settings)菜单。从那里,选择Update & Security > Windows Update > Check for updates。
2]更新(Update)计算机的图形驱动程序
当涉及到使用最新版本更新显卡驱动程序(updating your graphics card driver)时,您不必看得太远。众所周知,显卡游戏领域有两大竞争对手,分别是英伟达(Nvidia)和AMD。
只需(Simply)访问 nvidia.com 或 amd.com 并下载适用于您特定显卡的最新驱动程序。(download the latest driver)
3]如何(How)检查您的显卡型号和驱动程序版本
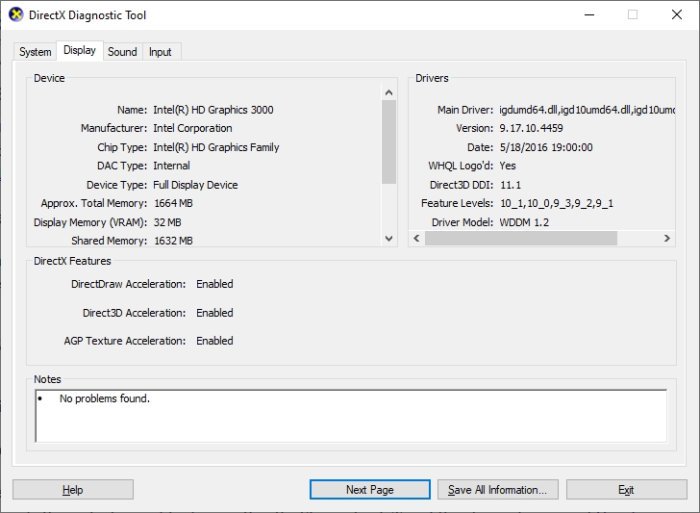
如果由于某种原因您不太确定计算机内部显卡的类型或当前的驱动程序版本,那么您需要执行以下操作。
右键单击(Right-click)“开始(Start)”按钮,然后选择“运行”(Run)。或者,您可以只按Windows键 + R 来启动“运行”(Run)对话框。
当框打开时,复制并粘贴dxdiag到框中,然后按键盘上的Enter键。
这样做应该会启动DirectX 诊断工具(DirectX Diagnostic Tool)。从这里,您可以查看计算机图形卡的规格并获取有关最新驱动程序版本的数据等。
3]验证缓存文件
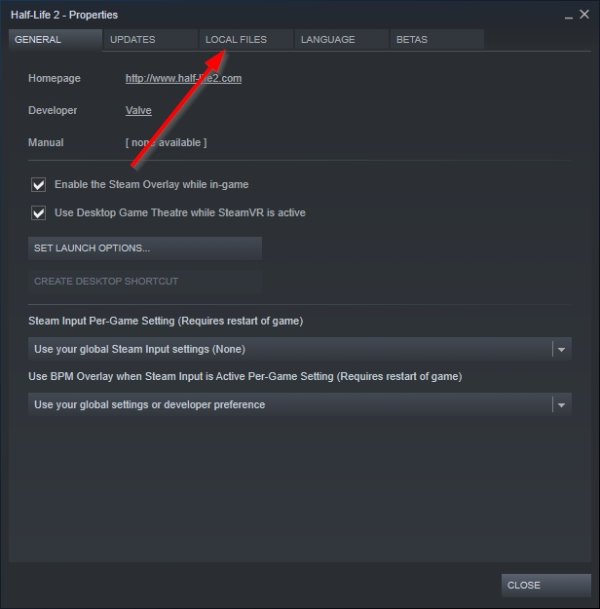
您的Steam 游戏(Steam games)无法启动的原因之一很可能是文件损坏。
要解决此问题,您可以在Steam客户端中验证缓存的游戏文件。为此,请阅读如何验证游戏文件的完整性,(how to verify the integrity of game files)这应该足够了。
祝一切顺利。
Steam games won't launch; Stuck on Preparing to Launch on Windows PC
If yoυ’re a regular user of Steam, then you may come across a problem where games do not run after preparing to launch. Users of the platform will face this issue from time-to-time, but unfortunately, there are no clear fixes for it. You see, not all users of Steam own the same type of computer with the same hardware, therefore, diagnosing problems can be a chore. However, the folks at Valve have come up with a general guide on what to do if you are unable to open your game.
Steam game stuck on Preparing to Launch
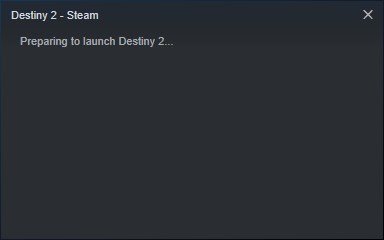
Steam games won’t launch on Windows 11/10
In this article, we are going to explain what measures to take if your Steam games are not loading as intended. For the most part, these tips should work, but on the off chance they do not, then we suggest leaving a message in the comment section and we will get right to you.
- Update your Windows 10 operating system
- Update graphics driver for your computer
- How to check the model of your graphics card and driver version
- Verify the cache files
1] Update your Windows 10 operating system
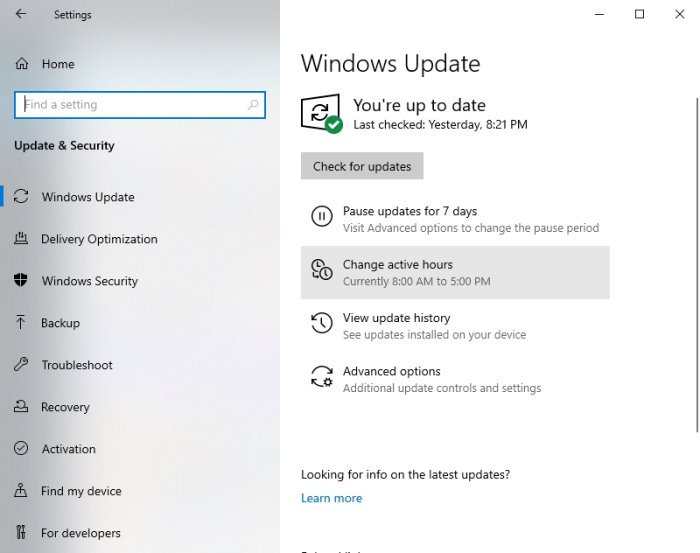
The first step into making sure your games on Steam won’t have problems launching, is to make sure Windows 10 is updated to the latest version. Not only that, but Microsoft .NET Framework must also be updated to the newer version as well.
You see, AMD drivers tend to rely a lot on the .NET Framework, so in many cases, the last of updating the framework could cause problems with video game opening.
To update Windows 10, press the Windows key + I to fire up the Settings menu. From there, select Update & Security > Windows Update > Check for updates.
2] Update graphics driver for your computer
When it comes down to updating your graphics card driver with the latest version, you won’t have to look far. As we all know, there are two major competitors in the graphics card gaming space, and they are Nvidia and AMD.
Simply visit nvidia.com, or amd.com and download the latest driver for your specific graphics card.
3] How to check the model of your graphics card and driver version
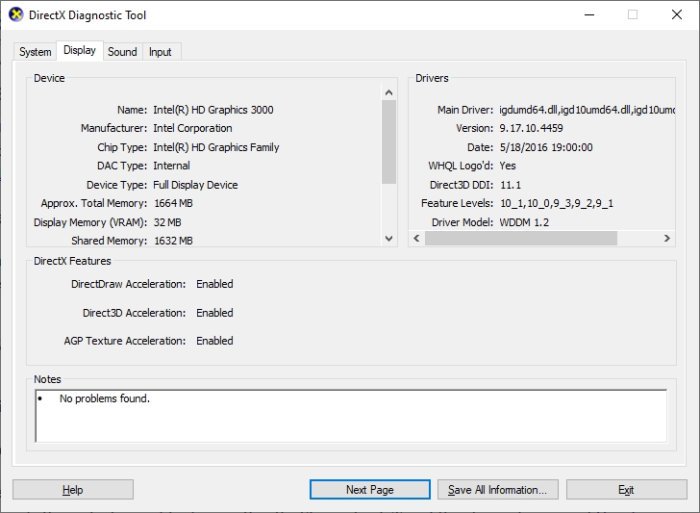
If for some reason you are not too sure of the type of graphic card inside of your computer, or the current driver version, then here is what you need to do.
Right-click on the Start button then select Run. Alternatively, you could just press the Windows key + R to fire up the Run dialog box.
When the box is up, copy and paste dxdiag in the box and hit the Enter key on your keyboard.
Doing this should launch the DirectX Diagnostic Tool. From here, you can view the specifications of your computer’s graphic card and gain data on the latest driver version, among other things.
3] Verify the cache files
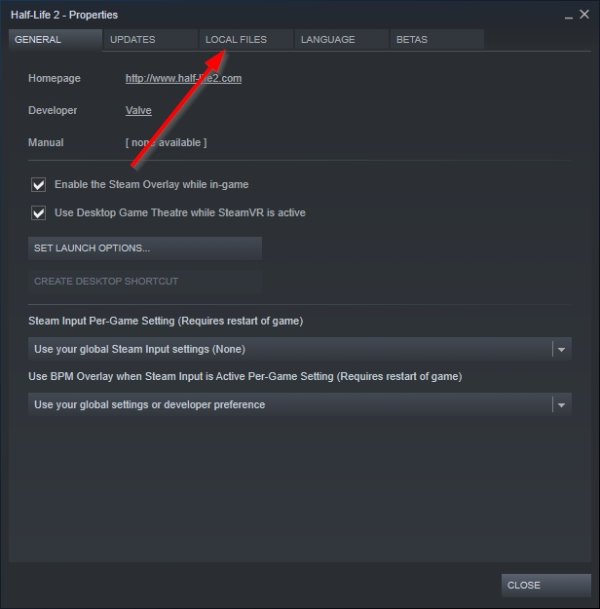
One of the reasons your Steam games have failed to launch could very well be due to file corruption.
To fix this problem, you can verify the cached game files from within the Steam client. To get this done, pleaser read how to verify the integrity of game files and that should be enough.
All the best.