上传被阻止、登录以保存此文件或在 OneDrive 中保存副本错误
在这个简短的指南中,我们将看到修复上传被阻止(Upload blocked)、登录以保存此文件(Sign in to save this file)或在创建并将Word、Excel、PowerPoint文件保存到OneDrive、OneDrive for Business或SharePoint帐户时保存复制(Save a copy)错误的步骤然后这篇文章将帮助您解决问题。通常,当问题发生时,用户会立即收到警报,以便他可以采取必要的措施来解决问题并快速恢复上传。
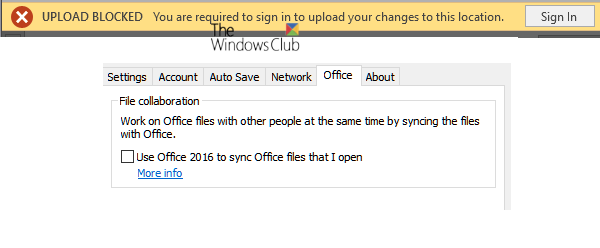
上传被阻止、登录以保存此文件或在(Sign)OneDrive中保存副本错误
在使用Microsoft Office Word/Excel/PowerPointOffice 桌面(Office Desktop)应用程序时,我们可以创建文件并将其保存到我们自己的OneDrive或其他连接的服务,如OneDrive for Business、SharePoint等。
当您收到“上传(Upload)被阻止”、“登录以保存此文件”或“保存副本”的错误消息时,您需要删除并重新连接到OneDrive。就是这样:
- 访问文件菜单
- 删除(Remove Service)“已连接服务(Services)”下的OneDrive服务(OneDrive)
- 重新连接到 OneDrive。
现在让我们详细介绍一下这些步骤。
1]访问文件菜单
在您正在使用的Office应用(例如Word、Excel或PowerPoint )中,从(PowerPoint)功能区(Ribbon)菜单中选择“文件”选项卡。
从显示的选项列表中,选择底部可见的“帐户”选项。
2]删除(Remove Service)“连接服务(Services)”下的OneDrive服务(OneDrive)
从您计算机屏幕上出现的帐户屏幕中,向下滚动到“(Account)我希望连接的服务(I hopeConnected Services)”部分。
在连接的服务下,单击要断开连接的OneDrive的“(OneDrive)删除服务” 。(Remove service’)

该服务将被删除。
3]重新连接到OneDrive
删除后,您需要重新连接到OneDrive。
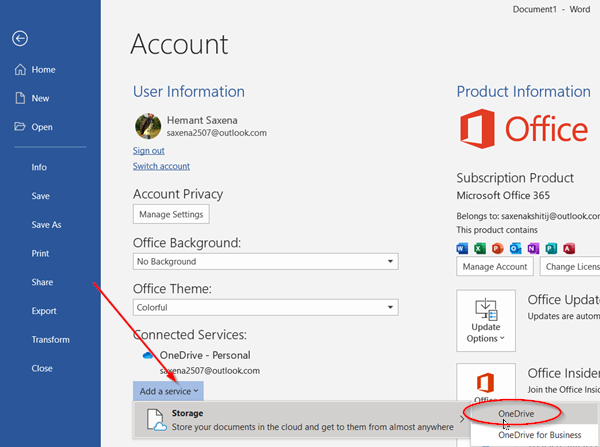
为此,点击“添加服务(Add a service)”按钮,然后将鼠标悬停在“存储(Storage)”选项上并选择“ OneDrive ”,如上面的屏幕截图所示。
之后,只需输入您的Microsoft 帐户(Microsoft Account)详细信息即可登录OneDrive。
完成上述步骤后,重新启动Office应用程序,您现在应该能够创建文档并将其保存到OneDrive。
如果同样的问题仍然存在,我们建议您检查更新。
为此,请转到文件(File )>帐户(Account)> Office 更新(Office Updates)>更新选项(Updates Options),然后选择“立即更新”(Update Now’)选项。
希望这可以帮助您解决问题。
Related posts
Fix OneDrive Upload受阻,在Sign保存此文件或保存copy error
当同步自动暂停时禁用OnedRive通知
Fix OneDrive error code 0x8004de40在Windows 10上
修复OnedRive错误代码0x8007016A
OnedRive Error 0x80070194,cloud file provider意外退出
如何Fix OneDrive Error Code 0x8004de25或0x8004de85
如何在Windows 10中修复OneDrive error 0x80049d61
Beginners的OnedRive Tutorial; Download免费电子书
从Windows 10中从Context Menu中删除Move至OneDrive
Fix OneDrive Error Code 0x8004de85或0x8004de8a
Reset OneDrive在Windows 11/10上修复OneDrive问题
在OneDrive中出现了出现问题的Error code 102
OneDrive.exe Entry Point在Windows 10上不是Found
如何从File Explorer在Windows 11/10删除OneDrive icon
OnedRive Personal Vault显示了错误的语言
如何解决在Windows 10 OneDrive sync问题
如何在Local Group Policy Editor中添加OneDrive同步设置
如何关闭OneDrive在此day notification在Windows 10
Turn Off OneDrive Deleted文件无处不在消息中删除
Allow OneDrive以禁用permission inheritance在只读文件夹
