Excel超链接功能的使用方法
超链接(Hyperlink)功能创建跳转到另一个位置的快捷方式。当我们单击具有超链接功能的单元格时,超链接功能可以创建指向存储在网络服务器、内联网或互联网上的工作簿、文档的(Hyperlink)链接(Hyperlink)。Excel将打开指定的文档或转到列出的位置。超链接(Hyperlink)函数的公式是: HYPERLINK (link_location, [friendly_name])。
超链接函数(Hyperlink Function)的语法
- Link_location:要打开的路径和文件名,必填。
- Friendly_name:单元格中显示的链接文本或数字。Friendly_name是可选的。
本文将解释如何使用超链接(Hyperlink)功能在 Excel 工作表中创建超链接。
Excel超链接功能的使用方法
在本教程中,我们将为表格中的一些历史人物创建一个超链接。
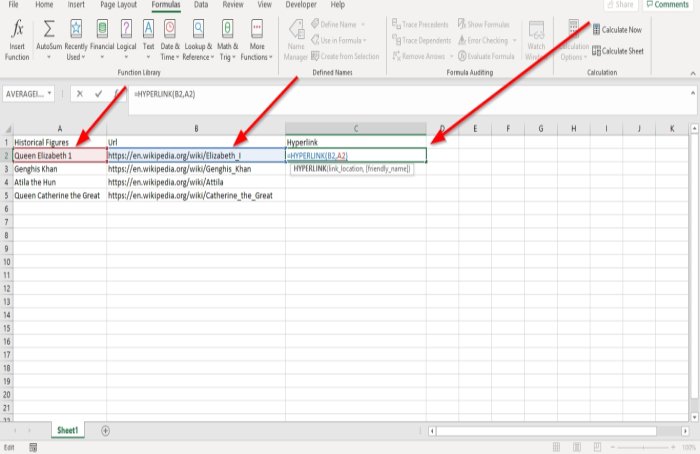
单击(Click)您希望结果所在的单元格。
输入公式=HYPERLINK,然后输入括号。
我们将进入Link_location。在您看到网站URL的示例(如上图所示)中,键入B2,因为您要链接到的网站位于URL列中。
现在输入Friendly_name。友好名称将是位于历史数据列中的数据。键入A2,因为我们要将URL和历史数据列中的数据链接在一起。闭合括号。

按Enter,您将看到结果。
假设您想使用(Suppose)超链接(Hyperlink)函数查看其他数据的结果。单击(Click)单元格并将其向下拖动。

另一种选择是去Formula。在函数库(Function Library)组中,单击查找和引用(Lookup and Reference);在下拉菜单中,选择超链接。(Hyperlink.) 将出现一个函数参数(Function Arguments)对话框。

在函数参数(Function Arguments)对话框中,您可以看到Link_location,在输入框中键入单元格B2 。
在您看到Friendly_name 的(Friendly_name)地方,在输入框中键入单元格A2 。

点击,确定(OK);你会看到结果。
我希望这有帮助。
Related posts
如何在Excel中使用Duration Financial Function
如何在Excel中使用Rept Function
如何在Excel中使用DCOUNT and DCOUNTA Function
如何在Excel中使用RANDBETWEEN Function8
如何在Excel中使用TYPE Function
如何在Excel中使用CHOOSE function
如何在Excel使用EDATE and EOMONTH Functions
如何修复损坏的Excel Workbook
Convert CSV至Excel(XLS or XLSX)在Windows 10中使用Command line
如何将一列拆分为Excel中的多列
Microsoft Excel Tutorial,用于初学者
如何在Excel中创建Organization Chart
如何在Excel formula中锁定单元格以保护它们
如何在Excel中使用DGET function
如何在Microsoft Excel中添加或汇总Time
如何在 Excel 中使用 PMT 函数
如何更改Excel worksheet Tab的颜色
如何在Microsoft Excel中提取URLs中的域名
2种使用Excel转置函数的方法
Excel中Mean的Calculate Standard Deviation and Standard Error
