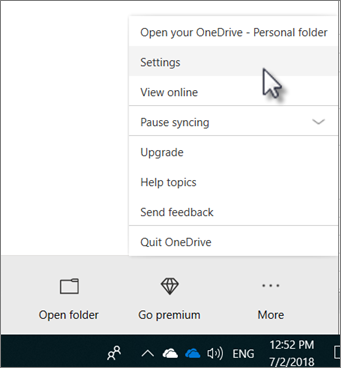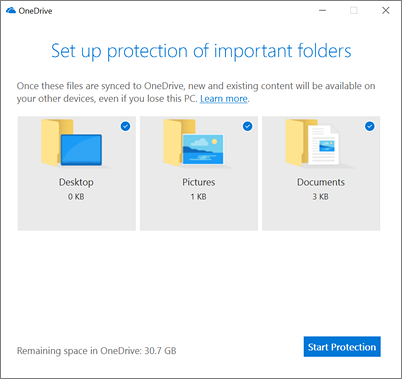微软的OneDrive是一种广泛使用的云服务,用于在线存储文档并随时在线交换重要文件。OneDrive是为微软(Microsoft)用户提供的文件托管服务,允许用户将数据在线存储在云中,同步各种文件并在网络(Web)上共享文件。Microsoft为用户提供了将文件存储在OneDrive云中、通过OneDrive从任何设备访问文件、在线共享数据以及通过(OneDrive)Facebook、电子邮件(Email)或 iMessage发送OneDrive数据链接与团队协作的好处。
OneDrive 文件夹保护
最近,微软为(Microsoft)OneDrive用户推出了新的文件夹保护功能,可以将 PC 中的所有重要文件备份到用户的OneDrive云服务中。确切地说,新的OneDrive 文件夹保护(OneDrive Folder Protection)功能将通过自动将文档、照片和桌面文件夹同步到OneDrive来保护它们。通常(Generally),用户必须明确定位并保存重要文件到OneDrive文件夹。但是,通过启用此新功能,用户可以选择保护数据的隐私和完整性,这些数据会自动将标准 PC 文件同步到OneDrive,就好像它们存储在OneDrive中一样(OneDrive).
新的文件夹保护功能使将内容保存在OneDrive(OneDrive)中变得超级容易,并最终获得在任何设备上访问文件的灵活性,同时保护其隐私。通过为选定文件夹启用文件夹保护,Onedrive 会监控所有启用文件夹保护的文件夹并将其所有内容同步到云端。早些时候,OneDrive文件夹保护功能只提供给商业用户,但微软(Microsoft)改变了决定,现在所有拥有个人帐户的普通OneDrive用户都可以使用。(OneDrive)
此外,如果您使用多台Windows计算机,OneDrive会自动将 PC 中的所有重要文件同步到OneDrive,以便您可以访问所有 PC 上的文件。用户可以在连接到同一帐户的不同PC上启用此新功能,启用保护的文件将合并到文件夹中。新的保护功能具有用户友好的界面,在本文中,我们将解释如何为OneDrive帐户设置文件夹保护。
(Setup Folder Protection)为OneDrive帐户设置文件夹保护
打开OneDrive并单击更多(More)。现在单击下拉菜单中的设置以打开(Settings)Microsoft OneDrive窗口。
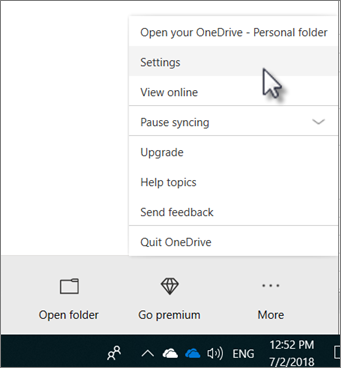
在Microsoft OneDrive 窗口(Microsoft OneDrive window)中,导航到“自动保存”(Auto Save )选项卡。单击更新文件夹。(Update folder.)
(Set)通过选择要与OneDrive自动同步的 PC 文件夹,为所有重要文件夹(OneDrive)设置保护。
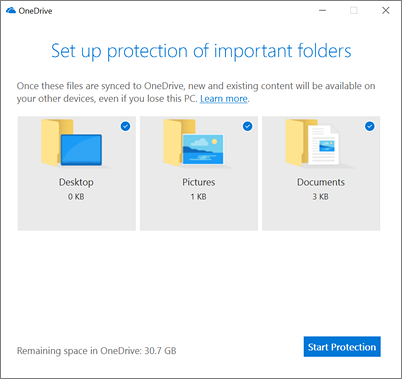
单击启动保护(Start Protection)以启用文件夹保护。
同步重要文件后,关闭(close)窗口。
需要注意的是,这种新的文件夹保护正在缓慢地向所有用户推出,如果您在“自动保存”选项卡中没有看到“(Auto Save)更新(Update)文件夹”选项,则仅表示您的 PC 尚不符合文件夹条件保护。如果您有资格在不久的将来使用此新的 OneDrive 功能,您可能需要等待并再次检查。
就像通常的OneDrive文件夹一样,启用保护的 PC 文件夹将具有同步状态指示器,并且桌面(Desktop)、照片和文档文件夹等所有数据都将显示在OneDrive主存储文件夹中。
使用 Microsoft Outlook和本地OneNote笔记本的用户在同步到您的(OneNote)Microsoft帐户时可能会收到错误 消息,指出Onedrive无法保护存储在您的文档文件夹中的PST文件。(PST)在这种情况下,用户可能必须先将所有PST文件移动到另一个文件夹,然后才能为您的(PST)Document文件夹启用文件夹保护。
就这样。(That’s all.)
How to setup Folder Protection for OneDrive account
Microsoft’s OneDrive is an extensively used cloud service to store documents online and exchange the important files online at any time. OneDrive is a file hosting service for Microsoft users that would allow users to store the data online in the cloud, sync all kinds of files and share the files on Web. Microsoft gives a user the benefit of storing the files on OneDrive cloud, access the files from any device through OneDrive, share the data online and collaborate with the team by just sending a OneDrive data link via Facebook, Email, or iMessage.
OneDrive Folder Protection
Recently, Microsoft rolled out a new folder protection feature for OneDrive users that would back up all the important files in the PC to the user’s OneDrive cloud service. In precise, the new OneDrive Folder Protection feature will protect documents, photos and desktop folders by automatically syncing them to OneDrive. Generally, users have to explicitly locate and save the important files to OneDrive folder. However, by enabling this new feature, the user can optionally prefer to protect the privacy and integrity of data which automatically syncs the standard PC files to OneDrive as if they were stored in OneDrive.
The new folder protection feature makes it super easy to save the contents in OneDrive and eventually gain the flexibility to access the files across any devices while protecting its privacy. By enabling a folder protection for a selected folder, the Onedrive monitors all the folder protection enabled folders and syncs all their contents to the cloud. Earlier the OneDrive folder protection feature was only made available to business users, but Microsoft has changed its decision and is now available for all the regular OneDrive users with personal accounts.
Additionally, if you are using multiple Windows computers, OneDrive automatically synchronizes all the important files in the PC to the OneDrive so that you can have access to the files on all your PC’s. Users can enable this new feature on different PC connected to the same account and the protection enabled files will be combined in the document folder. The new protection feature has a user-friendly interface and in this article, we explain how to set up the folder protection for OneDrive account.
Setup Folder Protection for OneDrive account
Open OneDrive and click on More. Now click on Settings from the drop-down menu to open Microsoft OneDrive window.
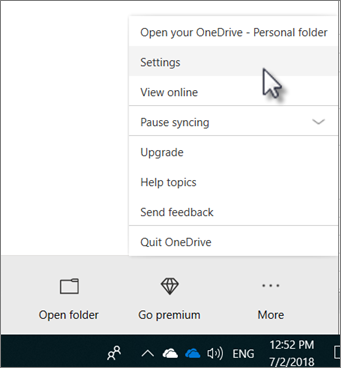
In the Microsoft OneDrive window, navigate to Auto Save tab. Click on Update folder.
Set up the protection for all the important folders by selecting your PC folders which you want to automatically synchronize with OneDrive.
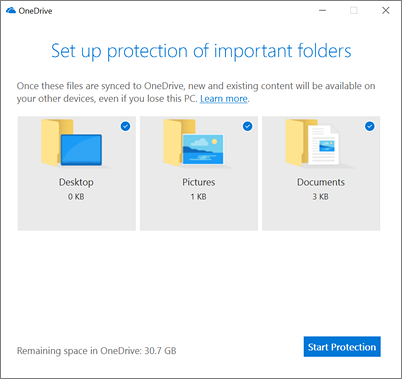
Click Start Protection to enable the Folder protection.
Once the important files are synced, close the window.
It is important to note that, this new folder protection is being rolled out slowly to all the user and if you don’t see an option for Update folder in the Auto Save tab, it only means that your PC is not yet eligible for folder protection. You may have to wait and check back again if you are eligible for this new OneDrive feature in the near future.
Also just like the usual OneDrive folders, the protection enabled PC folders will have syncing status indicators and all the data like Desktop, photos and documents folders will be seen on the main OneDrive storage folder.
Users who are using Microsoft Outlook and local OneNote notebook may get an error while syncing to your Microsoft account stating that the Onedrive cannot protect the PST files stored in your document folder. In this case, users may have to move all the PST files to another folder before enabling the folder protection for your Document folder.
That’s all.