Windows 成功加载设备驱动程序(代码 41)
如果您遇到错误消息Windows 已成功加载此硬件的设备驱动程序,但找不到(Windows successfully loaded the device driver for this hardware but cannot find the hardware device)错误代码为 41(Error Code 41)的硬件设备,那么这篇文章旨在帮助您找到可以尝试帮助您成功解决此问题的解决方案。
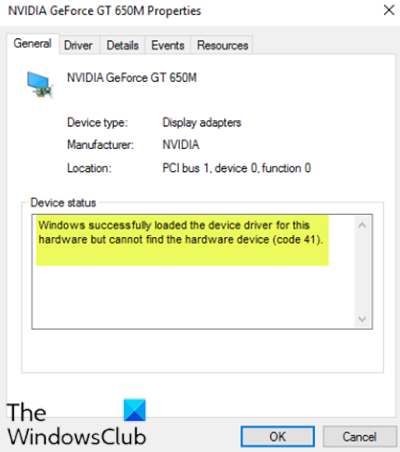
尽管此问题可能出现在各种环境中,但最常见的是当您尝试使用CD/DVD驱动器时,您会收到消息,使您的驱动器无法使用。您还可能会遇到此 PC 文件夹中缺少整个分区的情况。
(This PC folder.)
Windows成功加载了此硬件的设备驱动程序,但找不到硬件设备(代码 41(Code 41))
如果您遇到这种情况,您可以尝试以下我们推荐的解决方案(不分先后顺序),看看这是否有助于解决问题。
- 编辑注册表项
- 卸载并重新安装设备
- 手动更新设备驱动程序
让我们看一下关于列出的每个解决方案所涉及的过程的描述。
1]编辑注册表项
由于这是注册表操作,建议您备份注册表(back up the registry) 或 创建系统还原点 作为必要的预防措施。完成后,您可以执行以下操作:
- 按Windows key + R调用“运行”对话框。
- 在“运行”对话框中,键入
regedit并按 Enter 以打开注册表编辑器(open Registry Editor)。 - 导航或跳转到下面的注册表项路径:
HKEY_LOCAL_MACHINE\System\CurrentControlSet\Control\Class\{4d36e965-e325-11ce-bfc1-08002be10318}
- 在该位置的右窗格中,右键单击并删除UpperFilters和LowerFilters条目。
- 重启你的电脑。
如果该位置不存在条目,您可以跳到下一个解决方案。
2]卸载(Uninstall)并重新安装设备
请执行下列操作:
- 按 Windows key + X 打开 高级用户菜单(Power User Menu)。
- 点击 键盘上的M 键 打开设备管理器(open Device Manager)。
- 设备管理器(Device Manager)打开后,识别有问题的设备(通常带有黄色感叹号)并右键单击它。
- 从上下文菜单中单击卸载设备。(Uninstall device )
- 在确认消息提示上单击确定。( OK)
- 卸载完成后,将光标移动到菜单栏并单击Action。
- 然后,单击 扫描硬件更改(Scan for hardware changes) 并等待该过程完成。
Windows 10 将自动检测硬件并将其安装在您的计算机上。
- 重新启动(Reboot)计算机以使更改生效。
现在应该解决该错误。
3 ]手动(] Manually)更新设备驱动程序
此解决方案要求您通过设备管理器手动更新驱动程序(update your drivers manually via the Device Manager),或者您可以 在Windows Update下(Windows Update)的可选更新(get the driver updates on the Optional Updates)部分获取驱动程序更新。您可以 从制造商的网站下载有问题的设备驱动程序的最新版本。(download the latest version of the problematic device driver)
希望这可以帮助!
Related posts
Request不能因为I/O device的执行(0x8078012D)
Windows Error Code & Message Lookup Tools
Fix Device Driver Error Code 41
Windows无法验证数字签名(Code 52)
Fix Crypt32.dll未找到或缺少Windows 11/10错误
LoadLibrary function error Windows 10中的STATUS DLL NOT FOUND
Fix您的电脑需要修复,Error Code 0xc000000d
Windows Setup无法配置Windows以在计算机硬件上运行
System Restore,Error 0x80070013,System Restore,Backup or Windows Update Fix
Fix Windows Upgrade Error 0xC1900101-0x4000D
此应用程序无法打开Photos,Xbox Game Bar,Calculator等,应用程序的错误
如何在Windows 10上修复Photos APP error 0x80070020
Fix Windows 10 Upgrade Install error 0x80070570 - 0x2000C
在需要的地方安装Windows驱动器上Additional自由空间
Sorry,我们无法在Windows 10打开Offline file错误
Fix Microsoft Office Error Code 0x426-0x0
哎呀!我们无法保存一个 - 的Windows Photos App
Windows 10 software installation期间FEATURE TRANSFER error
如何修复Windows无法找到'/ leineupdate/liveupd.exe'
用户注销Windows 10计算机时Fix Event ID 7031或7034错误
