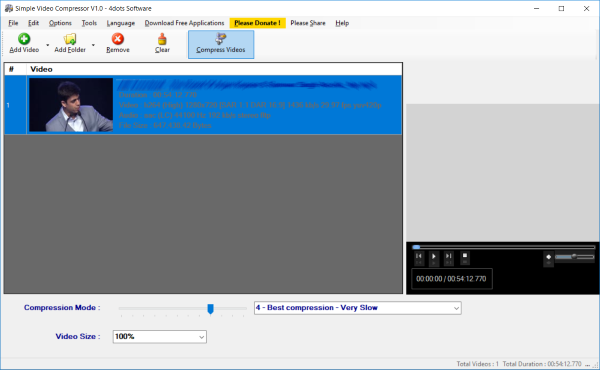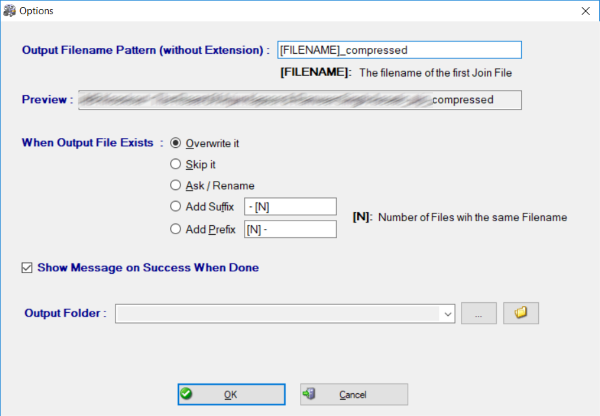视频(Video)文件通常很大并且占用大量磁盘空间。更重要的是,如果视频文件是原始文件并且是未经处理从相机拍摄的,那么它的大小可能会更大。视频(Video)文件在某种程度上是可压缩的。但是,如果您大量压缩视频,则会失去质量。大多数时候都希望在压缩和质量之间找到完美的平衡。在这篇文章中,我们介绍了一个名为“简单视频压缩器”的工具,它可以让您通过一个简单的(Simple Video Compressor)GUI来减小视频文件的大小。
简单的视频压缩器
顾名思义,该工具本身使用起来非常简单。它提供了简约的用户界面和易于理解的操作。该工具是捐赠软件,安装时可能会要求您安装一些赞助内容,您可以跳过它。
首先,您需要添加要压缩的视频。您可以添加多个视频或整个文件夹。此外,您可以使用文本、CSV或 Excel 文件导入视频。如果您已经为文本文件中的视频文件编制索引,此功能可以帮助您。
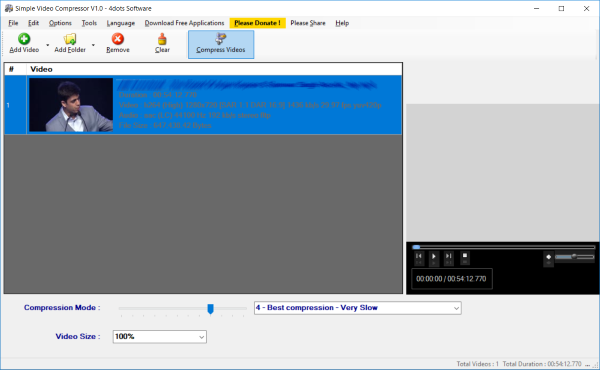
压缩视频以减小大小
添加视频后,您可以通过简单地阅读详细信息或使用右侧的视频播放器来验证它们。现在您可以根据需要选择压缩模式。可以调整 12 级滑块以选择压缩和质量的组合。或者,您也可以使用下拉菜单选择压缩级别。请记住(Remember),压缩级别越高,质量越低。
“视频大小(Video Size)”下拉菜单可让您通过指定绝对百分比来调整视频大小。如果您想在社交媒体或其他平台上发布视频,您可以轻松调整视频大小。
调整完压缩级别后,您可以按 F6 或“压缩视频(Compress Videos)”按钮开始压缩。压缩可能需要更长的时间,具体取决于压缩级别。进度条让您了解总进度,程序还将显示完成前的剩余时间。您可以在两者之间暂停压缩并随时恢复。
该工具还可以很好地集成到Windows Explorer(Windows Explorer)的右键菜单中。您只需右键单击视频并选择“使用简单视频压缩器压缩(Compress with Simple Video Compressor)”。将开始压缩所选文件。
Simple Video Compressor也可用于将不同的视频合并为一个。您需要做的就是打开加入文件对话框并输入要加入的文件的路径。
该工具还提供各种其他自定义。您可以手动设置输出文件或指定输出文件的模式。此外,如果文件已存在,您还可以指定输出文件夹和要执行的操作。
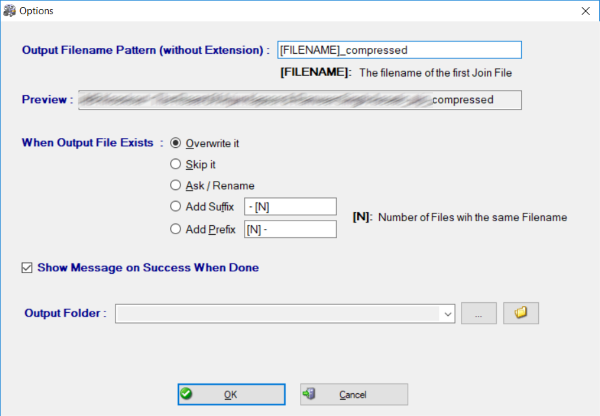
除此之外,您还可以选择文件压缩完成后应执行的操作。该工具提供各种操作,如Shutdown、Sleep、Logout、Explore output file 等。
如果您压缩大量视频,Simple Video Compressor是必不可少的。(Video Compressor)它按照它所说的去做并完成工作。这是一个非常简单和基本的工具。有很多可用的视频套件,但如果您正在寻找仅压缩视频的东西,那么这个工具可能就是它。
单击此处(here)(here)下载简单视频压缩器(Simple Video Compressor)。您可能还想看看这些工具来减少(reduce Video file size)在线和离线视频文件的大小。
提示(TIP):MP3质量修改(Quality Modifier)器可以帮助您减小 MP3 文件的大小(reduce MP3 file size)。
Compress videos to reduce size using Simple Video Compressor.
Video files are usually large and take up a lot of space on the disk. More importantly, if the videо file is raw and has been taken unрrocessed from a cаmera then it might have an even lаrger size. Video fileѕ are compressible to somе extent. But you lose out on quality if you compress the videos a lot. Finding a perfect balаnce between compressiоn and quality is whаt is desіrеd most оf the time. In this post, we’ve covered a tool сalled ‘Simple Video Compressor’ that lets you reduce the size of your video files through a simple GUI.
Simple Video Compressor
As the name suggests, the tool itself is very simple to use. It offers a minimalistic UI and easy to understand operations. The tool is donationware and while installation it might request you to install some sponsored content, you can skip it.
To get started, you need to add videos that you want to compress. You can add multiple videos or an entire folder. Moreover, you can import the videos using a text, CSV or an excel file. This feature can help you out if you have already indexed the video files in a text file.
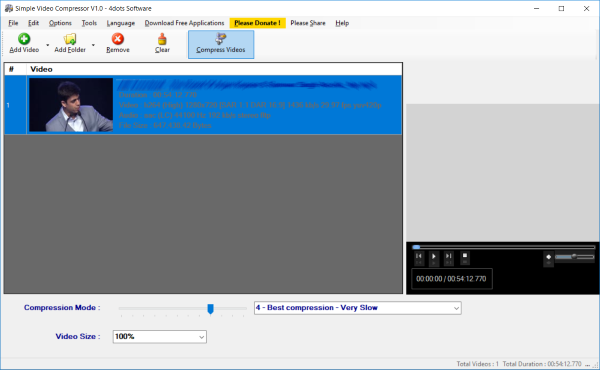
Compress videos to reduce the size
Once the videos are added, you can verify them by simply reading through the details or by using the video player on the right side. Now you can select the compression mode depending upon your requirements. The 12-level slider can be adjusted to select a combination of compression and quality. Alternatively, you can also use the drop-down to select the compression level. Remember, more the compression level, lower the quality.
The ‘Video Size’ drop-down lets you resize the videos by specifying the absolute percentage. You can easily resize your videos if you wish to post them on social media or other platforms.
Once you are done adjusting the compression level, you can hit F6 or the ‘Compress Videos’ button to start compression. Compression can take longer depending on the level of compression. The progress bar gives you an idea about the total progress and the program will also display the time remaining until completion. You can pause the compression in between and resume it whenever you want.
The tool also integrates well into the right-click menu of Windows Explorer. You can simply right-click a video and select ‘Compress with Simple Video Compressor’. The compression will start for the select file.
Simple Video Compressor can also be used to join different videos into one. All you need to do is open the join files dialog and enter the path to files to be joined.
The tool offers various other customizations as well. You can manually set an output file or specify a pattern for output files. Moreover, you can also specify the output folder and an operation to perform if the file already exists.
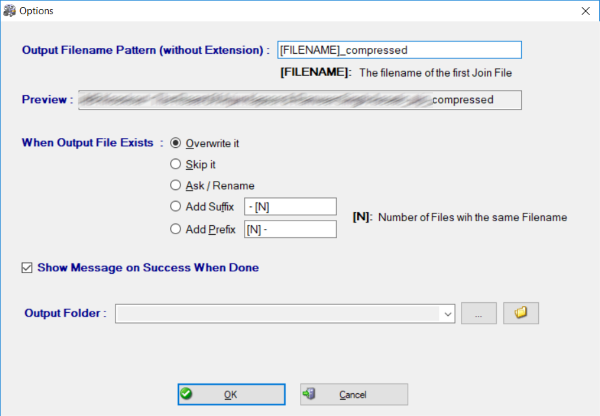
Other than that, you can also choose an action that should be performed once the file compression has completed. The tool offers various actions like Shutdown, Sleep, Logout, Explore output file, etc.
Simple Video Compressor is a must-have if you compress a lot of videos. It does what it says and gets the job done. It is a very simple and basic tool. There are a lot of video suites available but if you are looking for something to just compress the videos, then this tool might be it.
Click here to download Simple Video Compressor. You may want to also take a look at these tools to reduce Video file size online and offline.
TIP: MP3 Quality Modifier can help you reduce MP3 file size.