Windows 11/10 中缺少文件资源管理器导航窗格
Windows文件资源管理器(File Explorer )是Windows操作不可或缺的程序。在这里,您会看到层次结构中显示的不同文件、文件夹。该程序可让您轻松复制、移动、重命名和搜索文件和文件夹。例如,您可以打开包含要复制或移动的文件的文件夹,然后将文件拖到另一个文件夹或驱动器。文件资源管理器(File Explorer)是一个文件(File)管理器。它在日常操作中有着巨大的用途,从打开文件到将它们传输到不同的位置,例如USB驱动器。
浏览器分为以下几个区域:
- 导航窗格(Navigation Pane)——(Seen)在左侧,导航窗格列出了所有文件夹、库项目和网络连接
- 详细信息窗格(Details Pane)- 提供有关在资源管理器中选择的文件的详细信息,例如创建和修改日期、大小等。
- 预览窗格(Preview Pane)-预览(Preview)窗格提供媒体和文档文件的预览。
(Explorer Navigation Pane)Windows 11/10中缺少资源管理器导航窗格
有时,您的 Windows资源管理器(Explorer)可能无法正确显示左侧导航窗格(Navigation Pane)或可能全部显示为灰色 - 可能的原因可能是文件或注册表损坏。在这种情况下你会怎么做?好吧,你可以试试这个:
- 运行系统文件检查器
- 重新注册 shdocvw.dll 文件
- 检查导航窗格设置。
1]运行系统文件检查器
运行sfc /scannow以运行系统文件检查器。
2]重新注册shdocvw.dll文件
您可能需要重新注册Windows使用的(Windows)shdocvw.dll文件来添加一些基本的文件操作。shdocvw.dll 文件是一个系统文件,可帮助执行导航、历史维护、收藏夹维护、HTML解析等。因此,请查看重新注册此 dll 文件是否有助于解决问题。
打开提升的命令提示符,键入以下内容并按 Enter:
regsvr32 /i shdocvw
命令成功运行后,重新启动计算机。您的资源管理器现在应该正确显示左侧文件夹窗格。
3]检查(Check)导航(Navigation)窗格设置
在Windows 11中,如果您错误地取消了显示Navigation Pane的选项,请单击View > Show。

如果未选中,请在此处选择导航窗格。(Navigation)
如果您使用的是Windows 10/8,您可能需要检查是否错误地取消了显示导航窗格(Navigation Pane)的选项。
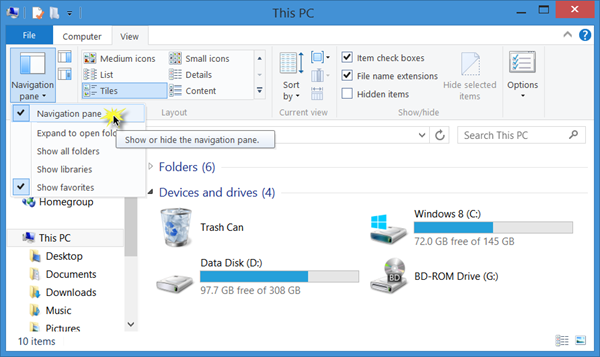
Open File Explorer > View选项卡> Navigation窗格> Ensure选中显示导航(Navigation)窗格的选项。
I hope something helps!
Related posts
如何在Windows 10展示File Explorer的Preview Pane
如何在File Explorer中展示Details pane在Windows 10
如何从File Explorer Navigation Pane中删除Dropbox
File Explorer不会Windows 11/10打开
如何从File Explorer在Windows 11/10删除OneDrive icon
如何在Windows 10上打开或Off File and Printer Sharing
在Windows 10 File Explorer中启用或禁用Thumbnail Previews
如何在Windows 10中使用command line工具提取CAB File
如何在Windows 10中打开File Explorer
Windows 10屏幕不断自动刷新本身
如何在Windows 10到file and folder names Copy list至Clipboard
如何启用Check Boxes以在Windows 10中选择文件和文件夹
如何在Windows 10 administrator mode中运行Explorer
如何在Windows 10中复制文件的路径或文件夹
Windows 10免费Best免费Universal File Viewer software
Explorer在Windows 11/10调整或捕捉后崩溃
Explorer在Windows 11/10中的Remove duplicate Drive Letter entry
如何在Windows 10的PC folder中显示所有驱动器
如何在Windows 10中重置File and Folder permissions默认值
如何在Windows 11/10启用或禁用Drag and Drop
