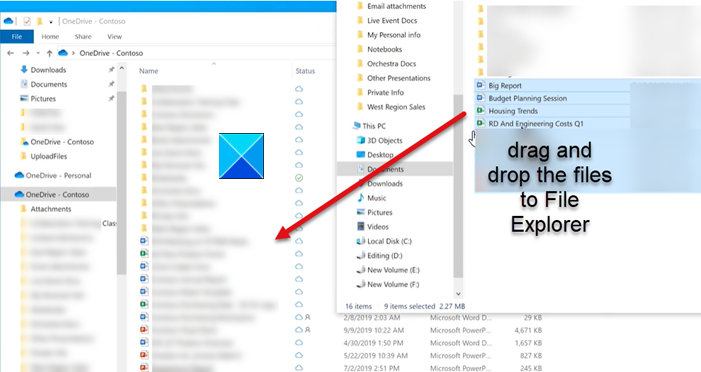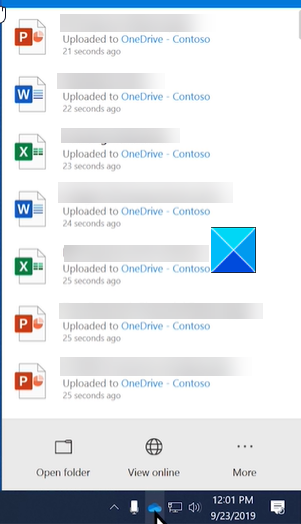任何新购买的 PC 都可以让您快速完成不同的任务并以良好的速度完成其他工作。但是,没有什么比将所有重要文件和文档从旧计算机移动到新计算机更令人生畏的了。
幸运的是,您可以通过多种方式安全地将文件从旧计算机传输或迁移到新计算机。这是有关如何将文件从旧硬盘传输到新Windows 10计算机的综述。
如何将文件从旧硬盘(Old Hard Drive)传输到新计算机
无论您是购买了新设备还是只是打算从旧的Windows 10 PC 移动文件和文件夹,下面描述的方法都将帮助您轻松完成。
- 使用 OneDrive 应用。
- 将源计算机的硬盘克隆到目标计算机中。
- 通过WiFi(WiFi)或LAN传输您的数据。
- 使用外部存储设备或闪存驱动器。
- 使用免费的数据传输软件。
阅读上述方法的详细说明。
1]使用OneDrive应用
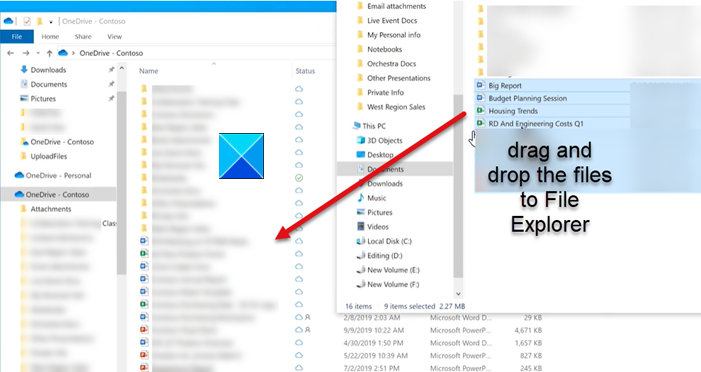
选择开始(Start),在搜索栏中键入OneDrive ,然后选择(OneDrive)OneDrive应用。
使用您的家庭、学校(School)或工作(Work)帐户登录并完成OneDrive的设置。
完成后,转到文件资源管理器(File Explorer)查看同步文件。
将所需文件从您的计算机拖放(Drag)到OneDrive。
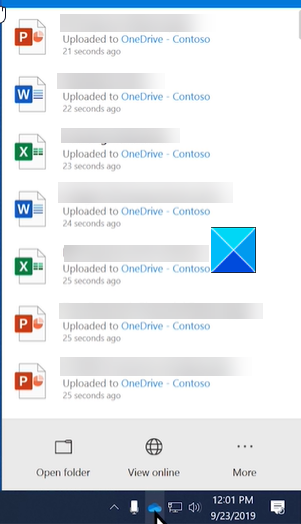
完成后,单击任务栏上的One (Taskbar)Drive(One Drive)图标并检查文件的状态。
2]将源计算机的硬盘克隆到目标计算机(Clone)
这是将数据(文件和文件夹)从旧 PC 迁移到新 PC 的最快方法之一。它创建源磁盘的一对一副本并将其数据复制到目标设备上。因此,当您将克隆的驱动器放入计算机时,您将能够启动它并正常使用它。在开始之前,请确保您清理或删除临时数据、缓存和重复文件或您从未使用过的应用程序,因为如果有大量不必要的文件,该过程可能需要更长的时间。
3]通过WiFi或LAN传输(Transfer)数据
如果您的旧计算机和新计算机都在同一个网络上并且在范围内,您可以创建一个局域网 ( LAN )。有了这个,您可以使用一台 PC 搜索另一台 PC 的硬盘驱动器并选择要传输的文件。
对于Windows(Windows)用户来说,这里的一个主要好处是Windows 10 支持用户可以设置家庭(Home)网络的设置。这使得同一网络上的设备可被发现。因此,您无需在每次要将文件从一台 PC 传输到另一台 PC 时都建立新的连接。
4]使用外部存储设备或闪存驱动器
您可以通过电子邮件发送文件,但它有一个非常严重的不足 - 文件大小限制为 25 MB。闪存(Flash)驱动器消除了这一不足,因此它被认为是从一台 PC 传输文件到另一台 PC 的最流行方法之一。只需(Just)完成几个步骤即可完成工作。就是这样!
- 将 U(Plug-in USB)盘插入旧电脑
- 识别时将您的文件和应用程序复制到其中。
- 小心弹出闪存驱动器(在文件完成复制之前不要移除)。
将闪存驱动器插入新计算机并开始使用复制粘贴方法传输数据。
如果两台计算机都配备了USB 3.0端口,请使用USB 3.0闪存驱动器,因为它具有非常快速的数据传输速率。
5]使用免费的数据传输软件
有许多免费软件工具可用于将文件和应用程序从一台 PC 传输到另一台 PC(transfer files & applications from one PC to another PC)。其中一些是 - Samsung Data Migration、AOMEI Backupper Standard、Seagate DiskWizard、Renee Becca Data等。您可以使用其中之一。Zinstall WinWin是一个不错的付费选项,您可能想看看。
附带说明,与外部硬盘驱动器相比,闪存驱动器通常具有有限的存储空间。因此,许多用户考虑升级到外部硬盘驱动器来移动文件。
How to transfer Files from Old Hard Drive to new Windows computer
Any newly purchased PC lets you zip through different tasks quickly and do other work at a good pace. However, there’s nothing more daunting than moving all yоur important files and documents from your old computer to thе new computer.
Luckily, there are several ways via which you can safely transfer or migrate files from your old computer to your new one. Here’s a roundup for how to transfer files from an old hard drive to new Windows 10 computer.
How to transfer Files from Old Hard Drive to new computer
Whether you have purchased a new device or just planning to move your files and folders from an old Windows 10 PC, the methods described below will help you do it easily.
- Use the OneDrive app.
- Clone the hard disk of the source computer into the target computer.
- Transfer your data over WiFi or LAN.
- Using an external storage device or flash drives.
- Use free data transfer software.
Read the detailed description of the above methods.
1] Use the OneDrive app
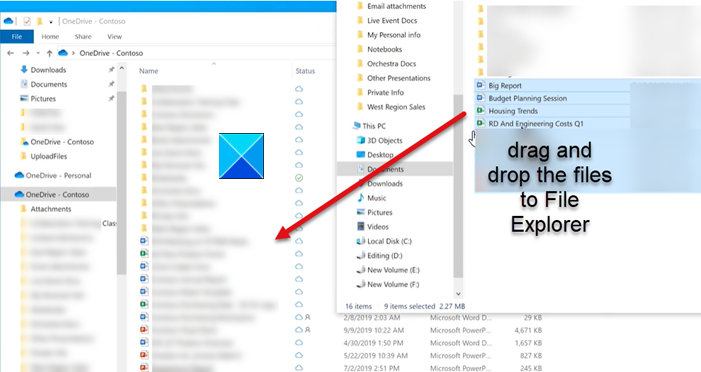
Select Start, type OneDrive in the search bar, and choose the OneDrive app.
Sign in with your Home, School, or Work account and finish setting up OneDrive.
Once done, go to File Explorer to view the syncing files.
Drag and drop the desired files from your computer to OneDrive.
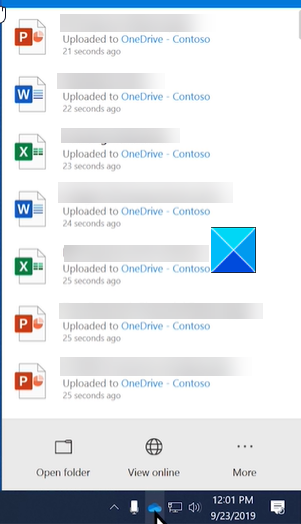
When done, click the One Drive icon on the Taskbar and check the status of the files.
2] Clone the hard disk of the source computer into the target computer
This is one of the quickest methods to migrate data (files & folders) from an old PC to a new PC. It creates a one-to-one copy of a source disk and duplicates its data onto the target device. So, when you put a cloned drive into a computer, you’ll be able to start it up and use it normally. Before starting, make sure you clean or remove temporary data, cache, and duplicate files or apps you never use since the process can take a significantly longer time if there are tons of unnecessary files.
3] Transfer your data over WiFi or LAN
If both, your old and new computers are on the same network and within range, you can create a local area network (LAN). With this, you can use one PC to search the other PC’s hard drives and select which files you would like to transfer.
A major benefit for Windows users here is that Windows 10 supports a setting through which users can set up a Home network. This makes the devices on the same network discoverable. So, you don’t need to set up a new connection each time you want to transfer files from one PC to another PC.
4] Using an external storage device or flash drives
You can send files over email, but it has one very severe shortfall – The file size is limited up to 25 MB. Flash drives remove this shortfall and so it’s considered one of the most popular ways to transfer files from one PC to another PC. Just complete a few steps and get your job done. Here’s how!
- Plug-in USB flash drive to the old computer
- Copy your files and applications to it, when recognized.
- Eject the flash drive with care (do not remove until files have finishing copying).
Plugin the flash drive to your new computer and begin transferring the data using the copy-and-paste method.
If both computers are equipped with the USB 3.0 ports, use a USB 3.0 flash drive as it has a very speedy data transfer rate.
5] Use free data transfer software
There are many freeware tools available to transfer files & applications from one PC to another PC. Some of them are – Samsung Data Migration, AOMEI Backupper Standard, Seagate DiskWizard, Renee Becca Data, etc. You can use one of them. Zinstall WinWin is a good paid option you may want to check out.
On a side note, in comparison to external hard drives, flash drives usually have limited storage. As such, many users consider upgrading to an external hard drive to move files.