使用 Defender Control 永久禁用 Windows Defender
Windows Defender是(Windows Defender)Windows 10中的默认防病毒和恶意软件程序,对于大多数用户来说,这是他们所需要的一切,因为它运行良好!但是,一些用户可能希望继续使用他们最喜欢的第三方防病毒程序,这就是他们可能希望永久禁用Windows Defender的地方。(Windows Defender)
你看,每当一个人决定用另一种反病毒工具替换一个反病毒工具时,计划总是禁用旧的并用新的完全替换它。这样做是为了确保没有冲突,从而获得更好的保护。在Windows 10中,一旦用户安装了第三方程序,Windows Defender就会自动禁用自身。但它确实在后台运行并消耗资源。如果您不希望发生这种情况,您可以完全禁用Windows Defender。
使用Defender Control(Defender Control)永久禁用Windows Defender
在Windows 10/8上,您不能再完全关闭Windows Defender。然后,您可能想知道是否有一种简单的方法可以禁用Windows Defender,而无需费力地禁用 Windows Defender。
好吧,Defender Control是一个可以完全禁用Windows Defender的免费便携式工具。到目前为止,关于它的一切都易于使用且易于理解。因此(Therefore),任何人都应该能够利用它所提供的优势。
为什么你可能想使用它:(Why you may want to use it:)
- 复制大文件时,禁用Windows Defender可能会减少总复制(Copy)时间
- 如果您遇到与防病毒应用程序的冲突,这很有用
- 如果您缺乏资源,则很有用,您可以使用此工具完全禁用Windows Defender 。
Defender Control可让您禁用 Windows Defender

启动Defender Control后,您会看到一组选项,总共四个。第一个是允许您禁用Microsoft防病毒工具的工具。单击(Click)它,然后等待几秒钟,让它完成它的工作。
节目将从绿色变为红色,并附上标题;Windows Defender已关闭。为确保是这种情况,请启动Windows Defender并查看“病毒(Virus)和威胁防护”部分。它会告诉你病毒保护程序是否被禁用。
启用 Windows Defender

当涉及启用Windows Defender时,只需单击按钮并等待几秒钟即可实现。完成后,颜色将恢复为Green,并且标题将更改为Windows Defender正在运行。
同样,您可以启动防病毒软件以检查它是否正常工作。只需按照我们之前制定的步骤进行操作即可。
开放安全中心
好的,所以这个选项是关于打开Windows Defender的(Windows Defender)安全中心(Security Center)部分的。除了它有效之外,这里没什么可说的。
菜单
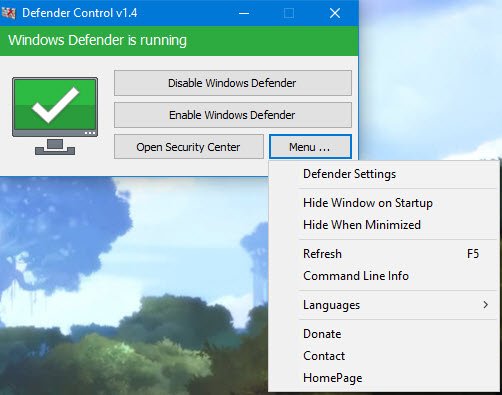
然后,您可以在菜单部分找到打开Windows Defender设置、在启动时隐藏Defender 控制(Defender Control)、访问命令行(Command Line)信息等选项。
现在,我们不得不说Defender Control虽然功能有限,但足以满足您的需求,这对我们来说很好。它不需要大量功能即可成为高质量的应用程序,因为这样,开发人员可以保持流畅的体验并减少对硬件的负担。在这里(here)(here)下载。
Related posts
什么是Windows 10中的Control Flow Guard - 如何打开或关闭它
在Windows Defender启用和配置Ransomware Protection
如何从Windows Defender scan在Windows 10排除的文件夹
如何在Windows 10手动更新Windows Defender
在Windows 10上Windows Defender无法打开
Fix Windows Defender error code 0x8050800c在Windows 11/10上
Windows 10中的Remove Windows Defender Notification Icon
在Windows 10启用或禁用Core Isolation and Memory Integrity
WinDefThreatsView - Windows Defender Set default威胁的动作
由于Windows Defender blockage,Apple iCloud不起作用
Windows 10 创意者更新中 Windows Defender 的新功能
不是 Windows Defender 的 Windows 10 的最佳防火墙
Windows Defender不会关闭| Unable以禁用Windows Defender
Windows Information Protection(WIP)自动保护分类文件
在Windows 10中转ON or OFF基于信誉的保护设置
如何在Windows 10的Exploit Protection中添加或排除应用程序
Automatic Updates禁用时Update Windows Defender
Windows Defender Threat Service已在Windows 10中停止
使用ConfigureDefender立即更改Windows Security设置
当存储Windows Defender Offline扫描日志?
