如何在 OneNote 中将一个部分合并到另一个部分
在另一个OneNote(OneNote)中有一些旧笔记,但想将它们合并到与这些笔记相关的新笔记本中,而无需在新笔记本中复制和粘贴笔记。OneNote中有一个功能叫做Merge into another Section。OneNote中的“合并(Merge)到另一个分区”功能允许用户搜索笔记本,然后将一个笔记本的分区合并到另一个笔记本的分区。
如何在OneNote中移动(OneNote)分区(Sections)或合并笔记本(Notebooks)
要在OneNote(OneNote)中将一个分区合并到另一个分区,请按照以下步骤操作。
- 启动 OneNote
- 右键单击该部分
- 选择合并到另一个部分
- 单击(Click)任一笔记本(Notebooks)的加号按钮并选择一个部分
- 点击合并
- 这些部分被合并。
启动OneNote。
启动笔记本或创建笔记本作为练习。

在您的笔记本中,右键单击页面上方的部分选项卡。
在上下文菜单中,选择合并到另一个部分(Merge into Another Section)。
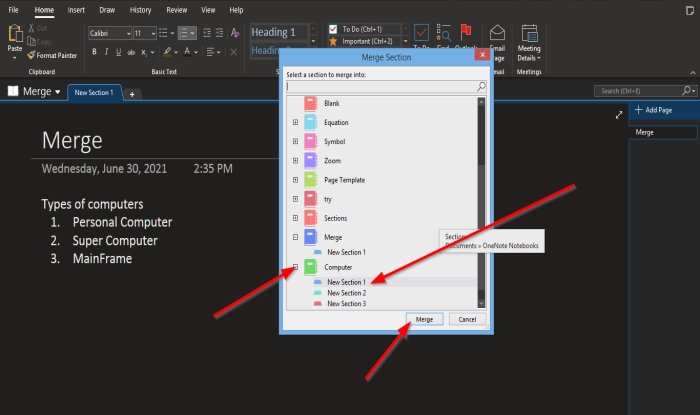
将打开一个合并部分(Merge Section)对话框,显示您保存的笔记本;您还可以搜索笔记本。
在笔记本的左侧,您要合并部分单击加号按钮。
将显示笔记本中的一个或多个部分。
选择要将部分合并到的部分。
然后点击合并(Merged)。
将弹出一个消息框,询问您是否确定要合并?单击(Click) 合并部分(Merge Sections)。
会弹出另一个消息框,说明消息成功,并询问您是否要删除原来的部分;单击(Click) 否(No)。
它将加载到您选择的部分的笔记本中。

在页面右侧的添加页面(Add Page)部分,您将看到刚刚合并的部分的笔记本显示。
单击(Click)它以查看您刚刚合并的部分。
我们希望本教程可以帮助您了解如何在OneNote中将一个部分合并到另一个部分。
阅读下一篇(Read next):如何在 OneNote 中为分区添加颜色(How to add Colors to Sections in OneNote)。
Related posts
如何颜色添加到OneNote节
如何在OneNote or Outlook中启用Dark Mode
如何在OneNote中创建Grid Line and Rule Line
如何使用Microsoft OneNote同步Samsung Notes?
如何在Windows 10中有效地使用OneNote
OneNote cache在哪里?如何清除OneNote Cache?
Use OneNote Web Clipper Chrome extension在浏览时采取笔记
如何创建OneNote链接
如何在iPhone or iPad启用OneNote app中的Dark Mode
如何插入Word Document到OneNote笔记
Microsoft OneNote Tips and Tricks为初学者
如何将 Evernote 笔记迁移到 Microsoft OneNote
OneNote 不同步?9 种连接方式
如何在OneNote中旋转和裁剪图片
OneNote 2016缺失? Download OneNote 2016 32位和64位
密码保护OneNote notebook
OneNote Error 0xE0000007,我们遇到了笔记本的问题
OneNote中的Insert为Windows 10的图形sticker or emoji
如何插入Excel spreadsheet在OneNote
如何在Windows 10 OneNote中Zoom和Zoom
