如何使用密码保护您的 Google 搜索记录
您还记得昨天或前天或一个月前在Google上搜索的内容吗?(Google)除了谷歌(Google),没有人能记住它。是的!登录您的帐户后,Google会将您在互联网上搜索的所有数据存储在任何设备上。(Google)您可以通过在任何设备上登录您的Google帐户来查看您的活动。值得庆幸的是,Google提供了“管理我的活动验证”选项,为我们的(Manage My Activity Verification)Google活动添加了额外的安全层。此功能类似于两因素身份验证(two-factor authentication)。在本文中,我们将向您展示如何使用密码保护您的Google搜索历史记录。
默认情况下,“管理我的活动验证”(Manage My Activity Verification)选项处于关闭(OFF)状态。这意味着如果您已在特定设备(例如您的智能手机)上登录您的帐户,任何人都可以轻松查看您的在线活动。这些数据显然包含您的个人信息。
如何使用密码保护您的Google 搜索记录(Google Search History)
按照下面列出的步骤来激活您的Google 搜索历史记录(Google Search History)中的密码保护:
- 登录您的 Google 帐户
- 点击设置图标
- 选择管理您的 Google 帐户
- 点击数据和个性化
- 向下滚动(Scroll)到活动(Activity)和时间线部分。
- 在此部分下选择我的活动
- 此“我的 Google 活动(My Google Activity)”页面将打开
在这里你可以做你需要的。
让我们详细看看这一点。
1]登录(Sign)您的Google帐户。之后,单击您帐户右上角显示的图标。现在,点击管理您的 Google 帐户(Manage your Google Account)。它会带你到另一个页面。
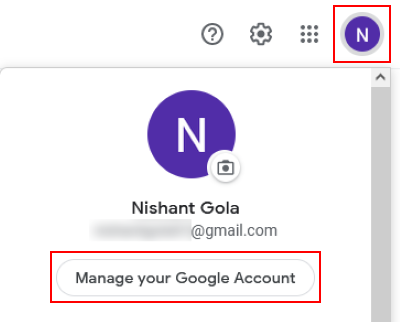
2]单击左侧的数据和个性化选项。(Data & personalization)之后,向下滚动,您将看到活动和时间线(Activity and timeline)部分。现在,单击此部分下的我的活动。(My Activity)这将带您进入“我的 Google 活动(My Google Activity)”页面。
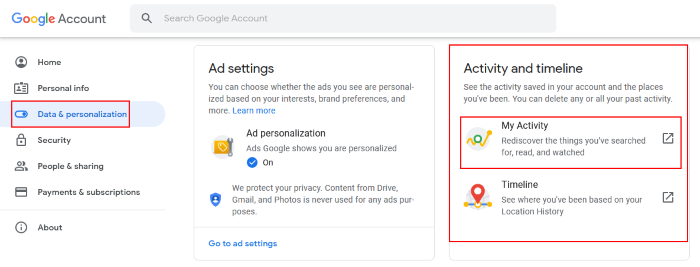
3] 现在,单击左侧的捆绑视图(Bundle view),然后单击右侧窗格中的管理我的活动验证链接。(Manage My Activity verification)
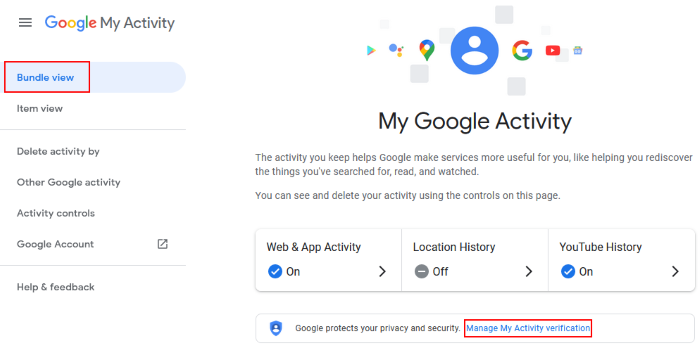
4] 将打开一个新窗口,您必须在其中选择Require extra verification。之后,单击“保存(Save)”按钮。
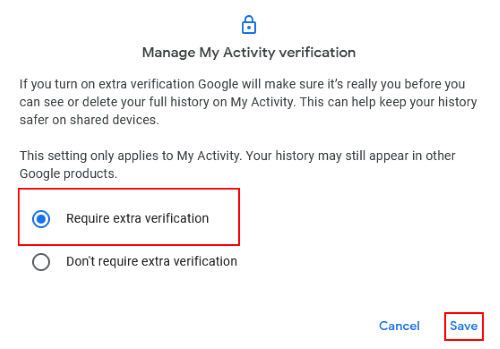
当您单击“保存(Save)”按钮时,Google会要求您输入您的Google帐户密码来验证您的身份。验证您的身份后,您会看到您的所有历史记录都已被锁定,并且搜索历史记录选项已被Google禁用。
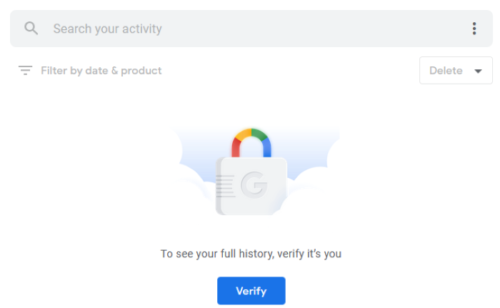
如果您想查看您的Google搜索历史记录,请先单击“验证(Verify)”按钮,然后输入您的帐户密码。
就是这样。
相关帖子(Related post):
- 使用多个帐户时如何退出一个 Google 帐户(How to sign out of one Google account when using multiple accounts)。
- 攻击者如何绕过双重身份验证(How attackers can bypass two-factor authentication)。
Related posts
如何删除你的谷歌搜索历史——现代指南
如何在Google My Activity中删除Search History
如何删除YouTube History and Search Activity
如何查看您的Google Maps Search History
Delete Google Search History & Everything它知道你!
如何在Google Maps查看Location History
从Android Homescreen中删除Google Search bar
如何查看Google Maps Timeline and Location History
如何使用Google Trends查看Web上的趋势
5个功能Microsoft Bing Search优于Google
8 Google Search Tips:总是找到你是Looking的
你想知道10个有用Google Search技巧
如何在Google Chrome上恢复Deleted History?
在 Windows 中快速查看所有浏览器的搜索历史
如何自动删除Google Web & App,Location and YouTube History
如何在Google Chrome启用或禁用Tab Search icon
如何Backup Google Chrome History
如何在单个Google Search Page获得超过10个结果
什么是 Google Search Console 以及如何使用它
如何在Google Search上添加您的人员Card
