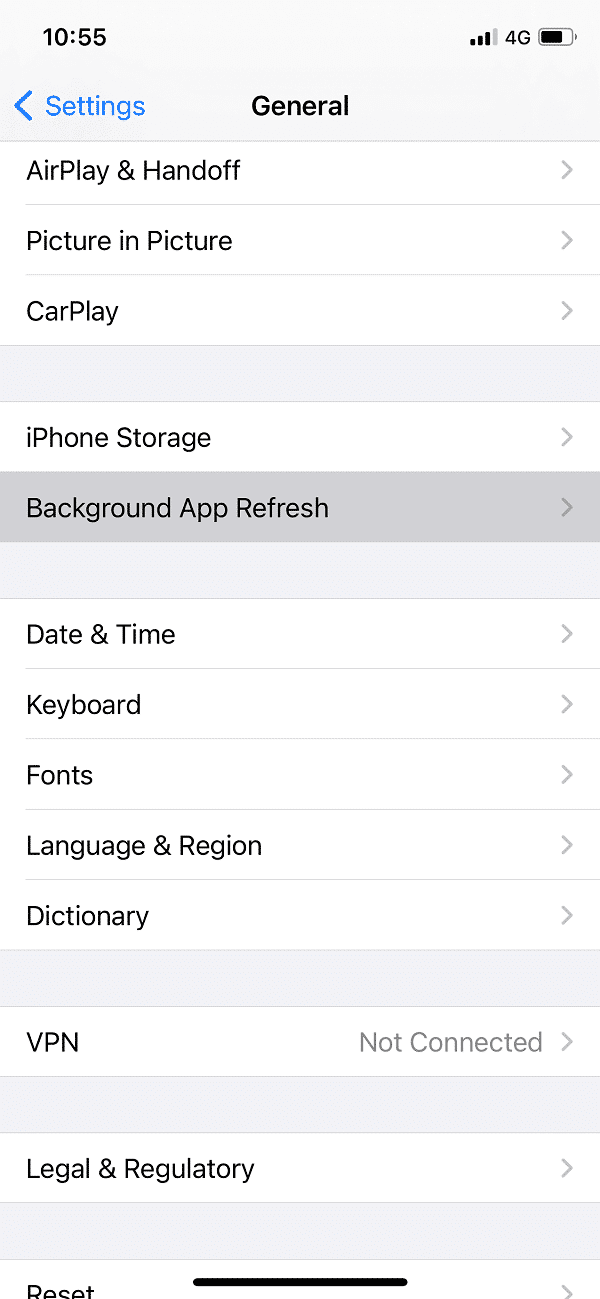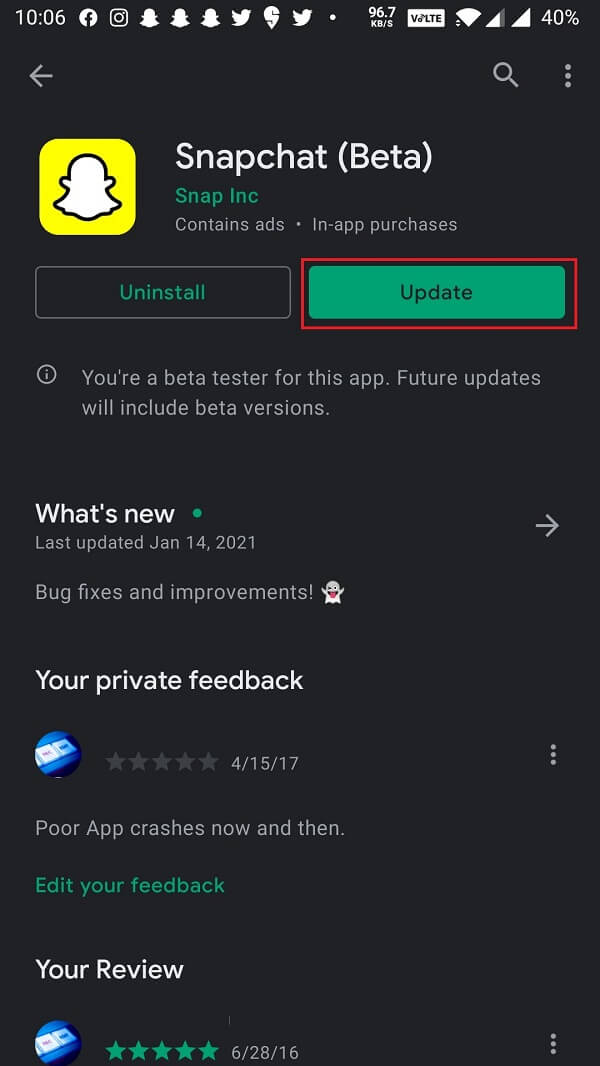2015-16 见证了Snapchat(Snapchat)的兴起,这是一种新形式的基于故事的社交媒体平台。Snapchat允许用户分享 10 秒的短视频剪辑和照片(官方称为Snaps),这些照片只能被他们的朋友和追随者观看 24 小时,发布后内容将永远消失。Snapchat也提出了类似的聊天方式。曾经检查过的消息(照片、视频或文本)将永远消失。自稳定版本发布以来,该平台的数量迅速增长,目前每天吸引超过 2.29 亿活跃用户(截至2020 年 3 月(March 2020))。消失的基于故事的内容的流行迫使市场上的其他平台,如Instagram、Whatsapp甚至Twitter现在都采用它。
iOS 版本的Snapchat(Snapchat)和Android版本之间总是存在一些差异,无论是在相机质量还是功能上。虽然,他们俩都非常普遍的一个问题是通知随机停止工作。该问题已被许多用户报告,并且可能由多种原因引起。对于初学者,如果应用程序没有适当的权限,通知将不起作用。其他可能的原因包括请勿打扰(Disturb)模式处于活动状态,当前版本的应用程序中存在错误,缓存过载等。通知对于了解朋友或亲人何时发送消息、不错过醉酒在他们的故事中跳舞的人、获得警报至关重要如果您发送的消息被截屏等。
我们搜索了互联网并尝试了一些解决“通知在 Snapchat 上不起作用”问题的潜在解决方案,所有这些都将在本文中详细解释。

修复 Snapchat 通知(Fix Snapchat Notifications)不起作用问题的(Working)6种(Ways)方法
让 Snapchat 通知再次工作(Get Snapchat Notifications to Work Again)
手头的Snapchat问题一点也不严重。执行下面列出的所有解决方案只需要大约 5-10 分钟。我们将首先确保Snapchat拥有正常运行所需的所有权限。该列表包括将通知推送到手机主屏幕并在后台保持活动状态的权限。如果权限不是问题,用户可以尝试清除临时缓存和其他应用数据,更新到最新版本或重新安装Snapchat。如果Snapchat通知最近开始出现异常,请先尝试以下快速解决方案。
退出并重新登录(Sign Out and Back in)——众所周知,这个巧妙的技巧可以解决在线服务的许多问题。注销并重新登录会重置会话,此外,您可以从最近的应用程序部分清除应用程序以修复故障实例。退出:点击您的个人资料图标,然后点击齿轮图标以打开Snapchat 设置(Snapchat Settings)。一直向下滚动并点击(Scroll)注销(Log Out)。确认您的操作,然后从最近的应用程序托盘中 滑动Snapchat 。
重新启动您的设备(Restart your device)- 我们如何将其称为技术“操作指南”文章而不包括常青的“重新启动您的设备”技巧?因此,继续并重新启动您的Android/iOS手机并检查Snapchat通知是否再次开始工作。要重新启动,请按住物理电源按钮并从电源菜单中选择适当的选项。
方法 1:检查 Snapchat 推送通知是否已启用(Method 1: Check if Snapchat Push Notifications are Enabled)
用户可以根据自己的喜好自定义Snapchat通知,例如:在应用程序中为特殊的人启用故事发布通知、朋友建议、提及、完全禁用它们等。很有可能您上次不小心关闭了通知,或者新的更新自动禁用了它们。因此,让我们前往Snapchat设置并确保不是这种情况。
1. 打开您的应用程序抽屉(App drawer)并点击Snapchat 图标(Snapchat icon)以启动应用程序。如果您尚未登录,enter your username/mail address, password, and tap on the login button。
2. 点击左上角的个人资料图片(Profile picture)(Bitmoji或被黄色虚线背景包围的白色幽灵),然后点击出现在另一个角落的齿轮设置图标以访问(cogwheel)Snapchat设置。

3. 在我的帐户(My Account)部分,找到通知(Notifications )选项并点击它(在Android设备上:通知设置(Settings)位于高级(Advanced)部分下)。
![在我的帐户部分,找到通知选项并点击它 | 修复:Snapchat 通知不起作用 [iOS 和 Android]](https://lh3.googleusercontent.com/-QQ-z8lccQ8E/YZHlPrHH1eI/AAAAAAAATKE/gdc3nxHNTW8EpjFSSmkwhaf0ywk_d3orgCEwYBhgLKtMDABHVOhxbJnhIqJP4jzjIWLMrnl7QBKGTw1b96TCsrSUcbf3DbyB7futpU1bI-cu7nrG_giV34r4PhiZF9C5DLYy3b9UG64e3MH8G4HuUjvOKUhb4td2E1YBlsu7tiwrMe_DS_8-_oZb4c9J7w5nPuamn0uxx8fT-fxDHkqul11QOMlud93xCjDkz8y1v6U-hWvPabeaXsOYXfWy_l1bq1EmkjpBuYWThceW_j3hRdq_H0OU8Q2VCdFktk9xfiDXwZrn1dv0Y3mtkGlh_S9bX8riDiD6ZB5rsQ6DtZKVphaNq4TvFvq0L_v7uD6iUnhXDu6zMs-xTs-9WoSqEb_VFm2joIGyK9msdb3DGw1_5ibt4WHRkoXEjmqcno2NUuxg8oeg8c3Jc6dIjTvHgWSDWXW373PWMMgYgx_M2SAirprA-stxMZmqNYC6GsumyvNASYajAfA_PXXv6ClwPYm5SoXgqIF80--xSY7kHKz9_yaHExBsOpaZ-hxDr378mgtyem1wJPxfxakeYxrAYpFhrYNKtYAiIllxrjy-pKqUF24xEYmpZH5zjjf2Wlhd0YCWJI6XmQLwGcELfQnhKSq1WNZPRlvw70IokAEmVTqMHMlrd4zgwitTHjAY/s0/kdLnoTW2qrdKEX1yPZp75lxfOPE.jpg)
4. 在下面的屏幕上,单独的拨动开关(或复选框)来控制应用程序是否推送来自朋友的故事、朋友建议、提及、回忆、生日等(stories from friends, friend suggestions, mentions, memories, birthdays, etc)的通知。将出现。使他们所有人(Enable all of them)都能接收所有通知或仅接收似乎不起作用的特定通知。

5.如果您没有收到特定人员或任何其他品牌帐户发布的故事的通知,请在屏幕底部点击管理故事通知。(Manage Story Notifications)
![在屏幕底部,点击管理故事通知 | 修复:Snapchat 通知不起作用 [iOS 和 Android]](https://lh3.googleusercontent.com/-3aBhbfoeXYo/YZG9G7szIMI/AAAAAAAATas/uqAqdHrgORspcaDdTGWVnyhKpDMTNRiugCEwYBhgLKtMDABHVOhxbJnhIqJP4jzjIWLMrnl7QBKGTw1b96TCsrSUcbf3DbyB7futpU1bI-cu7nrG_giV34r4PhiZF9C5DLYy3b9UG64e3MH8G4HuUjvOKUhb4td2E1YBlsu7tiwrMe_DS_8-_oZb4c9J7w5nPuamn0uxx8fT-fxDHkqul11QOMlud93xCjDkz8y1v6U-hWvPabeaXsOYXfWy_l1bq1EmkjpBuYWThceW_j3hRdq_H0OU8Q2VCdFktk9xfiDXwZrn1dv0Y3mtkGlh_S9bX8riDiD6ZB5rsQ6DtZKVphaNq4TvFvq0L_v7uD6iUnhXDu6zMs-xTs-9WoSqEb_VFm2joIGyK9msdb3DGw1_5ibt4WHRkoXEjmqcno2NUuxg8oeg8c3Jc6dIjTvHgWSDWXW373PWMMgYgx_M2SAirprA-stxMZmqNYC6GsumyvNASYajAfA_PXXv6ClwPYm5SoXgqIF80--xSY7kHKz9_yaHExBsOpaZ-hxDr378mgtyem1wJPxfxakeYxrAYpFhrYNKtYAiIllxrjy-pKqUF24xEYmpZH5zjjf2Wlhd0YCWJI6XmQLwGcELfQnhKSq1WNZPRlvw70IokAEmVTqMHMlrd4zgwidTHjAY/s0/HxNFGqGF2GGQE5E2enQvHVq7kfU.jpg)
6.在搜索栏中输入相关人员的姓名,然后点击(Type the concerned person’s name)完成(Done)以在他们每次发布新故事时收到通知。
方法 2:确保允许 Snapchat 发送通知(Method 2: Make sure Snapchat is Allowed to Send Notifications)
在过去的几年里,用户越来越关心他们的隐私,这迫使制造商允许他们完全控制手机上每个应用程序的权限。除了访问(Access)摄像头和麦克风之外,用户还可以控制是否允许特定应用程序推送通知。通常,每当用户第一次打开应用程序时,都会出现要求所有必需权限的弹出消息。对通知权限消息的意外“否”点击可能是它们似乎不起作用的原因。(An accidental ‘No’ tap on the notifications permission message may be why they do not seem to work.)不过,用户可以通过设备设置为应用程序启用通知。
1.在您的移动设备上 启动设置应用程序。(Settings)
2. 在 iOS 设备上,找到通知(Notifications)选项并点击它。根据Android设备制造商 ( OEM ),点击设置菜单中的应用程序和通知(Apps & Notifications)或应用程序。(Applications)

3.按(Sort)字母顺序对所有已安装的应用程序进行排序并向下滚动,直到找到 Snapcha(find Snapcha) t。点击查看详细信息。
![向下滚动,直到找到 Snapchat | 修复:Snapchat 通知不起作用 [iOS 和 Android]](https://lh3.googleusercontent.com/-yRVExbgrCxQ/YZHIREH7XMI/AAAAAAAATVc/pbL1E32mmJI47-lSttckw4VqKsZWzCWcACEwYBhgLKtMDABHVOhxbJnhIqJP4jzjIWLMrnl7QBKGTw1b96TCsrSUcbf3DbyB7futpU1bI-cu7nrG_giV34r4PhiZF9C5DLYy3b9UG64e3MH8G4HuUjvOKUhb4td2E1YBlsu7tiwrMe_DS_8-_oZb4c9J7w5nPuamn0uxx8fT-fxDHkqul11QOMlud93xCjDkz8y1v6U-hWvPabeaXsOYXfWy_l1bq1EmkjpBuYWThceW_j3hRdq_H0OU8Q2VCdFktk9xfiDXwZrn1dv0Y3mtkGlh_S9bX8riDiD6ZB5rsQ6DtZKVphaNq4TvFvq0L_v7uD6iUnhXDu6zMs-xTs-9WoSqEb_VFm2joIGyK9msdb3DGw1_5ibt4WHRkoXEjmqcno2NUuxg8oeg8c3Jc6dIjTvHgWSDWXW373PWMMgYgx_M2SAirprA-stxMZmqNYC6GsumyvNASYajAfA_PXXv6ClwPYm5SoXgqIF80--xSY7kHKz9_yaHExBsOpaZ-hxDr378mgtyem1wJPxfxakeYxrAYpFhrYNKtYAiIllxrjy-pKqUF24xEYmpZH5zjjf2Wlhd0YCWJI6XmQLwGcELfQnhKSq1WNZPRlvw70IokAEmVTqMHMlrd4zgwitTHjAY/s0/LCacBO_u6jO2VXQTntKpfGVbQ34.jpg)
4. iOS 用户只需将“允许通知(Allow Notifications )”开关切换到 “打开”( On)位置,即可允许Snapchat推送通知。另一方面,一些Android用户需要先点击(Android)通知(Notifications),然后再启用(enable)它们。

如果已为Snapchat启用通知,只需将开关切换为关闭,然后再打开以刷新设置。
另请阅读:(Also Read:) 如何在 Snapchat 中标记位置(How to Tag a Location in Snapchat)
方法3:禁用勿扰模式(Method 3: Disable Do Not Disturb Mode)
除了我们设备上的一般声音配置文件外,还有静音和请勿打扰模式。(there are also the Silent and Do Not Disturb modes.)当用户需要专注于离线世界中的某些事情时,它们都旨在防止分心。请勿打扰(Disturb)模式比静音(Silent)模式严格得多,并且不允许在主屏幕上推送任何类型的通知。如果您激活了免打扰(DND)模式,请按照以下步骤禁用它并再次接收所有通知。
1. 在任一设备上,启动Settings。
2. iOS上的免打扰(Do Not Disturb)设置在主菜单中,而在Android上,DND设置可以在声音(Sound)下找到。
3.从这里简单地禁用请勿打扰模式。(Simply Disable Do Not Disturb mode from here.)

iOS 用户还可以从控制中心本身禁用-启用“请勿打扰”, (Disturb)Android用户可以在他们的通知托盘中添加一个快捷方式磁贴。
方法 4:清除 Snapchat 应用缓存 (Method 4: Clear Snapchat App Cache )
我们移动设备上的每个应用程序都会创建临时缓存数据,以提供更快捷的体验。虽然缓存数据与通知没有任何关系,但它们的过载肯定会导致许多软件问题。所以我们建议您定期清除手机上所有应用程序的缓存数据
1.启动 Snapchat(Launch the Snapchat)应用并访问其应用内设置(参见第一种方法的第 2 步)。
2.向下滚动(Scroll)设置菜单并点击清除缓存(Clear Cache)选项。

3. 在以下弹出窗口中,点击继续(Continue )按钮以删除所有缓存文件。

Android 用户还可以从“设置”应用程序中清除应用程序缓存。(Android users can also clear the app cache from the Settings application.)
另请阅读:(Also Read:) 如何对 Snapchat 进行民意调查?(How to Do a Poll on Snapchat?)
方法5:允许Snapchat在后台访问互联网(Method 5: Allow Snapchat to Access the Internet in the background)
通知不起作用的另一个常见原因是不允许 Snapchat 在后台运行或使用移动数据。(Snapchat isn’t allowed to run or use mobile data in the background.)应该允许经常需要与其服务器保持联系并检查任何类型的通知的应用程序在后台保持活动状态。它们可能会耗尽您的移动电池并熄灭移动数据,但为了接收通知,需要做出这些牺牲。
对于 iOS 用户:(For iOS users:)
1. 打开设置(Settings)应用程序,然后点击常规(General)。

2.在下一个屏幕上选择后台应用刷新。(Background App Refresh)
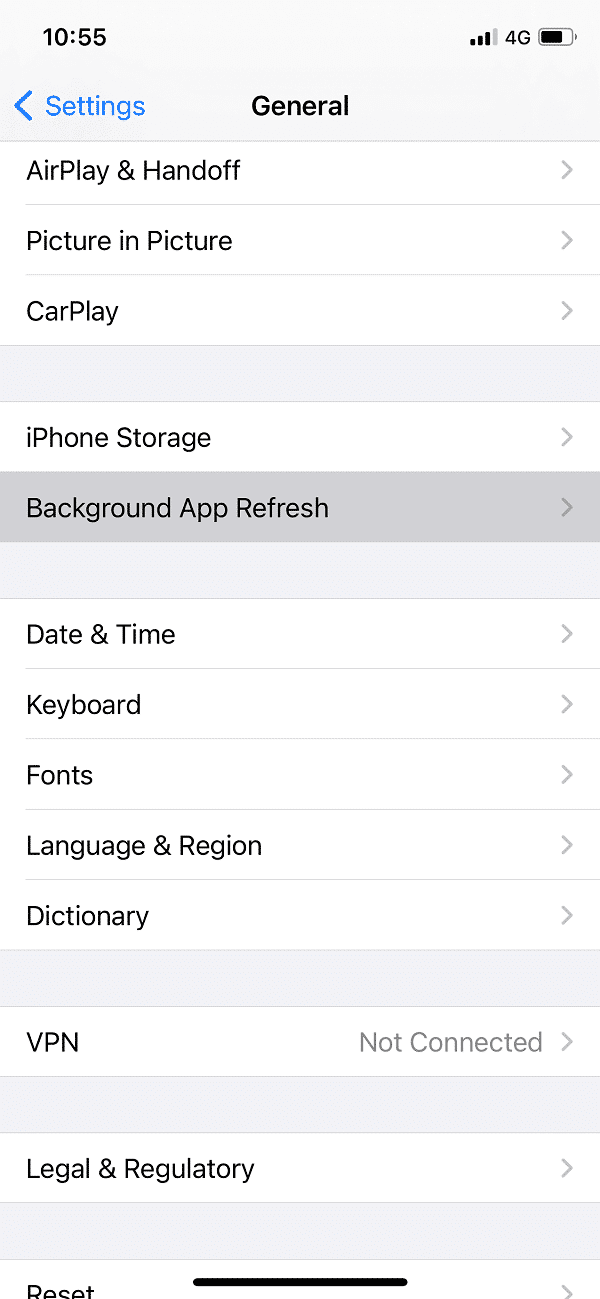
3. 在以下已安装应用程序列表中,确保 Snapchat 旁边的开关已启用。(ensure the switch next to Snapchat is enabled.)
对于安卓用户:(For Android users:)
1. 启动手机设置(Settings)并点击Applications/Apps and Notifications。

2. 找到Snapchat并点击它。

3. 在应用程序页面上,点击移动数据和 WiFi(Mobile Data & WiFi)(或任何类似选项)并在随后的屏幕上启用后台数据(Background data)和无限制数据使用选项。(Unrestricted data usage)

方法 6:更新或重新安装 Snapchat(Method 6: Update or Reinstall Snapchat)
“ Snapchat Notifications not working”问题的最终解决方案是完全重新安装应用程序。一个固有的错误可能会导致该问题,希望开发人员已在最新版本中修复了它们。要更新Snapchat:
1.在 Android 设备上打开Play 商店,在 iOS 设备上打开(Play Store)App Store。
2.在搜索栏中(search bar)键入 Snapchat(Type Snapchat)以查找相同内容,然后点击第一个搜索结果。
3. 点击更新(Update)按钮升级到最新版本的应用程序。
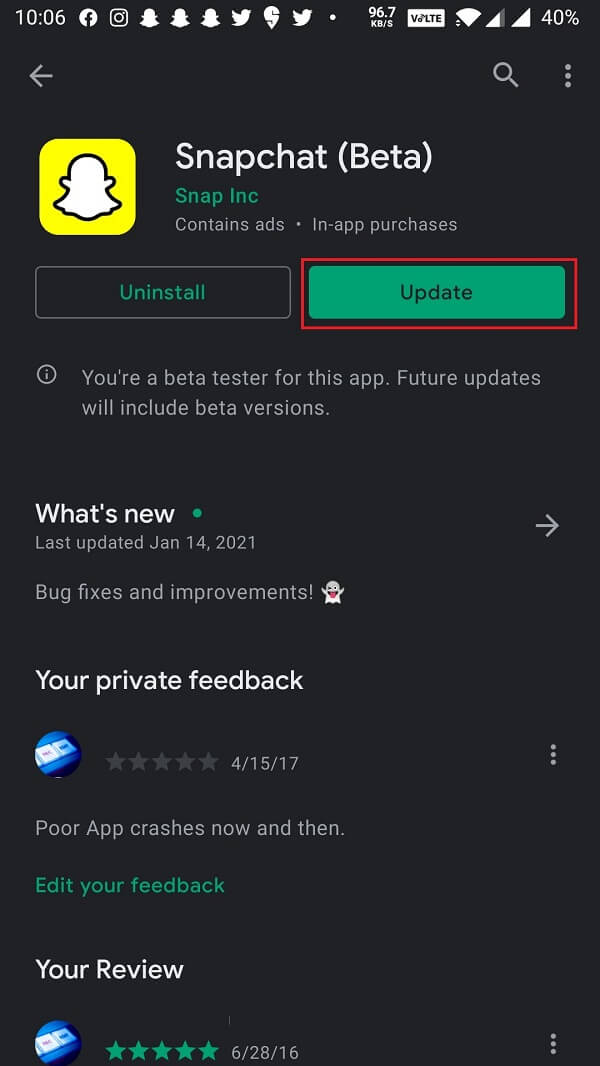
4. 如果更新没有帮助并且通知继续躲避您,请完全卸载 Snapchat(Uninstall Snapchat)。
在 iOS上–点击并按住(Tap & hold)Snapchat应用程序图标,点击图标右上角出现的删除(Remove)按钮,然后从随后出现的对话框中选择删除。(Delete)您需要再次点击删除(Delete)来确认您的操作。
在Android 上 –(Android –)实际上有几种不同的方法可以在Android上卸载应用程序。最简单的方法是向下Settings > Applications. Tap on the Application 您要删除的应用程序并选择卸载(Uninstall)。
5.卸载后重启设备。(Restart your device)
6.回到(Head)Play Store或App Store并再次安装 Snapchat(install Snapchat again)。
受到推崇的:(Recommended:)
我们希望本指南对您有所帮助,并且您能够修复 Snapchat 通知在 iOS 和 Android 上不起作用的问题。(fix the Snapchat notifications not working issue on iOS and Android.)如果我们在下面的评论部分中错过了任何其他独特的解决方案,请告诉我们哪一个为您解决了问题。
Fix Snapchat Notifications Not Working (iOS & Android)
2015-16 saw the rise of Snaрchat, a new form of story-based sоcial mediа рlatform. Snapchat allows users to sharе short video clіps of 10 seconds and photos (officially called Ѕnaps) which can only be viewed by their friends and followerѕ for 24 hourѕ, post which the content will disappear for good. Snapchat also came up with a similar approaсh to chatting. The messages (photos, videos, or text) oncе checked disappear forever. The platform has seen meteoric growth in its numbers since the release of a stable version and currently attraсts over 229 million daily active users (as of March 2020). The popularity of thе disappearing story-baѕed content forced other platforms in thе market such as Instagram, Whatsapp, and even Twitter now to adopt it.
There have always been some differences, either in the camera quality or features, between the iOS version of Snapchat and the Android one. Although, an issue that is very common to both of them is that the notifications stop working randomly. The issue has been reported by many users and can be caused by a number of reasons. For starters, if the application doesn’t have the appropriate permissions, the notifications will not work. Other possible reasons include Do Not Disturb mode is active, a bug in the current version of the application, cache overload, etc. Notifications are essential to know when a friend or loved one has sent a message, to not miss out on someone drunk dancing on their story, to get alerted if a message you sent was screenshotted, etc.
We scoured the internet and tried our hands at some potential solutions to the ‘Notifications Not Working on Snapchat’ issue, all of which will be explained in detail in this article.

6 Ways to Fix Snapchat Notifications Not Working Issue
Get Snapchat Notifications to Work Again
The Snapchat problem at hand is not severe at all. Executing all the below-listed solutions shall only take you about 5-10 minutes. We will first be making sure that Snapchat has all the permission it needs to function normally. The list includes permission to push notifications to the phone’s home screen and to stay active in the background. If permissions aren’t an issue, users can try clearing the temporary cache and other app data, update to the latest version or reinstall Snapchat. If the Snapchat notifications recently started to misbehave, try the below quick solutions first.
Sign Out and Back in – This nifty trick has been known to fix a lot of issues with online services. Signing out and in again resets the session and additionally, you can clear the app from your recent apps section to fix a faulty instance. To Sign out: Tap on your profile icon and then on the gear icon to open Snapchat Settings. Scroll all the way down and tap on Log Out. Confirm your action and then swipe away Snapchat from the recent apps tray.
Restart your device – How can we call this a tech ‘How-to’ article without including the evergreen ‘restart your device’ trick? So go ahead and restart your Android/iOS phone once and check if Snapchat notifications start working again. To restart, press and hold the physical power button and choose the appropriate option from the power menu.
Method 1: Check if Snapchat Push Notifications are Enabled
Users are allowed to customize Snapchat notifications to their liking, for example: enable story post notifications for a special someone, friend suggestions, mentions, disable them altogether, etc. from within the application. It is quite possible that you accidentally toggled off notifications the last time you were in there or a new update disabled them automatically. So let’s head down to the Snapchat setting and ensure that isn’t the case.
1. Open up your App drawer and tap on the Snapchat icon to launch the application. If you aren’t already logged in, enter your username/mail address, password, and tap on the login button.
2. Tap on your Profile picture (Bitmoji or a white ghost surrounded by a dotted-yellow background) at the top-left corner and then tap on the cogwheel settings icon that appears on the other corner to access Snapchat settings.

3. In the My Account section, find the Notifications option and tap on it (On Android devices: Notification Settings is located under the Advanced section).
![In the My Account section, find the Notifications option and tap on it | Fix: Snapchat Notifications Not Working [iOS & Android]](https://lh3.googleusercontent.com/-QQ-z8lccQ8E/YZHlPrHH1eI/AAAAAAAATKE/gdc3nxHNTW8EpjFSSmkwhaf0ywk_d3orgCEwYBhgLKtMDABHVOhxbJnhIqJP4jzjIWLMrnl7QBKGTw1b96TCsrSUcbf3DbyB7futpU1bI-cu7nrG_giV34r4PhiZF9C5DLYy3b9UG64e3MH8G4HuUjvOKUhb4td2E1YBlsu7tiwrMe_DS_8-_oZb4c9J7w5nPuamn0uxx8fT-fxDHkqul11QOMlud93xCjDkz8y1v6U-hWvPabeaXsOYXfWy_l1bq1EmkjpBuYWThceW_j3hRdq_H0OU8Q2VCdFktk9xfiDXwZrn1dv0Y3mtkGlh_S9bX8riDiD6ZB5rsQ6DtZKVphaNq4TvFvq0L_v7uD6iUnhXDu6zMs-xTs-9WoSqEb_VFm2joIGyK9msdb3DGw1_5ibt4WHRkoXEjmqcno2NUuxg8oeg8c3Jc6dIjTvHgWSDWXW373PWMMgYgx_M2SAirprA-stxMZmqNYC6GsumyvNASYajAfA_PXXv6ClwPYm5SoXgqIF80--xSY7kHKz9_yaHExBsOpaZ-hxDr378mgtyem1wJPxfxakeYxrAYpFhrYNKtYAiIllxrjy-pKqUF24xEYmpZH5zjjf2Wlhd0YCWJI6XmQLwGcELfQnhKSq1WNZPRlvw70IokAEmVTqMHMlrd4zgwitTHjAY/s0/kdLnoTW2qrdKEX1yPZp75lxfOPE.jpg)
4. On the following screen, individual toggle switches (or checkboxes) to control whether the app pushes notifications of stories from friends, friend suggestions, mentions, memories, birthdays, etc. will be present. Enable all of them to receive all notifications or only the specific ones that do not seem to work.

5. At the bottom of the screen, tap on Manage Story Notifications if you aren’t being notified of stories posted by a particular person or any other brand accounts.
![At the bottom of the screen, tap on Manage Story Notifications | Fix: Snapchat Notifications Not Working [iOS & Android]](https://lh3.googleusercontent.com/-3aBhbfoeXYo/YZG9G7szIMI/AAAAAAAATas/uqAqdHrgORspcaDdTGWVnyhKpDMTNRiugCEwYBhgLKtMDABHVOhxbJnhIqJP4jzjIWLMrnl7QBKGTw1b96TCsrSUcbf3DbyB7futpU1bI-cu7nrG_giV34r4PhiZF9C5DLYy3b9UG64e3MH8G4HuUjvOKUhb4td2E1YBlsu7tiwrMe_DS_8-_oZb4c9J7w5nPuamn0uxx8fT-fxDHkqul11QOMlud93xCjDkz8y1v6U-hWvPabeaXsOYXfWy_l1bq1EmkjpBuYWThceW_j3hRdq_H0OU8Q2VCdFktk9xfiDXwZrn1dv0Y3mtkGlh_S9bX8riDiD6ZB5rsQ6DtZKVphaNq4TvFvq0L_v7uD6iUnhXDu6zMs-xTs-9WoSqEb_VFm2joIGyK9msdb3DGw1_5ibt4WHRkoXEjmqcno2NUuxg8oeg8c3Jc6dIjTvHgWSDWXW373PWMMgYgx_M2SAirprA-stxMZmqNYC6GsumyvNASYajAfA_PXXv6ClwPYm5SoXgqIF80--xSY7kHKz9_yaHExBsOpaZ-hxDr378mgtyem1wJPxfxakeYxrAYpFhrYNKtYAiIllxrjy-pKqUF24xEYmpZH5zjjf2Wlhd0YCWJI6XmQLwGcELfQnhKSq1WNZPRlvw70IokAEmVTqMHMlrd4zgwidTHjAY/s0/HxNFGqGF2GGQE5E2enQvHVq7kfU.jpg)
6. Type the concerned person’s name in the search bar and tap on Done to get notified every time they post a new story.
Method 2: Make sure Snapchat is Allowed to Send Notifications
The last few years have seen users grow a lot more concerned about their privacy and this has forced the manufacturers to allow them complete control over what permissions each application on their phone has. Access to camera and microphone aside, users can also control if a particular application is allowed to push notifications. Generally, whenever the user opens an application for the first time, pop-up messages requesting all the required permissions appear. An accidental ‘No’ tap on the notifications permission message may be why they do not seem to work. Nevertheless, users can enable notifications for an application from device settings.
1. Launch the Settings application on your mobile device.
2. On an iOS device, locate the Notifications option and tap on it. Depending on the Android device manufacturer (OEM), tap on Apps & Notifications or Applications in the Settings menu.

3. Sort all the installed applications alphabetically and scroll down until you find Snapchat. Tap to view details.
![scroll down until you find Snapchat | Fix: Snapchat Notifications Not Working [iOS & Android]](https://lh3.googleusercontent.com/-yRVExbgrCxQ/YZHIREH7XMI/AAAAAAAATVc/pbL1E32mmJI47-lSttckw4VqKsZWzCWcACEwYBhgLKtMDABHVOhxbJnhIqJP4jzjIWLMrnl7QBKGTw1b96TCsrSUcbf3DbyB7futpU1bI-cu7nrG_giV34r4PhiZF9C5DLYy3b9UG64e3MH8G4HuUjvOKUhb4td2E1YBlsu7tiwrMe_DS_8-_oZb4c9J7w5nPuamn0uxx8fT-fxDHkqul11QOMlud93xCjDkz8y1v6U-hWvPabeaXsOYXfWy_l1bq1EmkjpBuYWThceW_j3hRdq_H0OU8Q2VCdFktk9xfiDXwZrn1dv0Y3mtkGlh_S9bX8riDiD6ZB5rsQ6DtZKVphaNq4TvFvq0L_v7uD6iUnhXDu6zMs-xTs-9WoSqEb_VFm2joIGyK9msdb3DGw1_5ibt4WHRkoXEjmqcno2NUuxg8oeg8c3Jc6dIjTvHgWSDWXW373PWMMgYgx_M2SAirprA-stxMZmqNYC6GsumyvNASYajAfA_PXXv6ClwPYm5SoXgqIF80--xSY7kHKz9_yaHExBsOpaZ-hxDr378mgtyem1wJPxfxakeYxrAYpFhrYNKtYAiIllxrjy-pKqUF24xEYmpZH5zjjf2Wlhd0YCWJI6XmQLwGcELfQnhKSq1WNZPRlvw70IokAEmVTqMHMlrd4zgwitTHjAY/s0/LCacBO_u6jO2VXQTntKpfGVbQ34.jpg)
4. iOS users can simply toggle the Allow Notifications switch to On position in order to allow Snapchat to push notifications. A few Android users, on the other hand, will need to tap on Notifications first and then enable them.

If the notifications were already enabled for Snapchat, simply toggle the switches to off and then back on to refresh the settings.
Also Read: How to Tag a Location in Snapchat
Method 3: Disable Do Not Disturb Mode
Apart from the general sound profile on our devices, there are also the Silent and Do Not Disturb modes. Both of them are intended to keep distractions at bay when users need to concentrate on something in the offline world. The Do Not Disturb mode is a lot stricter than the Silent mode and doesn’t allow any kind of notifications to get pushed on the home screen. If you have the DND mode active, follow the below steps to disable it and receive all notifications again.
1. On either of the devices, launch Settings.
2. Do Not Disturb setting on iOS is listed in the main menu itself while on Android, the DND setting can be found under Sound.
3. Simply Disable Do Not Disturb mode from here.

iOS users can also disable-enable Do Not Disturb from the control center itself and Android users can add a shortcut tile for the same in their notification tray.
Method 4: Clear Snapchat App Cache
Every application on our mobile device creates temporary cache data to provide a snappier experience. While cache data doesn’t have anything to do with notifications, an overload of them can surely give rise to a number of software issues. So we recommend you to regularly clear cache data of all applications on your phone
1. Launch the Snapchat application and access its in-app settings (see step 2 of the first method).
2. Scroll down the settings menu and tap on the Clear Cache option.

3. On the following pop-up, tap on the Continue button to delete all cache files.

Android users can also clear the app cache from the Settings application.
Also Read: How to Do a Poll on Snapchat?
Method 5: Allow Snapchat to Access the Internet in the background
Another common cause for notifications not working is that Snapchat isn’t allowed to run or use mobile data in the background. Applications that constantly need to stay in touch with their servers and check for notifications of any kind should be allowed to stay active in the background. They may drain your mobile battery and extinguish mobile data but in order to receive notifications, these sacrifices need to be made.
For iOS users:
1. Open the Settings application and then tap on General.

2. Choose Background App Refresh on the next screen.
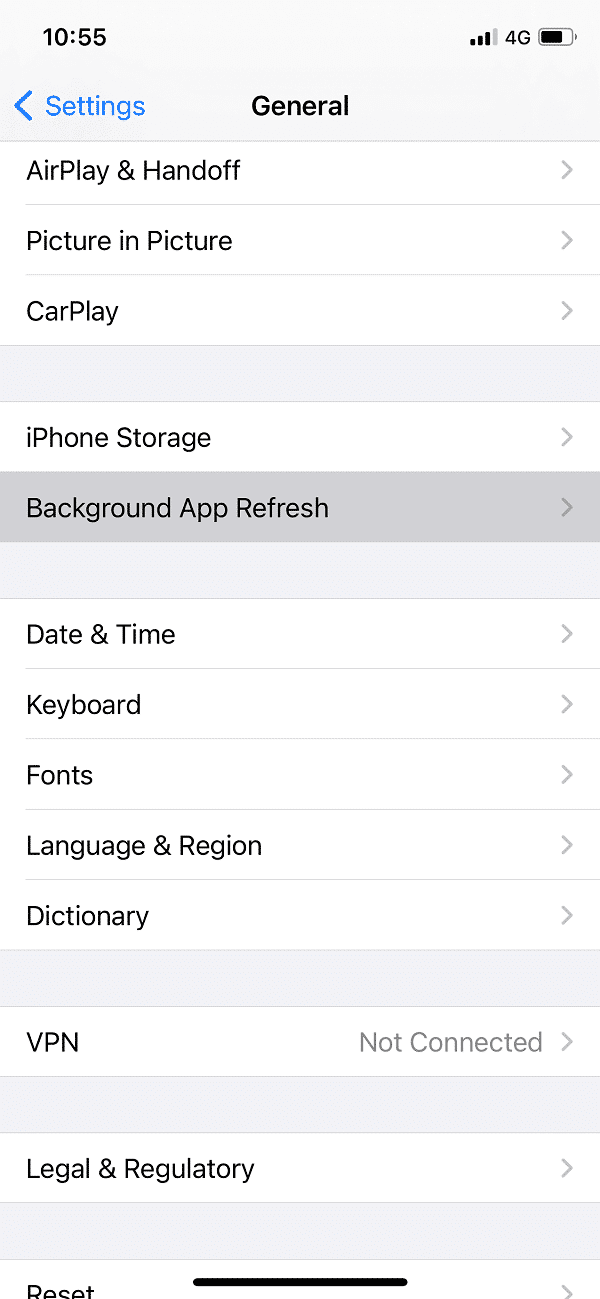
3. In the following list of installed applications, ensure the switch next to Snapchat is enabled.
For Android users:
1. Launch phone Settings and tap on Applications/Apps and Notifications.

2. Find Snapchat and tap on it.

3. On the app page, tap on Mobile Data & WiFi (or any similar option) and enable the Background data and Unrestricted data usage options on the subsequent screen.

Method 6: Update or Reinstall Snapchat
A final solution to the ‘Snapchat Notifications not working’ issue is to reinstall the application altogether. An inherent bug may be causing the issue and hopefully, the developers have fixed them in the latest build. To update Snapchat:
1. Open the Play Store on Android devices and the App Store on iOS.
2. Type Snapchat in the search bar to look for the same and tap on the very first search result.
3. Tap on the Update button to upgrade to the latest version of the application.
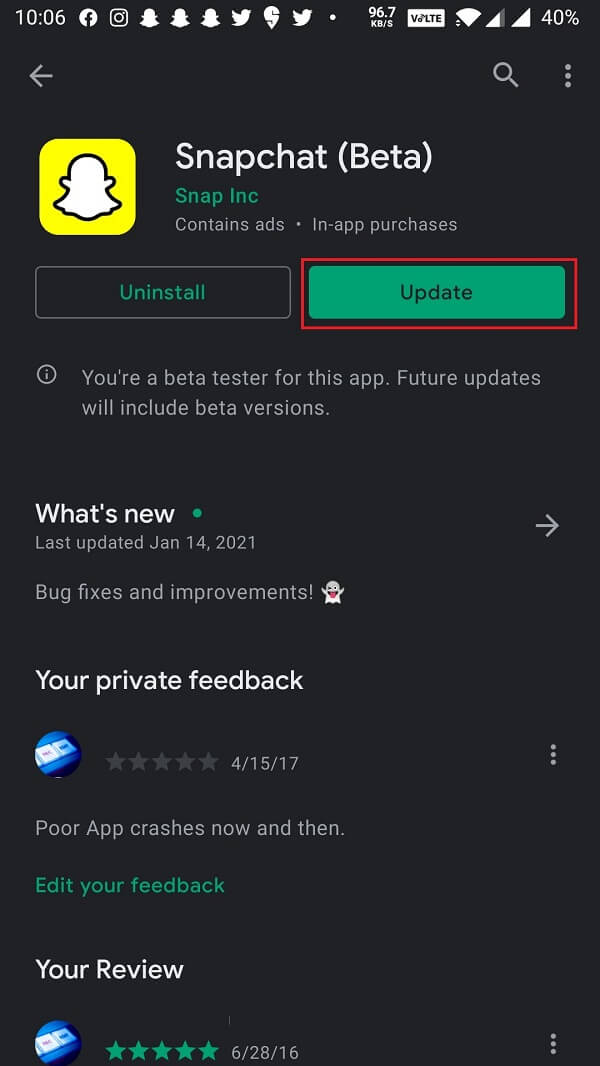
4. If updating didn’t help and notifications continue to elude you, Uninstall Snapchat altogether.
On iOS – Tap & hold on the Snapchat app icon, tap the Remove button that appears at the top-right corner of the icon, and select Delete from the ensuing dialog box. You will need to confirm your action by tapping on Delete again.
On Android – There are actually a couple of different methods to uninstall an application on Android. The easiest way would be to head down Settings > Applications. Tap on the Application that you would like to remove and select Uninstall.
5. Restart your device after the uninstallation.
6. Head back to the Play Store or App Store and install Snapchat again.
Recommended:
We hope this guide was helpful and you were able to fix the Snapchat notifications not working issue on iOS and Android. Let us know which one did the trick for you and if we missed out on any other unique solution in the comments sections below.


![在我的帐户部分,找到通知选项并点击它 | 修复:Snapchat 通知不起作用 [iOS 和 Android]](https://lh3.googleusercontent.com/-QQ-z8lccQ8E/YZHlPrHH1eI/AAAAAAAATKE/gdc3nxHNTW8EpjFSSmkwhaf0ywk_d3orgCEwYBhgLKtMDABHVOhxbJnhIqJP4jzjIWLMrnl7QBKGTw1b96TCsrSUcbf3DbyB7futpU1bI-cu7nrG_giV34r4PhiZF9C5DLYy3b9UG64e3MH8G4HuUjvOKUhb4td2E1YBlsu7tiwrMe_DS_8-_oZb4c9J7w5nPuamn0uxx8fT-fxDHkqul11QOMlud93xCjDkz8y1v6U-hWvPabeaXsOYXfWy_l1bq1EmkjpBuYWThceW_j3hRdq_H0OU8Q2VCdFktk9xfiDXwZrn1dv0Y3mtkGlh_S9bX8riDiD6ZB5rsQ6DtZKVphaNq4TvFvq0L_v7uD6iUnhXDu6zMs-xTs-9WoSqEb_VFm2joIGyK9msdb3DGw1_5ibt4WHRkoXEjmqcno2NUuxg8oeg8c3Jc6dIjTvHgWSDWXW373PWMMgYgx_M2SAirprA-stxMZmqNYC6GsumyvNASYajAfA_PXXv6ClwPYm5SoXgqIF80--xSY7kHKz9_yaHExBsOpaZ-hxDr378mgtyem1wJPxfxakeYxrAYpFhrYNKtYAiIllxrjy-pKqUF24xEYmpZH5zjjf2Wlhd0YCWJI6XmQLwGcELfQnhKSq1WNZPRlvw70IokAEmVTqMHMlrd4zgwitTHjAY/s0/kdLnoTW2qrdKEX1yPZp75lxfOPE.jpg)

![在屏幕底部,点击管理故事通知 | 修复:Snapchat 通知不起作用 [iOS 和 Android]](https://lh3.googleusercontent.com/-3aBhbfoeXYo/YZG9G7szIMI/AAAAAAAATas/uqAqdHrgORspcaDdTGWVnyhKpDMTNRiugCEwYBhgLKtMDABHVOhxbJnhIqJP4jzjIWLMrnl7QBKGTw1b96TCsrSUcbf3DbyB7futpU1bI-cu7nrG_giV34r4PhiZF9C5DLYy3b9UG64e3MH8G4HuUjvOKUhb4td2E1YBlsu7tiwrMe_DS_8-_oZb4c9J7w5nPuamn0uxx8fT-fxDHkqul11QOMlud93xCjDkz8y1v6U-hWvPabeaXsOYXfWy_l1bq1EmkjpBuYWThceW_j3hRdq_H0OU8Q2VCdFktk9xfiDXwZrn1dv0Y3mtkGlh_S9bX8riDiD6ZB5rsQ6DtZKVphaNq4TvFvq0L_v7uD6iUnhXDu6zMs-xTs-9WoSqEb_VFm2joIGyK9msdb3DGw1_5ibt4WHRkoXEjmqcno2NUuxg8oeg8c3Jc6dIjTvHgWSDWXW373PWMMgYgx_M2SAirprA-stxMZmqNYC6GsumyvNASYajAfA_PXXv6ClwPYm5SoXgqIF80--xSY7kHKz9_yaHExBsOpaZ-hxDr378mgtyem1wJPxfxakeYxrAYpFhrYNKtYAiIllxrjy-pKqUF24xEYmpZH5zjjf2Wlhd0YCWJI6XmQLwGcELfQnhKSq1WNZPRlvw70IokAEmVTqMHMlrd4zgwidTHjAY/s0/HxNFGqGF2GGQE5E2enQvHVq7kfU.jpg)

![向下滚动,直到找到 Snapchat | 修复:Snapchat 通知不起作用 [iOS 和 Android]](https://lh3.googleusercontent.com/-yRVExbgrCxQ/YZHIREH7XMI/AAAAAAAATVc/pbL1E32mmJI47-lSttckw4VqKsZWzCWcACEwYBhgLKtMDABHVOhxbJnhIqJP4jzjIWLMrnl7QBKGTw1b96TCsrSUcbf3DbyB7futpU1bI-cu7nrG_giV34r4PhiZF9C5DLYy3b9UG64e3MH8G4HuUjvOKUhb4td2E1YBlsu7tiwrMe_DS_8-_oZb4c9J7w5nPuamn0uxx8fT-fxDHkqul11QOMlud93xCjDkz8y1v6U-hWvPabeaXsOYXfWy_l1bq1EmkjpBuYWThceW_j3hRdq_H0OU8Q2VCdFktk9xfiDXwZrn1dv0Y3mtkGlh_S9bX8riDiD6ZB5rsQ6DtZKVphaNq4TvFvq0L_v7uD6iUnhXDu6zMs-xTs-9WoSqEb_VFm2joIGyK9msdb3DGw1_5ibt4WHRkoXEjmqcno2NUuxg8oeg8c3Jc6dIjTvHgWSDWXW373PWMMgYgx_M2SAirprA-stxMZmqNYC6GsumyvNASYajAfA_PXXv6ClwPYm5SoXgqIF80--xSY7kHKz9_yaHExBsOpaZ-hxDr378mgtyem1wJPxfxakeYxrAYpFhrYNKtYAiIllxrjy-pKqUF24xEYmpZH5zjjf2Wlhd0YCWJI6XmQLwGcELfQnhKSq1WNZPRlvw70IokAEmVTqMHMlrd4zgwitTHjAY/s0/LCacBO_u6jO2VXQTntKpfGVbQ34.jpg)