如何在几分钟内在 Google Docs 中创建首字下沉
Drop Cap看起来不错。我们在书籍和报纸上看到它们。如果您想知道如何在Google 文档(Google Docs)中创建首字下沉,那么本指南适合您。
看起来很大且包含 2 到 3 个句子的文档的第一个字母是我们所知道的首字母下沉。它看起来比句子或段落中的其他字母大,而且通常大写。与Microsoft Word一样,Google Docs没有创建首字下沉的功能。但是通过一些技巧,我们可以创建它们并使我们的文档看起来不错。让我们看看如何在Google Docs中创建首字下沉。
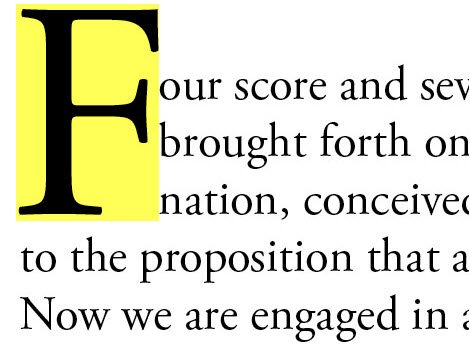
如何在Google Docs中创建首字下沉(Drop Cap)
在Google Docs(Google Docs)中创建首字下沉是一个简单的过程。打开一个新的Google Doc,然后:
- 点击菜单栏中的插入
- 选择绘图然后新建
- 单击(Click)操作并选择艺术(Word)字(Actions)
- 输入(Enter)第一个字母以创建首字下沉,然后按Enter
- 然后点击保存并关闭
- 选择单词并单击Wrap Text按钮
让我们深入研究这个过程并创建一个首字下沉。
在Google Docs的新文档中,点击 Insert,选择 Drawing,然后New 以创建并插入新的绘图。
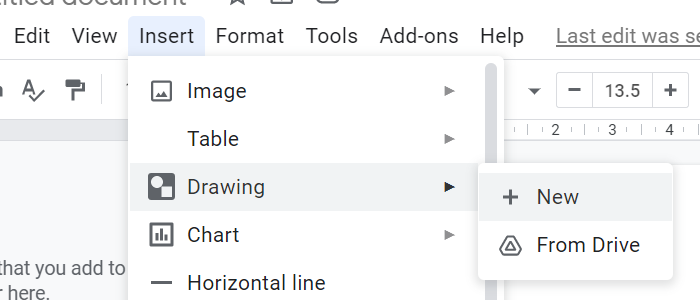
将打开一个新的绘图弹出窗口。单击(Click)操作 并选择 艺术字 (Word art )以创建首字下沉。 (Actions )
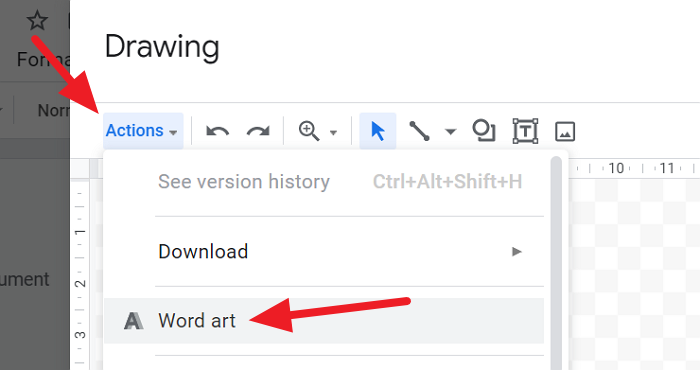
选择艺术字(Word)后,输入要创建首字下沉的第一个字母,然后按Enter。
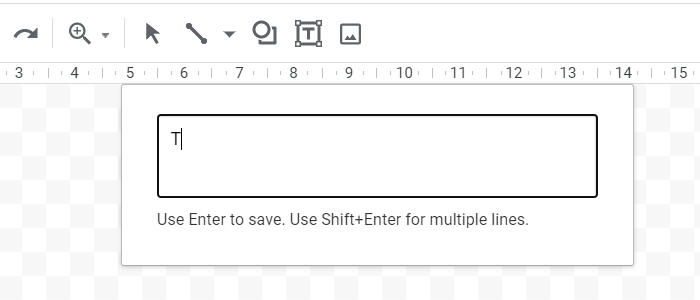
然后,您将在“绘图”(Drawing)弹出窗口中看到使用艺术字创建的字母的预览。(Word)编辑(Edit)其字体、颜色等,然后单击Save and close。
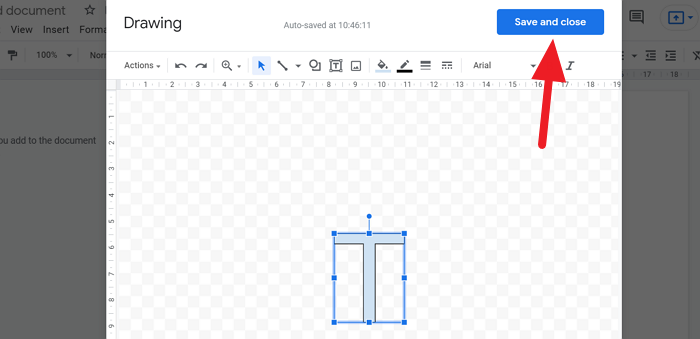
这封信现在将被插入到文档中。现在,您需要将文本环绕在它周围,使其看起来像一个首字下沉。为此,请单击该字母以查看与其相关的选项。单击(Click)文本选项中的自动换行图标。(Wrap)
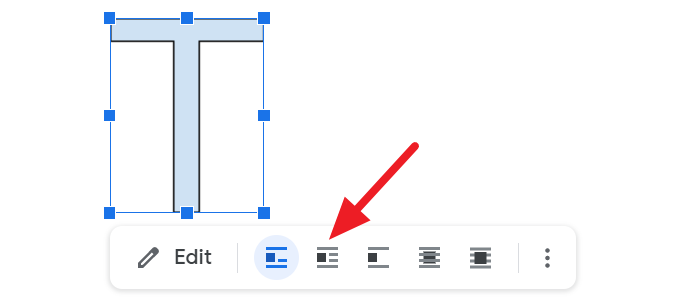
您现在可以在它周围键入文本,它看起来像一个首字下沉。
阅读:(Read: )适用于 Windows PC 的 Google Docs 键盘快捷键(Google Docs Keyboard Shortcuts for Windows PC)。
Google Docs 有首字下沉吗?
不,Google 文档(Google Docs)没有创建首字下沉的直接选项。我们可以使用绘图和文字艺术等一些选项来创建和自定义首字下沉,并使用Wrap text 选项解决它。它比Microsoft Word(Microsoft Word)多花几分钟时间。
有关的:(Related:)
- 如何在 Microsoft Publisher 中创建首字下沉
- 如何在 Word 中更改背景颜色和添加首字下沉。
Related posts
如何在Google Sheets Web应用程序中旋转文本
Fix Google Docs Spellcheck无法正常工作
如何在Google Docs中插入Text Box
如何制作Google Slides loop而不出版
Chrome上发生了browser error的消息 - Google Docs
您如何在Google Docs围绕图片缠绕文本
如何将Google Keep添加到Google Docs
如何在Google Docs中更改Page Margin and Color
如何在Google纸张中创建和修改下拉列表
如何在Google Docs中创建Org Chart
如何在Google Docs中添加Caption至Images
如何在Google Docs中划分和组Images
如何在Google Docs中添加Border
如何在网上编辑Google Docs中的PDF
如何在Google纸上自动生成图表和Graphs
如何在Google Doc Table中合并和解除删除单元格
如何从Google Sheet document中删除Gridlines
用于Google Docs的最佳简历模板,以创建专业简历
最好的Google Sheets and Excel Online Calendar templates
如何在Google Docs and Google Slides中使用无分散的Mode
