如何在 Microsoft Edge 中启用和使用地址栏快速操作
谷歌浏览器(Google Chrome)已经允许其用户直接从地址栏(directly from the address bar)执行多项功能。受此启发,Microsoft Edge推出了类似的功能。浏览器添加了您直接从地址栏启动的快速操作。让我们看看如何在 Microsoft Edge中启用地址栏快速操作。(Address Bar Quick Actions)
在Microsoft Edge中启用地址栏快速操作(Address Bar Quick Actions)
借助 Microsoft Edge(Actions)操作系统中这一新改进的功能,您可以节省大量时间并在浏览器中来回压缩。它创建了一个全新的快速浏览器地址栏快捷方式生态系统,您可以使用它来完成日常任务。
- 启动边缘浏览器。
- 在浏览器中打开一个新选项卡。
- 在地址栏中键入以下内容,然后按 Enter –(Enter –) edge://flags/#omnibox-pedal-suggestions。
- 点击Omnibox Pedal Suggestions(Omnibox Pedal Suggestions)条目旁边的淹没按钮。
- 将状态从Default更改为Enabled。
- 点击重新启动按钮。
- 转到浏览器,键入更新。
- 您应该会看到一个快速快捷按钮- 更新 Microsoft Edge(– Update Microsoft Edge)。
- 使用(Use)其他快捷方式来完成您的日常任务。
如果您正在寻找一种只需几次击键就能更快完成任务的方法,您应该在Edge浏览器中启用此功能。
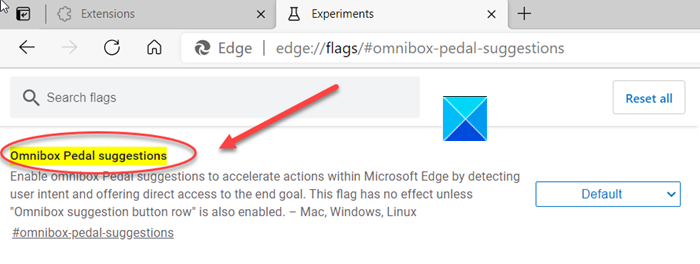
启动您的Edge浏览器并在地址栏中复制粘贴以下文本行 -
edge://flags/#omnibox-pedal-suggestions
当定向到新页面时,点击多功能框踏板建议(Omnibox Pedal Suggestions)条目旁边的下拉按钮。
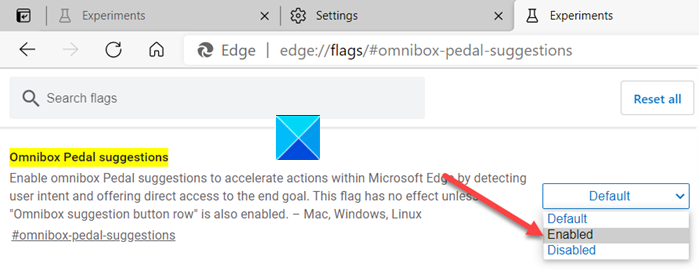
将状态从Default更改为Enabled。
点击屏幕底部可见的重新启动(Restart)按钮以使更改生效。
现在,当浏览器重新启动时,转到地址栏并输入类似Update的内容。
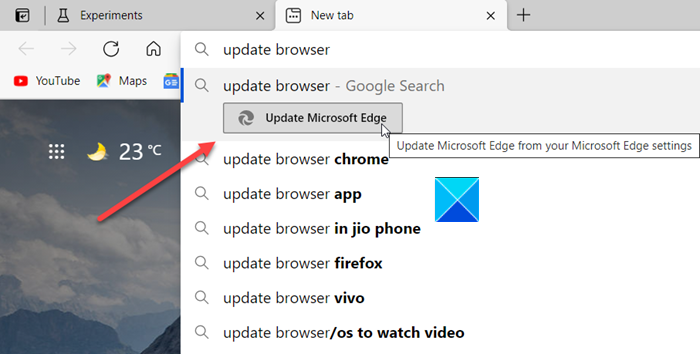
立即,一个快捷方式“更新 Microsoft Edge(Update Microsoft Edge) ”应该变得可见,允许您直接从地址栏更新您的浏览器。(update your browser)
- 您可以在Edge(Edge)中尝试更多快速操作示例。
- 输入(Enter)编辑密码以编辑保存在浏览器中的密码。
- 键入隐身或启动隐身模式以打开新的私人窗口。
- 输入 translate this page 以翻译打开的网页。
- 键入清除缓存以清除您的浏览数据。
希望你发现这个提示有用!
Related posts
禁用Microsoft Edge中的Address Bar Drop-down List Suggestions
如何在Microsoft Edge使用Vertical Tabs隐藏Title Bar
如何显示Favorites Bar在Microsoft Edge上Windows 10
新Microsoft Edge上的Manage Credit Card info and Address
如何在Microsoft Edge中禁用Address bar Search建议
如何限制Media Autoplay在Microsoft Edge browser
Microsoft Edge browser挂起,死机,崩溃或无法正常工作
如何在Windows 10上阻止Microsoft Edge中的网站
如何在Windows 10上重新安装或重置Microsoft Edge browser
如何将Tabs发送给带有Microsoft Edge的其他设备
如何在Microsoft Edge browser启用Collections feature
如何执行Google SafeSearch在Microsoft Edge在Windows 10
如何关闭Microsoft Edge网站推送通知
如何在Microsoft Edge browser上安装Add
Mac急转速率或犯有问题Microsoft Edge
如何在Windows 10中防止Microsoft Edge上的收藏夹
如何在Chromebook上安装Microsoft Edge browser
如何在Microsoft Edge browser中删除Duplicate Favorites
Assign Backspace key在Microsoft Edge返回页面
如何在Microsoft Edge中禁用或停止Video Autoplay
