如何在 Windows 11/10 中安装 Microsoft Office 图片管理器
Microsoft Office和Office 365现在不附带Picture Manager。Microsoft 图片管理器(Microsoft Picture Manager)让用户可以轻松查看、编辑和管理图像,很多人都喜欢它。此工具具有基本功能,可让您管理、编辑、共享和查看您在Windows计算机上存储图片的位置。
使用图片管理器(Picture Manager),您可以裁剪、展开或复制和粘贴图像。通过使用图片(Picture)菜单,您可以更改图片的外观。您可以调整亮度和对比度、颜色(Color)、裁剪(Crop)、旋转(Rotate)或翻转、消除红眼效果、调整大小和压缩(Compress)图片。分享图片也很容易。您可以通过电子邮件发送图片或在公司 Intranet 上创建SharePoint图片库。
在Windows 11/10上,您现在拥有可让您管理图片的Windows 照片应用程序。微软(Microsoft)删除了图片管理器(Picture Manager),因为其中包含的基本图像编辑工具已经包含在Word、PowerPoint或Excel 中(Excel)。但是,如果缺少它并想安装图片管理器(Picture Manager),您可以按照以下方式进行操作。
(Install Microsoft Office Picture Manager)在Windows 11/10安装 Microsoft Office 图片管理器

下载 Microsoft Office SharePoint Designer (Download Microsoft Office SharePoint Designer) 2010或 2007。它可以免费安装,不需要许可证。请注意(Mind);您需要安装 2010 版本 - 32 位或 64 位,而不是 2013 版本,因为SharePoint Designer 2013不包含图片管理器(Picture Manager)。
下载后,开始安装,接受许可条款并在提供时选择“自定义(Customize)”按钮进行安装。
现在在下一个屏幕上,为Microsoft Office 图片管理器( Microsoft Office Picture Manager)选择从我的电脑运行,对所有其他程序(Run from My Computer)不可用(Not Available),如下所示。
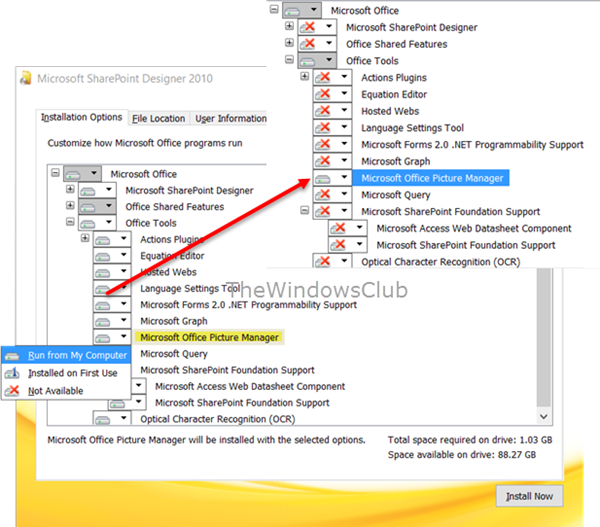
单击立即安装(Install now),安装将继续。完成后,您将能够在 Windows 10 开始屏幕中的“最近添加(Recently added)”下看到Microsoft Office 图片管理器。(Microsoft Office Picture Manager)
单击它以打开程序。

Microsoft Office 图片管理器(Microsoft Office Picture Manager)允许您管理、编辑、共享和查看您的图片。查找图片(Locate Pictures)功能在查找所有图片时非常有用。您可以使用图片编辑工具进行裁剪、扩展或复制和粘贴。您还可以在电子邮件消息中共享或发送图片,或在您的公司 Intranet 上创建图片库。
您也可以使用Office(Office 2010) 2010、2007或 2003 安装 CD 中的Setup.exe文件,在安装过程中,选择自定义(Customize),然后选择仅安装Microsoft Office 图片管理器(Microsoft Office Picture Manager)。但在这种情况下,您可能会遇到许可问题,因此使用SharePoint Designer是更好的选择。
(Enjoy)即使您在Windows计算机上安装了 Office 2021/19,也可以享受使用Microsoft Office 图片管理器的乐趣。(Microsoft Office Picture Manager)
现在看看如何在 Windows 11/10 中获取 Windows 照片查看器。
Related posts
如何在Windows 10检查更新
如何配置文件Windows 11/10使用Sync Center
在Windows 10中使用Microsoft Edge中的Browser Task Manager
在Windows 10有用Office App是最未充分利用的应用程序之一
如何从Windows 7 FREE升级到Windows 10 ...即使是现在!
修复 Windows 10 中的 Excel stdole32.tlb 错误
启用System Print Dialog在Microsoft Edge在Windows 10
如何在Windows 10 Task Manager查看Apps的DPI Awareness Mode
Block Microsoft Edge Ads出现在Windows 10 Start Menu
Storurl:Windows 10 Cross-browser Bookmark Manager
如何使用WAU Manager管理或停止Windows 10 Update
如何在Windows 10卸载和Reinstall Microsoft WordPad
Microsoft Store的Windows 10最佳Action and Adventure games
如何使用Windows 10使用Microsoft News app
如何仅使用内置工具从 Windows 10 打印为 PDF
Time Lapse Creator app为Microsoft Store的Windows 10
Copy Paste无效Windows 10? 8 Ways修复它!
Windows 10 Download Ubuntu来自Windows Store
什么是Microsoft Update Health Tools我在Windows 10看到了?
如何针Microsoft To-Do名单Start Menu在Windows 10
