如何在 Windows 10 中更改桌面图标间距
升级到Windows 10后,您可能会注意到桌面上图标之间的间距问题,您可以尝试通过弄乱设置来解决此问题。尽管如此,不幸的是,在Windows 10(Windows 10)中没有提供对图标间距的控制。值得庆幸的是,注册表调整可以帮助您将Windows 10中图标间距的默认值更改为您想要的值,但是可以更改此值有一些限制。上限是-2730,下限是-480,所以图标间距的值应该只在这些限制之间。

有时,如果该值太低,则桌面上的图标将变得不可用,这会产生问题,因为您将无法使用快捷方式图标或桌面上的任何文件或文件夹。这是一个非常烦人的问题,只能通过增加Registry中图标间距的值来解决。不浪费任何时间,让我们看看如何(How to Change Desktop Icon Spacing in Windows 10)使用下面列出的方法在 Windows 10 中更改桌面图标间距。
如何在Windows 10中更改(Windows 10)桌面图标间距(Desktop Icon Spacing)
确保 创建一个还原点(create a restore point) 以防万一出现问题。
1. 按 Windows 键 + R 然后键入regedit 并按 Enter 打开注册表编辑器。(Registry Editor.)

2. 导航到以下注册表项:
HKEY_CURRENT_USER\Control Panel\Desktop\WindowMetrics

3. 现在确保WindowsMetrics(WindowsMetrics is highlighted)在左侧窗格中突出显示,右侧窗口找到IconSpacing。
4. 双击它以将其默认值从-1125更改。注意:(Note:)您可以选择-480 到 -2730 之间的任何值,(-480 to -2730,)其中 -480 代表最小间距,-2780 代表最大间距。
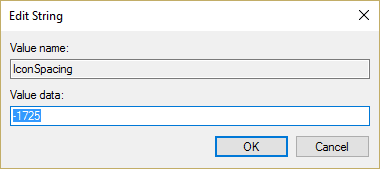
5. 如果您需要更改垂直间距,请双击IconVerticalSpacing并将其值更改为-480 到 -2730。(-480 to -2730.)

6. 单击确定( OK)保存更改并关闭注册表编辑器(Registry Editor)。
7.重新启动您的PC,图标间距将被修改。
受到推崇的:(Recommended:)
- 修复 VIDEO_TDR_FAILURE (ATIKMPAG.SYS)(Fix VIDEO_TDR_FAILURE (ATIKMPAG.SYS))
- 修复 Windows 资源保护发现损坏的文件,但无法修复其中一些(Fix Windows Resource Protection found corrupt files but was unable to fix some of them)。
- 如何修复 Windows 卡在启动画面上(How to Fix Windows Stuck on Splash Screen)
- 在 Windows 10 中显示或隐藏文件夹合并冲突(Show or Hide Folder Merge Conflicts in Windows 10)
就是这样,您已经成功学习了如何在 Windows 10 中更改桌面图标间距,(How to Change Desktop Icon Spacing in Windows 10) 如果您对本指南仍有任何疑问,请随时在评论部分询问。
Related posts
Windows 10缺少Fix Desktop Icon
如何在 Windows 10 中将显示桌面图标添加到任务栏
Windows 10中的Fix Black Desktop Background
禁用Windows 10中的Desktop Background Image
如何在Windows 10中更改Drive Icon
在2分钟内启用Windows 10上的Remote Desktop
如何在Windows 10修复Icon Cache
USB Device不在Windows 10工作[求助]
防止用户在Windows 10中更改Desktop Wallpaper
如何在Windows 10上运行JAR Files
从Windows 10中从Desktop中删除Internet Explorer icon
Fix Desktop Icons Windows 10创建者更新后继续重新排列
如何在Windows 10中禁用粘滞Corners
禁用Windows 10中的Desktop Wallpaper JPEG Quality Reduction
3 Ways在Windows 10中杀死A Process
禁用Windows 10中的夹夹Zoom Feature
Windows 10中的Mouse Pointer Lags [已解决]
如何在Windows 11/10中更改Desktop Icon Spacing
Fix Computer Wo在Windows 10中没有转到Sleep Mode
修复远程桌面不会在Windows 10中Connect
