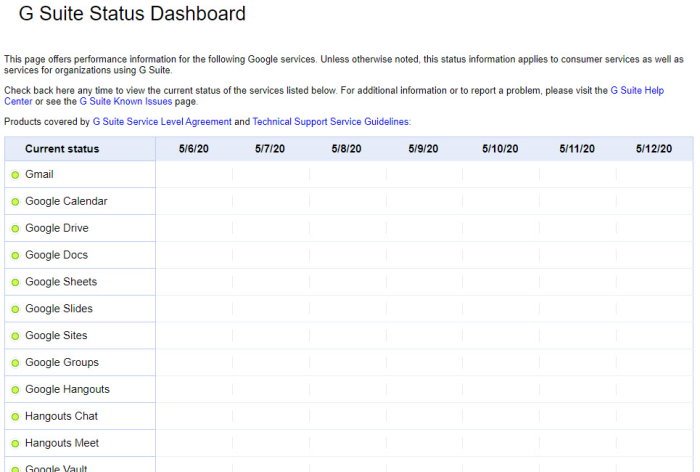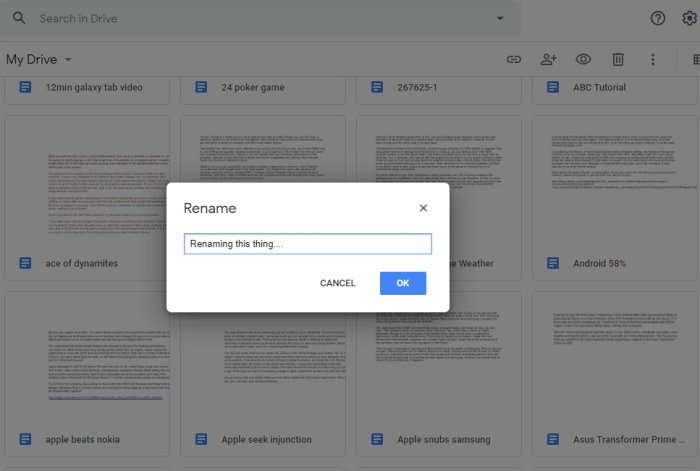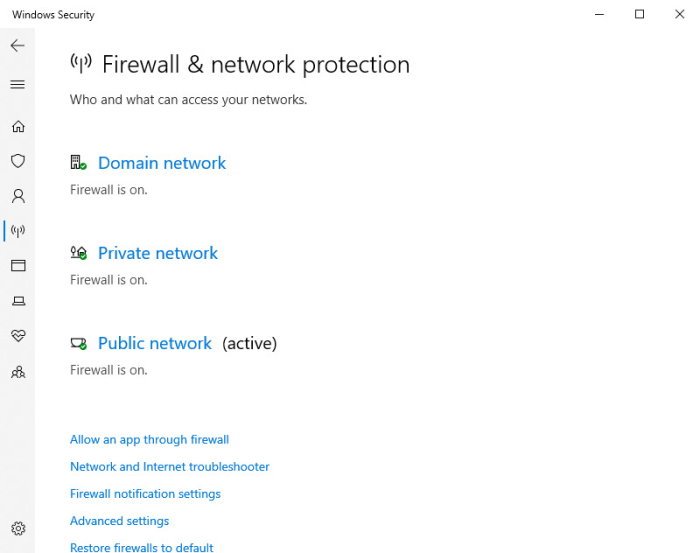Google Drive是当今网络上最常用的云平台之一,也是最好的云平台之一。该服务为商业和企业使用提供了许多很酷的功能,我们希望谷歌(Google)能够继续定期改进服务。
现在,尽管是顶级,但有时Drive会在这里和那里引起问题,尤其是在上传区域。考虑到这一点,我们将讨论如何解决其中一些问题,以便更轻松地使用该服务。
Google 云端硬盘(Google Drive)文件上传速度缓慢、卡住或无法正常工作
与Google Drive相关的问题并不多,所以如果你在苦苦挣扎,应该很容易摆脱它。本指南旨在帮助解决这个问题。
- 检查 Google 云端硬盘状态
- 重命名文件
- 禁用防火墙并查看
- 重新连接您的 Google 帐户
- 清除缓存
让我们更详细地看一下。
1]检查谷歌驱动器状态
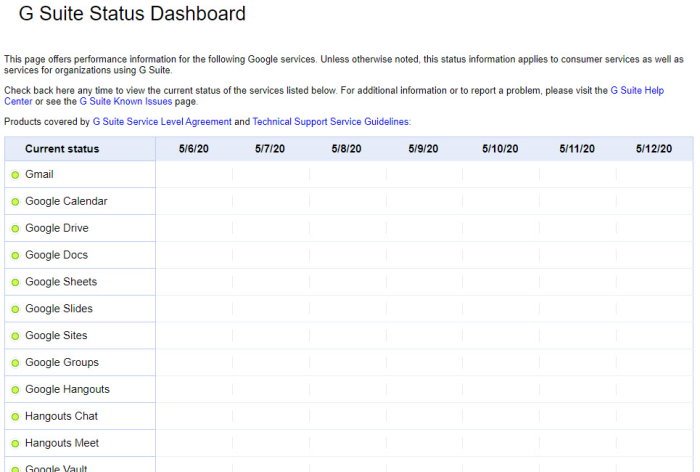
好的,所以您要做的第一件事就是检查与Google Drive关联的状态。Google以停机时间最短而自豪,这从我们的经验来看是合法的。然而,事情也有转机的时候,那么在这种情况下我们应该怎么办呢?
好吧,最好的步骤是访问 Google 的状态仪表板(Status Dashboard)。此仪表板将列出所有Google服务,并判断是否有任何服务正常运行。如果碰巧Google Drive出现故障,那么唯一的选择就是等到这家搜索巨头设法让该服务重新启动并运行。
2]重命名文件
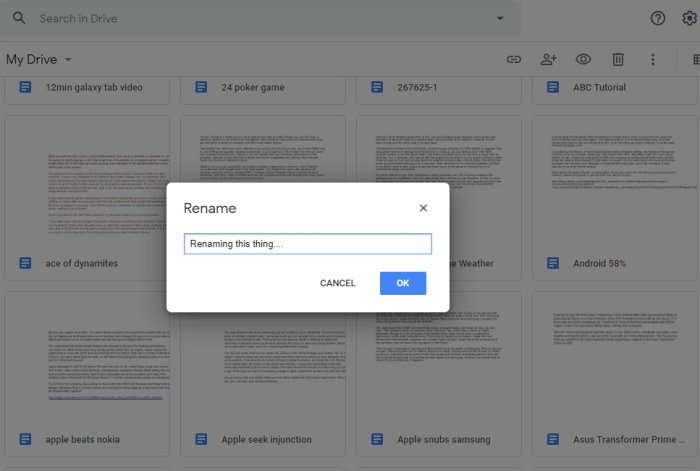
过去我们遇到过由于文件名包含不受支持的字符而无法将文件上传到Google 云端硬盘的情况。(Google Drive)然后,用户只需要重命名文件,然后再次尝试上传。
尝试插入常用字母和数字而不是特殊字符,以便更轻松地将内容上传到平台。
3]禁用防火墙并查看
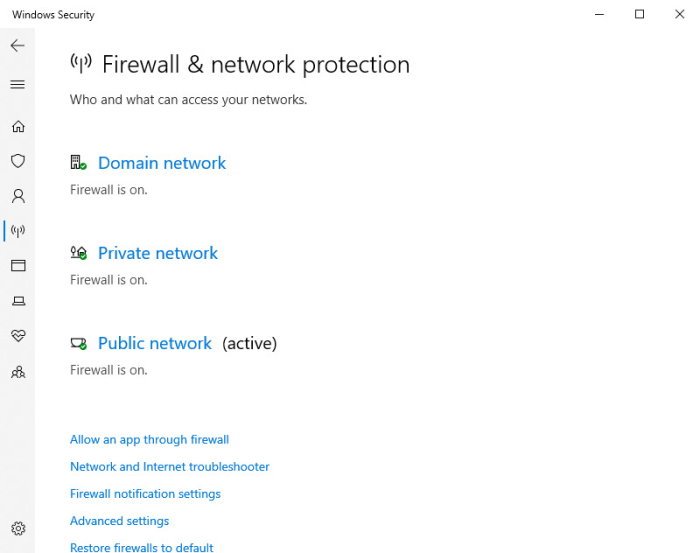
很有可能,您有一个防病毒工具和防火墙(Firewall)来保护您的 Windows 10 计算机。这些程序在将内容上传到Google Drive时可能会导致问题,因此,如果问题仍然存在,最好的选择是禁用它们。
我们可以通过按Windows key + I来启动“设置”应用程序来禁用默认的(Settings)Microsoft Defender防病毒软件。从那里,您将需要导航到Update & Security > Windows Security > Open Windows Security。
访问此部分应为您提供关闭防火墙(Firewall)等选项,因此请留意。
4]重新连接您的谷歌帐户
另一种选择是断开您的帐户并重新连接。这样做会强制所有文件重新同步,因此根据您的互联网连接速度和您帐户中保存的文件数量,这可能需要一段时间。
好的,所以请从系统托盘中单击备份和同步(Backup and Sync),然后从那里选择设置(Settings)图标,即三个点,然后单击首选项(Preferences)。现在,从左侧菜单部分,单击设置(Settings)>断开帐户(Disconnect account)>断开连接(Disconnect)。一切都完成后,点击得到(Got)它。
最后,再次单击备份(Backup)和同步图标,然后选择(Sync)登录(Sign)。
5]清除浏览器缓存
这是您可能不知道的事情。您会看到,Google Drive通过网络浏览器将缓存存储在您的计算机上,以便更快地加载文件。但是,此功能可能会不时引起问题。在这种情况下,最好的选择是清除浏览器缓存(clear the browser cache)。
让我们知道这里是否对您有所帮助。
Google Drive files uploading is slow, stuck or not working
Google Drive is one of the most used cloud platforms on the web today and one of the best as well. The service comes with a lot of cool features for both commercial and enterprise use, and we expect Google to continue with its improvement of the service on a regular basis.
Now, despite being top tier, there are times when Drive will cause problems here and there, especially in the upload area. With that in mind, we are going to discuss how to solve some of these problems for easier use of the service.
Google Drive files uploading is slow, stuck or not working
Problems relating to Google Drive are not abundant, so if you are in a grind, it should be easy to get out of it. This guide is designed to help with that.
- Check Google Drive Status
- Rename the file
- Disable your Firewall and see
- Reconnect your Google account
- Clear the cache
Let us look at this in more detail.
1] Check Google Drive Status
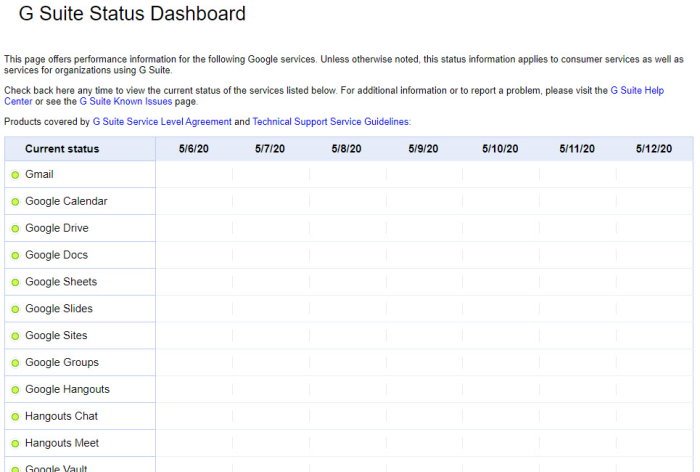
OK, so the first thing you will want to do is to check the status associated with Google Drive. Google prides itself on having minimal downtime, and that’s legit from our experience. However, there are times when things will take a bad turn, so what should we do in such a situation?
Well, the best step to take, is to visit Google’s Status Dashboard. This dashboard will list all the Google services, and tell if any are running properly or not. If it so happens that Google Drive is down, then the only option is to wait until the search giant manages to get the service up and running again.
2] Rename the file
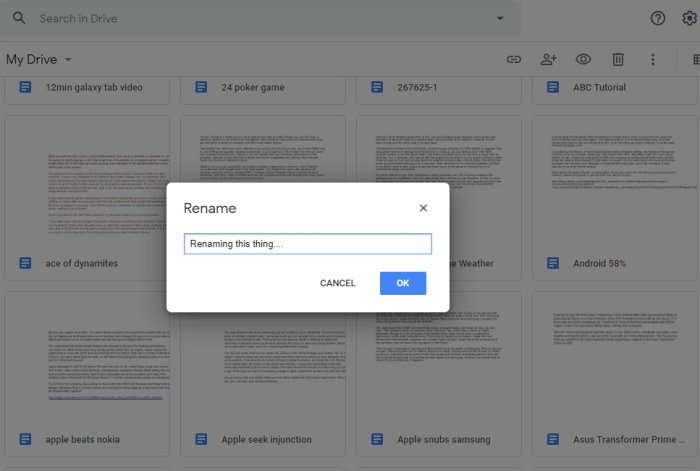
We’ve come across cases in the past where files couldn’t be uploaded to Google Drive because the file name had unsupported characters. The user, then, only needs to rename the file then attempt to upload it again.
Try to insert common letters and numbers instead of special characters for an easier time with uploading content to the platform.
3] Disable your Firewall and see
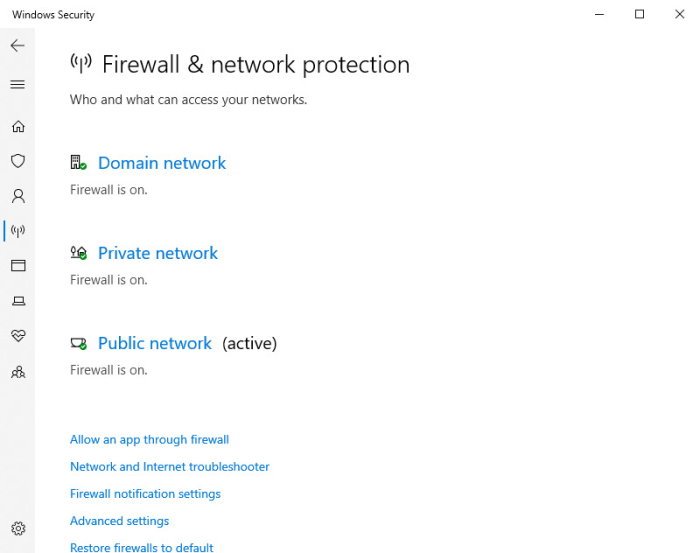
Chances are, you have an anti-virus tool and Firewall protecting your Windows 10 computer. These programs can cause problems when uploading content to Google Drive, therefore, the best option is to disable them if issues persist.
We can disable the default Microsoft Defender anti-virus by pressing the Windows key + I to fire up the Settings app. From there, you will want to navigate to Update & Security > Windows Security > Open Windows Security.
Visiting this section should give you the option to turn off the Firewall among other things, so keep an eye out.
4] Reconnect your Google account
Another option is to disconnect your account and reconnect it again. Doing this will force all files to resynchronize, so depending on the speed of your internet connection and the number of files saved in your account, this could take a while.
OK, so from the system tray, please click on Backup and Sync, and from there, select the Settings icon, which is the three-dots, and then click on Preferences. Now, from the left-menu section, click on Settings > Disconnect account > Disconnect. After everything is done, click on Got It.
Finally, click on the Backup and Sync icon once more, then select Sign In.
5] Clear the browser cache
Here is something you might not have known. You see, Google Drive stores cache on your computer via the web browser to enable faster loading of files. However, this feature can cause problems from time-to-time. In that case, the best option is to clear the browser cache.
Let us know if anything here helped you.