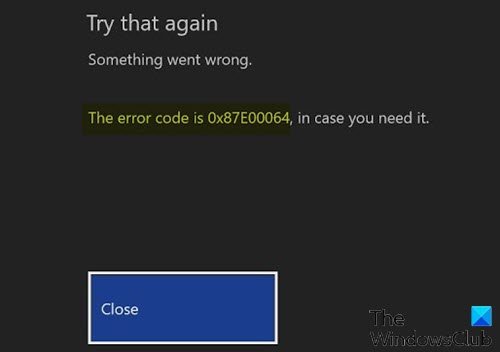如果您在 Windows 11 或 Windows 10 计算机上安装游戏时遇到Xbox One 错误 0x87e00064(Xbox One error 0x87e00064),那么这篇文章旨在帮助您。在这篇文章中,我们将确定可能的原因,并提供您可以尝试帮助您解决此问题的最合适的解决方案。
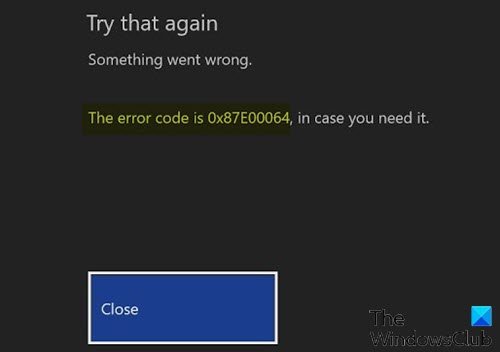
当你遇到这个问题。您将收到以下完整的错误消息;
Try that again
Something went wrong.
The error code is 0x87E00O64, in case you need it.
您可能会由于一种或多种原因遇到错误,但不限于以下已知原因;
- 损坏的临时文件夹。
- 损坏的蓝光缓存。
- 固件不一致。
- 坏盘或光驱问题。
Microsoft Answers上的一张海报说这对他有帮助:
What you need to do is when you out your game disc in, go to manage game and uninstall all. Then you want to search the game in the store and it should say install because you have the game dics in the console. Click Install and it will install the game from the network (Xbox Live store) instead of the game disc. The only down side is that depending on your internet speed it might take awhile to download. But your game is FINALLY DOWNLOADING!
如果它对您有帮助,那就太好了,否则请继续阅读。
修复 Xbox One 错误 0x87e00064
如果您遇到此安装已停止 - 错误 0x87e00064(Installation stopped – Error 0x87e00064)问题,您可以尝试以下我们推荐的解决方案(不按特定顺序),看看这是否有助于解决问题。
- 在稳定的互联网连接上安装游戏
- 重启您的 Xbox One 主机
- 从 Xbox 商店安装游戏
- 删除缓存并保存文件
- 更换光驱
- (Wipe Firmware)擦除Xbox One 主机上的固件文件
让我们看一下关于列出的每个解决方案所涉及的过程的描述。
1]在稳定的互联网连接上安装游戏
如果您使用的是 Wi-Fi 连接,请检查您的控制台是否接收到强信号,或者更改为使用有线连接,因为这样可以提供比无线连接更稳定的互联网。如果需要下载单个大文件,您也可以让您的游戏安装过夜。
2]重启(Power-cycle)您的 Xbox One 主机
请执行下列操作:
- 确保您的控制台已完全打开(而不是处于休眠模式)。
- 在您的主机上,按住Xbox按钮约 10 秒钟,或者直到您注意到(主机上的)正面LED停止闪烁。
- 在您的 Xbox控制台(Console)完全关闭后,请等待整整一分钟,然后再尝试将其重新打开。
注意:(Note:) 在等待这段时间过去的同时,您也可以将电缆从电源插座上断开,以确保电源电容器完全清除。 - 这段时间过去后,再次连接电源线并按常规方式启动控制台以查看此问题是否已解决。
- 在下次启动时,您可以注意启动动画徽标。如果您注意到出现最长的动画标志,则将其视为电源循环过程已成功的确认。
- 下次启动完成后,重复之前触发 0x87E00064 错误代码的操作。
如果Xbox One错误 0x87e00064 问题仍然存在,请尝试下一个解决方案。
3] 从 Xbox 商店安装游戏
有时游戏光盘可能会受到物理损坏,导致Xbox One 错误 0x87e00064(Xbox One error 0x87e00064)。在这种情况下,您可以从Xbox Store安装游戏,然后使用游戏光盘进行游戏。
就是这样:
- 转到 Xbox 商店(Xbox Store)。
- 转到 搜索(Search) 栏。
- 输入 游戏名称(name of the game)
- 安装游戏
- 等待(Wait)控制台完成下载和安装游戏。
- 如果安装完成,请插入您的游戏光盘并播放
如果仍然无法播放,请尝试下一个解决方案。
4]删除缓存并保存文件
如果您的游戏未安装或卸载,Xbox One 错误 0x87e00064(Xbox One error 0x87e00064)可能会由于缓存或与您正在安装的游戏相关的保存的游戏而发生。已保存的损坏文件也可能导致错误,因此在这种情况下,请删除所有这些项目。
要删除保存的文件,请执行以下操作:
- 按 Xbox 控制器上的指南按钮(Guide)
- 转到 设置选项卡(Settings Tab)
- 选择 系统设置。(System Settings.)
- 选择一个存储设备。
- 选择 游戏和应用程序。(Games and Apps.)
- 在保存的文件中查找损坏的游戏。
- 有的话就删掉。
要删除缓存,请执行以下操作:
- 按 Xbox 控制器上的 指南按钮。( Guide)
- 转到 设置选项卡(Settings Tab)
- 选择 系统设置(System Settings)
- 选择 存储。(Storage.)
- 选择(Select)任何列出的存储设备
- 在 Xbox 控制器上按 Y。
- 选择 清除系统缓存。(Clear System Cache.)
- 如果提示确认操作,请选择 是。(Yes.)
- 关闭您的 Xbox 主机,然后将其拔下至少 30 秒以清除内存缓存。
- 打开Xbox控制台并使用游戏光盘安装游戏。
5]更换光驱
如果您只是在尝试从蓝光(Blu-Ray)光盘安装内容时遇到此错误代码,您应该开始考虑损坏的DVD或光驱问题。如果您退回DVD并尝试从全新的游戏磁盘进行安装并且问题仍然存在,则这种情况更有可能发生。
阅读(Read): Xbox 启动和在线疑难解答(Xbox Startup and Online Troubleshooter)将帮助修复 Xbox One 错误
6]擦除(Wipe Firmware)Xbox One 主机上的固件文件
请执行下列操作:
- 首先确保您的控制台完全启动,然后按控制器上的Xbox按钮打开主指南菜单。
- 进入指南菜单后,访问“ 设置”(Settings) 菜单。
- 进入“ 设置”(Settings) 菜单后,导航到 “System > Console info” 。
- 从 控制台信息(Console Info) 选项卡中,访问 重置控制台(Reset Console) 按钮。
- 到达下一个重置(Reset)控制台菜单后,选择名为 重置的选项并保留我的游戏和应用程序 (Reset and keep my games & apps )以启动软重置。
- 确认操作,然后耐心等待该过程完成。最后,您的控制台将重新启动,并在下次启动完成后安装几个操作系统更新。按照(Follow)屏幕上的提示安装每个操作系统更新,以便能够上网。
系统固件更新后,尝试安装任何游戏并查看Xbox One 错误 0x87e00064 是否(Xbox One error 0x87e00064)再次出现。
Any of these solutions should work for you!
Fix Xbox One error 0x87e00064 on Windows PC
If you’re encountering Xbox One error 0x87e00064 while installing a game on your Windows 11 or Windows 10 computer, then this post is intended to help you. In this post, we will identify the possible causes, as well as provide the most appropriate solutions you can try to help you remediate this issue.
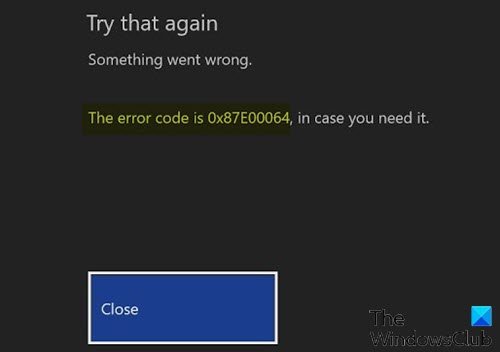
When you encounter this issue. you’ll receive the following full error message;
Try that again
Something went wrong.
The error code is 0x87E00O64, in case you need it.
You might encounter the error due to one or more, but not limited to the following known causes;
- Corrupted temp folder.
- Corrupted Blu-Ray Cache.
- Firmware inconsistency.
- Bad disk or optical drive problem.
A poster on Microsoft Answers has said that this helped him:
What you need to do is when you out your game disc in, go to manage game and uninstall all. Then you want to search the game in the store and it should say install because you have the game dics in the console. Click Install and it will install the game from the network (Xbox Live store) instead of the game disc. The only down side is that depending on your internet speed it might take awhile to download. But your game is FINALLY DOWNLOADING!
If it helps you, great, else read on.
Fix Xbox One error 0x87e00064
If you’re faced with this Installation stopped – Error 0x87e00064 issue, you can try our recommended solutions below in no particular order and see if that helps to resolve the issue.
- Install the game on a stable internet connection
- Power-cycle your Xbox One console
- Install the game from Xbox Store
- Delete cache and save the file
- Replace Optical Drive
- Wipe Firmware file on your Xbox One console
Let’s take a look at the description of the process involved concerning each of the listed solutions.
1] Install the game on a stable internet connection
If you’re using a Wi-Fi connection, check that your console is receiving a strong signal, or change to using a wired connection as this gives more stable internet than a wireless one. You can also leave your game installing overnight if it requires downloading a single large file.
2] Power-cycle your Xbox One console
Do the following:
- Ensure that your console is fully turned (not in hibernation mode).
- On your console, press and hold the Xbox button and keep it pressed for about 10 seconds or until you notice that the front LED (on your console) stops flashing.
- Once your Xbox Console is fully turned off, wait for a full minute before attempting to turn it back on.
Note: While you wait for this time period to pass, you can also disconnect the cable from the power outlet in order to ensure that the power capacitors are completely cleared. - After this period has passed, connect the power cable once again and start your console conventionally to see if this issue has been fixed.
- During this next startup, you can pay attention to the startup animation logo. If you notice that the longest animation logo appears, take it as confirmation that the power cycling procedure has been successful.
- Once the next startup is complete, repeat the action that was previously triggering the 0x87E00064 error code.
If the Xbox One error 0x87e00064 issue persists, try the next solution.
3] Install the game from Xbox Store
Sometimes the game disc can be physically damaged causing Xbox One error 0x87e00064. In this case, you can install the game from the Xbox Store, and then use the game disc to play.
Here’s how:
- Go to Xbox Store.
- Go to the Search bar.
- Type in the name of the game
- Install the game
- Wait for the console to finish downloading and installing the game.
- If the installation is complete, insert your game disc and play
If still unable to play, try the next solution.
4] Delete cache and save the file
If your game was not installed or uninstalled, Xbox One error 0x87e00064 may occur due to a cache or a game saved that is related to the game you are installing. Corrupted files that have been saved can also cause the error so in this case, delete all of these items.
To delete saved files, do the following:
- Press the Guide button on your Xbox controller
- Go to Settings Tab
- Select System Settings.
- Select a storage device.
- Select Games and Apps.
- Look for a corrupted game among the saved files.
- Delete it if there is any.
To delete cache, do the following:
- Press the Guide button on your Xbox controller.
- Go to Settings Tab
- Select System Settings
- Select Storage.
- Select any of the listed storage device
- Press Y on the Xbox controller.
- Select Clear System Cache.
- If prompted to confirm the action, select Yes.
- Turn off your Xbox console and then unplug it for at least 30 seconds to flush out the memory cache.
- Turn the Xbox console on and install the game using the game disc.
5] Replace Optical Drive
If you’re only encountering this error code while trying to install content from Blu-Ray disks, you should start considering a bad DVD or problem with your optical drive. This is more likely so if you return your DVD and try to do the installation from a brand new game disk and the issue persists.
Read: Xbox Startup and Online Troubleshooter will help fix Xbox One errors
6] Wipe Firmware file on your Xbox One console
Do the following:
- Start by ensuring that your console is fully booted up, then press the Xbox button on your controller to open up the main guide menu.
- Once you’re inside the guide menu, access the Settings menu.
- Once you’re inside the Settings menu, navigate to System > Console info.
- From the Console Info tab, access the Reset Console button.
- Once you arrive at the next Reset console menu, select the option named Reset and keep my games & apps to initiate a soft reset.
- Confirm the operation, then wait patiently until the process is complete. At the end of it, your console will restart and a couple of OS updates will be installed once the next startup is complete. Follow through with the on-screen prompts to install every OS update in order to be able to go online.
Once your system firmware is up to date, try installing any game and see if the Xbox One error 0x87e00064 appears again.
Any of these solutions should work for you!