如何在 Excel 中添加或删除单元格边框
在Microsoft Excel 中(Microsoft Excel),在您的工作表上,您可以在单元格中添加和删除边框。为了使您的边框脱颖而出,您可以选择添加样式、粗细、颜色以及您希望如何布置这些边框。本教程将解释如何在Excel工作表中的单元格中添加或删除边框。
如何在Excel中添加或删除(Excel)单元格边框(Cell Borders)
在Microsoft Excel 中(Microsoft Excel),边框是围绕单元格形成的线条。在Excel 中(Excel),有添加预定义单元格边框和自定义单元格边框的选项。
1]如何为(How)Excel工作表中的单元格添加边框
打开微软 Excel(Microsoft Excel)。
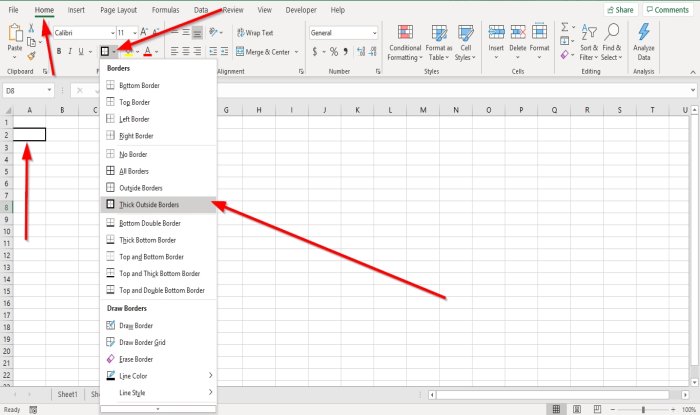
单击工作表中的一个单元格。
在字体组的(Font)主页(Home)选项卡上,您将看到一个边框图标;点击它,你会看到一个预定义的边框列表;单击您想要的任何选择,它将自动出现在您选择的单元格中。
还有两个其他选项可以为您的单元格添加边框。

选项一是在边框下拉列表中单击绘制边框。(Draw Border)
一支铅笔将出现在单元格周围绘制边框。
您可以通过单击列表中的线条样式(Line Styles)和线条颜色(Line Color)在下拉列表中添加线条样式和颜色。

选项二是单击字体设置,(Font Settings)字体(Font)组底部的一个小箭头。
将出现“设置单元格格(Format Cells)式”对话框。
单击边框(Border)选项卡。
在对话框内的边框选项卡上,您将看到添加和自定义边框的各种选项。(Border)
您可以通过选择预览窗格周围的边框线或在预览窗格内单击来添加线条样式(Line Styles)、预设(Presets)、颜色(Colors,)和添加边框线。(Border Lines)
添加所需内容后,单击确定;(OK;)一个边框将出现在选定的单元格中。
2]如何从(How)Excel工作表中的单元格中删除边框
有三个选项可以从工作表中的单元格中删除边框。

单击边框所在的单元格。
在字体组的(Font)主页(Home)选项卡上,单击边框图标;在其下拉列表中,单击无边框(No Border)。边界会消失。
选项二是在边框下拉列表中选择擦除边框。( Erase Border)
将出现一个橡皮擦(Eraser);单击单元格边框线以使单元格边框消失。

选项三(Option three)是单击具有边框的单元格
在字体组的(Font)主页(Home)选项卡上,单击字体设置(Font Settings),底部的小箭头。
将出现“设置单元格格(Format Cell)式”对话框。
单击边框(Border)选项卡。
在“边框(Border)”选项卡上,单击边框预览线以删除边框,或单击预览线以删除单元格的边框。
单击确定(OK)。
单元格周围的边框被删除。
阅读下一篇(Read next):如何在 Excel 中为现有文件创建超链接(How to create a Hyperlink for an existing file in Excel)。
Related posts
如何在Excel中的每个Word之后添加Comma
如何在Excel中为您的Text添加Multiple Formatting至Cell
如何向 Excel 工作表单元格添加注释
在 Excel 中拆分单元格的 3 种方法
在 Excel 中复制公式时保留单元格引用
如何在Excel工作表中Freeze and Split Panes
如何更改Excel worksheet Tab的颜色
Excel,Word or PowerPoint上次无法启动
如何在Microsoft Excel中使用MID and MIDB function
如何在Microsoft Excel中提取URLs中的域名
如何计算Excel中的百分比increase or decrease?
Excel中Mean的Calculate Standard Deviation and Standard Error
如何在Excel中使用DEC2Bin将十进制数转换为二进制数
如何在Excel中使用CHOOSE function
如何在Windows 11/10中创建Radar Chart
如何在Excel中使用DISC function
如何在Microsoft Excel worksheet中添加Trendline
如何在Excel中使用Automatic Data Type feature
如何在Excel中创建Organization Chart
如何在Excel使用EDATE and EOMONTH Functions
