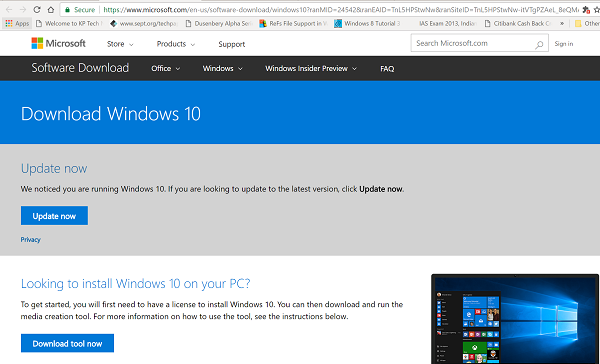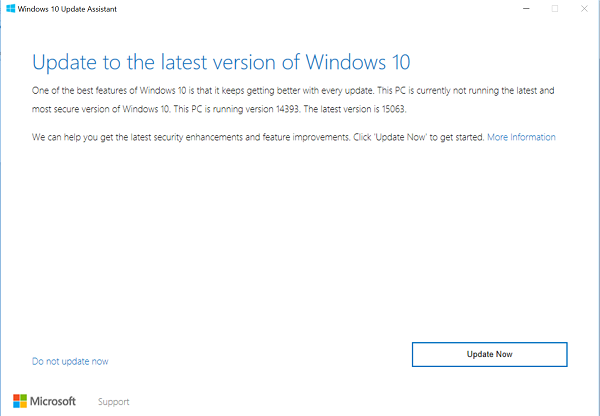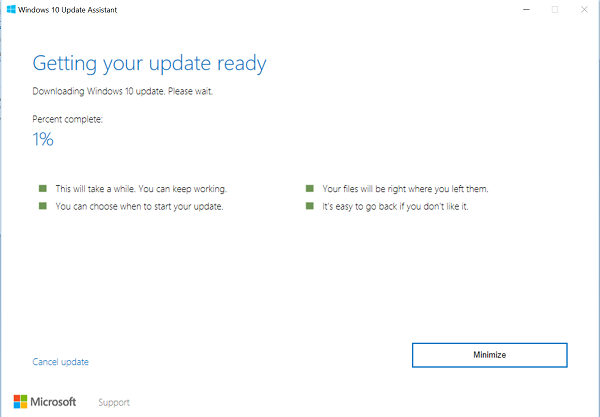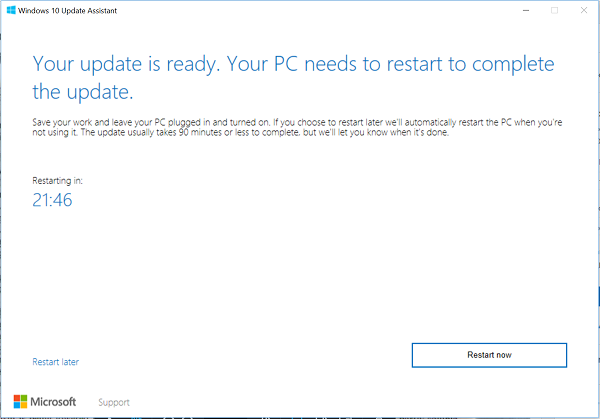下一个的推出还有几天的时间,但如果你无法抗拒在 Windows 10 设备上获得最新版本的 Windows 10 的冲动,你(Windows 10)可以使用(Windows 10)Windows Update Assistant下载它。Windows 10更新助手(Update Assistant)可以帮助您在 PC 上配置Windows 10功能更新。(Update)除了安装更新之外,它还将确保您的系统安全并提供最新的功能和改进。该程序可以轻松部署到尚未安装最新更新的Windows 10 PC。(Windows 10)
(Install)使用Windows 更新助手(Windows Update Assistant)安装Windows 10 v 21H2
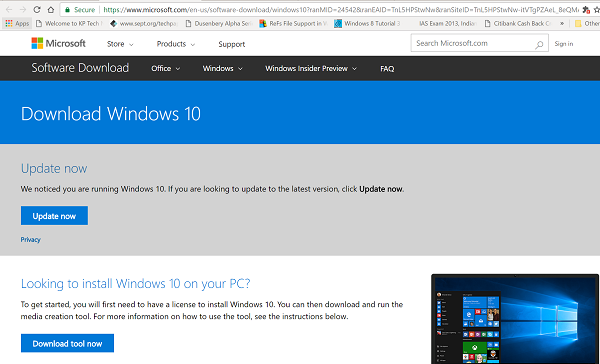
运行该工具的整个过程非常简单。您只需访问Windows 10软件下载网站并按照网站上的说明安装最新版本的Windows 10即可自行运行该工具。
- 您需要做的就是访问Microsoft.com
- 接下来,点击页面上可见的“立即更新”按钮(Update now)
- 729 字节的 exe 文件将下载到您的计算机。
- 运行该工具时,您将看到该工具的主屏幕。
- 它会让您知道您是否正在运行最新版本的Windows,以及您的 PC 是否能够运行它。
- 单击立即更新(Update now)以开始升级过程。
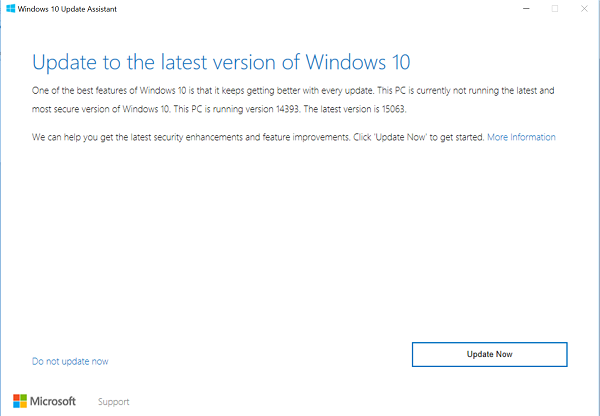
该工具将对您的 PC 和安装更新所需的磁盘空间进行一些兼容性检查。
如果一切正常,更新助手(Update Assistant)将 ping Microsoft服务器。
它将为您提供两种选择,
- 现在升级这台电脑
- 创建安装介质
选择第一个选项。
整个升级过程的主要亮点是您的所有文件都将是安全的,并且就在您离开它们的地方。此外,如果该方法不起作用,您可以随时返回到先前版本的Windows 10。
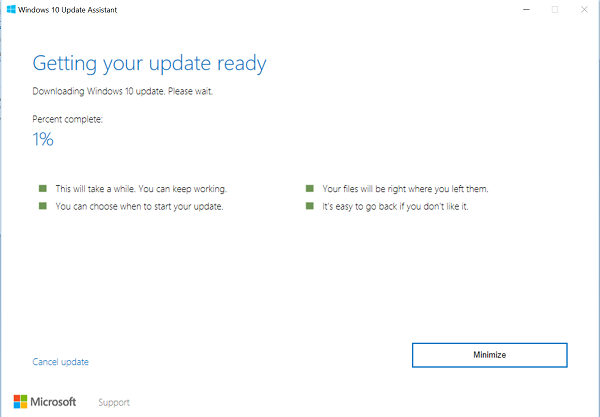
安装需要一些时间,您的 PC 将重新启动几次。你能做的最好的就是最小化工具并继续做你的工作。
最后,当该过程完成时,您可以选择以正确的方式重新启动 PC,或者在一段时间后让更改生效。
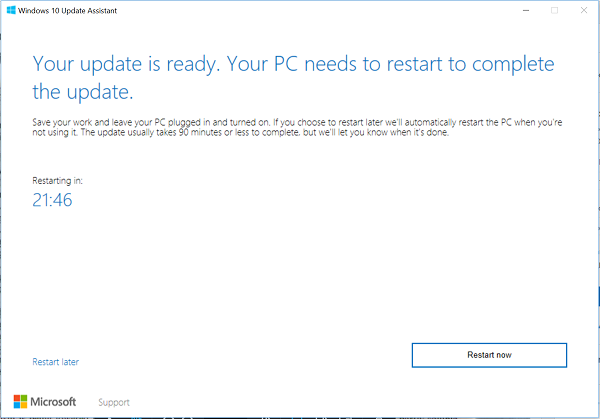
如果您不知道您的系统上安装了哪个版本的Windows,并且您有资格获得更新(Update),您可以通过单击开始(Start)按钮、选择“设置”选项、导航到系统(System)并选择“关于”来轻松检查。
检查“关于(About)”窗口以查看您是否有资格安装最新版本。
PS:帖子已针对Windows 10 21H2 进行了更新。
Install Windows 10 version 21H2 with Windows Update Assistant
The rollout for the next is still ѕome days away but if you can’t resist the υrge of getting your hands on the latest version of Windows 10 on уour Windows 10 device, you can download it using Windows Update Assistant. Windows 10 Update Assistant can help you configure Windows 10 Feature Update on your PC. Besides installing the uрdates, it wіll keep your system secure and provide the latest features and improvements. The program can be easily deployed to Windows 10 PCs that have not yet had the latest update installed.
Install Windows 10 v 21H2 using Windows Update Assistant
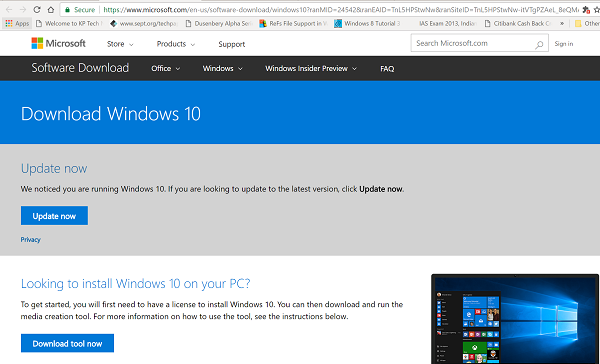
The entire process of running the tool is quite simple. You can run the tool yourself by just visiting the Windows 10 software download website and following the instructions on the site for installing the latest version of Windows 10.
- All you need to do is visit Microsoft.com
- Next, hit the ‘Update now’ button visible on the page
- The 729 bytes exe file will be downloaded to your computer.
- When you run the tool, you will see the main screen of the tool.
- It will let you know if you are running the latest version of the Windows and whether your PC is capable of running it.
- Click on Update now to start the upgrade process.
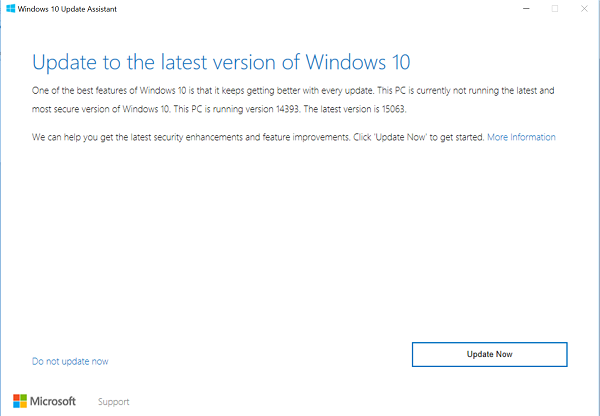
The tool will run a few compatibility checks for your PC and disk space required for installing the update.
If all appears well, the Update Assistant will ping Microsoft servers.
It will offer you two options,
- Upgrade this PC now
- Create installation media
Chose the first option.
The main highlight of the whole upgrade process is that all your files will be safe and right where you left them. Also, if the method does not work, you can go back to a prior version of Windows 10 anytime.
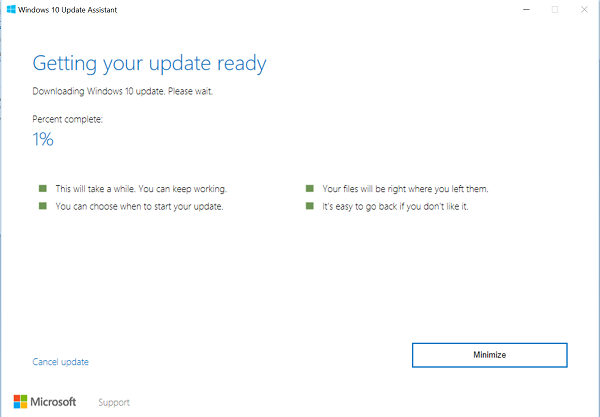
The install will take some time and your PC will restart several times. The best you can do is minimize the tool and continue to do your work.
In the end, when the process is complete you could either choose to restart the PC the right way or after some time to allow the changes to take effect.
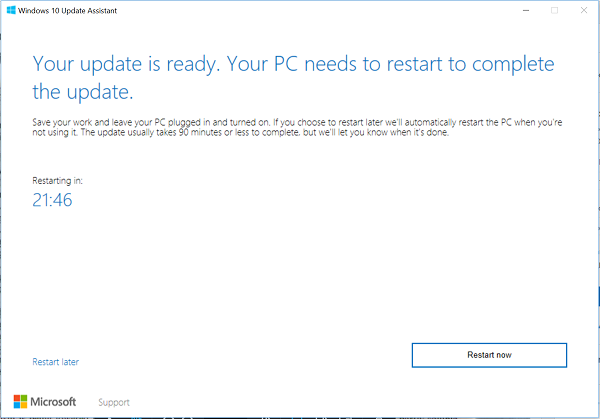
If you are not aware which version of Windows is installed on your system and if you are eligible for the Update you can easily check by clicking the Start button, selecting ‘Settings’ option, navigating to System and selecting ‘About’.
Check the About window to see if you are eligible to install the latest version.
PS: The post has been updated for Windows 10 21H2.