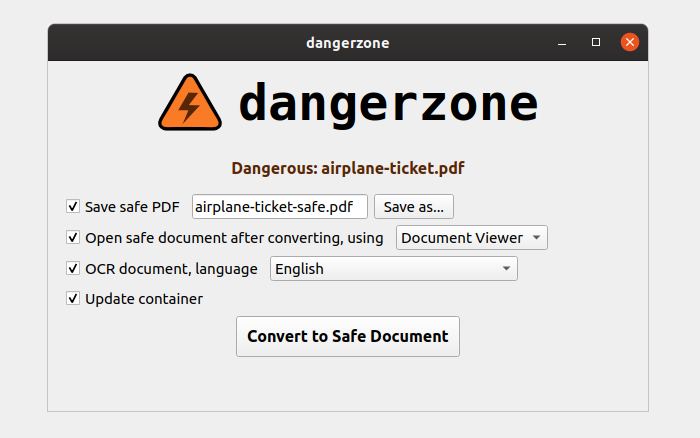很多时候,您会收到一份可能很危险的文件。它可能带有可以在您的计算机上执行的恶意代码。虽然Windows Defender或任何其他安全软件会警告外部文档,但有时您可能需要打开它。如果是这种情况,您可以使用Dangerzone软件将具有潜在危险的PDF(PDFs)、文档和图像转换为Safe PDF。
注意:(Note:)必须在BIOS中启用硬件辅助虚拟化和数据执行保护才能正常工作。检查您的计算机是否支持虚拟化。
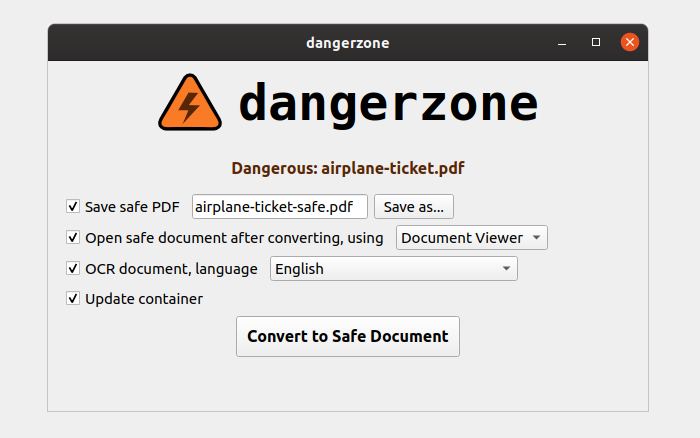
将(Convert)具有潜在危险的PDF(PDFs)、文档和图像转换为安全 PDF(Safe PDF)
如果你想知道为什么你甚至想这样做?假设您从受信任的来源收到了一份文件,但您被警告其真实性。但是,您知道的文件包含信息并且是必不可少的。那就是你使用它的地方。我们不建议您从垃圾(SPAM)邮件或您不信任的任何地方下载文档并使用它。
Dangerzone软件使用Windows Docker Desktop在(Windows Docker Desktop)沙盒(Sandbox)中打开这些类型的文档。沙盒(Sandboxing)确保即使执行代码,它也无法访问系统文件和Windows 操作系统(Windows OS)的其他核心区域。打开后,Dangerzone会将文档转换为PDF文件。然后它进一步将PDF转换为原始像素数据:每页的大量RGB颜色值列表。(RGB)然后,在一个单独的沙箱中,Dangerzone获取此像素数据并将其转换回PDF 文件(PDF)。
如果仔细阅读,有两个沙箱。首先打开数据,并将PDF转换为原始像素数据。然后第二个框获取RAW像素数据并再次将其转换为PDF。该方法确保删除任何恶意软件或代码,并且仅呈现文本或图像部分。
由于Docker软件仅适用于Windows 10 Pro 或 Enterprise,因此您无法在Windows Home版本上使用它。这是一个缺点。那些不了解Docker的人,那么它使用操作系统级别的虚拟化来交付称为容器的软件包中的软件。这些容器是隔离的,并有自己的一套软件。
如何使用DangerZone创建安全 PDF(Safe PDF)
从官方GitHub页面下载并安装软件。在安装过程中,系统会提示您下载Docker。下载后,安装它,然后恢复软件安装。完成后,启动DangerZone,然后按照以下步骤操作:
- 使用文件选择器选择文件,然后根据您的要求选中每个可用的框。
- 输入(Enter)您要用来保存安全 PDF(Safe PDF)文件的文件名。您可以使用另存为按钮来选择目标路径。
- 选择您希望如何打开PDF文档。
- 如果要使用OCR,请选择语言
- 点击(Click)转换(Convert)为安全文档(Safe Document),文档中的不安全内容将被删除。
危险地带功能
- Sandbox中没有网络访问权限。所以软件无法连接到外部网络。
- Dangerzone 可以对Safe PDF进行 OCR ,也可以压缩文件。
- 您可以在您选择的查看器中打开PDF文件。
- Dangerzone可以转换为安全PDF(PDFs)的文档类型
- PDF (
.pdf) - Microsoft Word (
.docx, .doc)、Microsoft Excel ( .xlsx, .xls) 和 Microsoft PowerPoint ( .pptx, .ppt) - ODF 文本 (
.odt)、ODF 电子表格 ( .ods)、ODF 演示 ( .odp) 和 ODF 图形 ( .odg) - Jpeg (
.jpg, .jpeg)、GIF ( .gif)、PNG ( .png) 和 TIFF ( .tif, .tiff)
DangerZone 是有益的安全软件。它确保潜在危险的PDF(PDFs)、文档和图像被转换为安全PDF,并且不会感染您的计算机。由于Windows允许您在征得同意的情况下运行这些文件,因此这是危险的。在Docker(Docker)中打开这些文件可确保您是安全的。你可以从Github下载它。
Convert potentially dangerous PDFs, documents and images to safe files
Mаny a time you receive a document that could be dangerous. It may carry a malicious code that сould execute on your computer. While Windows Defender or anу оther security software warns about external documents, at times, you mаy need to open it. If that is the case, you can use thе Dangerzone software to convert potentially dangerous PDFs, documents, and images to Safe PDF.
Note: Hardware-assisted virtualization and data execution protection must be enabled in the BIOS for it to work. Check if your computer supports virtualization.
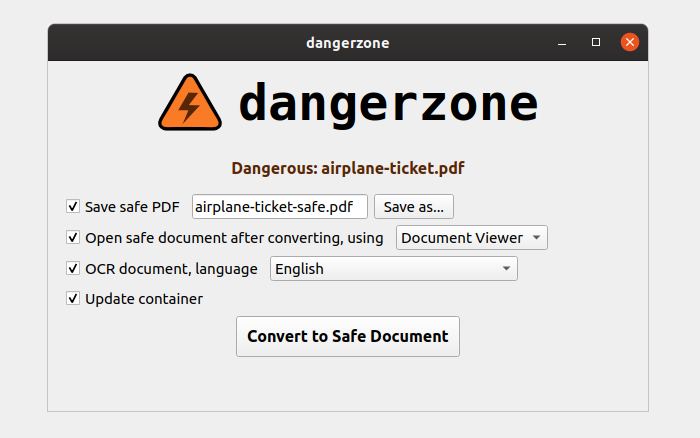
Convert potentially dangerous PDFs, documents & images to Safe PDF
If you are wondering why you would even want to do it? Let’s say you have received a document from a trusted source, but you are being warned about its authenticity. However, the document you know has information and is essential. That’s where you use it. We are not recommending you download documents from SPAM emails or from anywhere you don’t trust, and use it.
Dangerzone software opens these types of documents in a Sandbox using Windows Docker Desktop. Sandboxing makes sure that even if a code is executed, it does not get access to system files and other core areas of Windows OS. Once it is open, Dangerzone will convert the document into a PDF file. It then further convert the PDF into raw pixel data: a massive list of RGB color values for each page. Then, in a separate sandbox, Dangerzone takes this pixel data and converts it back into a PDF.
If read through clearly, there are two sandboxes. The first opens the data, and convert into PDF into raw pixel data. Then the second box takes the RAW pixel data and converts it into PDF again. The method makes sure any malware or code is removed, and only the text or image part is rendered.
Since the Docker software only works in Windows 10 Pro or Enterprise, you cannot use it on the Windows Home version. That’s one drawback. Those who do not know about the Docker, then it uses OS-level virtualization to deliver software in packages called containers. The containers are isolated and have their own set of software.
How to use DangerZone to create Safe PDF
Download and install the software from the official GitHub Page. During the installation, you will be prompted to download Docker. Once you download it, install it, and resume back the software installation. Once you are through it, launch DangerZone, and follow the steps as below:
- Select the file using the file picker, and then check each of the boxes available as per your requirement.
- Enter the file name with which you want to save the Safe PDF file. You can use the save as button to select the destination path.
- Choose how you want to open the PDF document.
- If you want to use OCR, then select the language
- Click on Convert to Safe Document, and the anything unsafe in the document will be removed.
DangerZone Features
- There is no network access in Sandbox. So there is no way for the software to connect to the external network.
- Dangerzone can OCR the Safe PDF, and also compress the file.
- You can open the PDF file in the viewer of your choice.
- Type of documents that Dangerzone can convert into safe PDFs
- PDF (
.pdf) - Microsoft Word (
.docx, .doc), Microsoft Excel (.xlsx, .xls), and Microsoft PowerPoint (.pptx, .ppt) - ODF Text (
.odt), ODF Spreadsheet (.ods), ODF Presentation (.odp) and ODF Graphics (.odg) - Jpeg (
.jpg, .jpeg), GIF (.gif), PNG (.png) and TIFF (.tif, .tiff)
DangerZone is beneficial security software. It makes sure that potentially dangerous PDFs, documents, and images are converted into Safe PDF and do not infect your computer. Since Windows offers you to run these files, with consent, it is dangerous. Opening these files in Docker makes sure you are safe. You can download it from Github.