Microsoft Edge 工具栏上的显示或隐藏历史记录按钮
这篇文章将向您展示如何在Microsoft Edge的(Microsoft Edge)工具栏上显示或隐藏(Toolbar)历史记录(History)按钮。此选项当前在Edge浏览器的桌面版本中可用。它允许您根据需要在工具栏中添加或删除新的历史记录按钮。当您打开此选项时,您将在地址栏旁边看到一个带有钟面的新按钮。使用此按钮,您只需轻按一下鼠标即可访问您的浏览历史记录。如果您对此功能感兴趣,请阅读帖子以了解更多信息。
Microsoft Edge工具栏(Toolbar)上的显示或隐藏历史记录(Hide History)按钮
您可以使用以下方法显示或隐藏Microsoft Edge工具栏中的历史记录按钮:
- 通过Microsoft Edge 设置(Microsoft Edge Settings)。
- 使用工具栏上的历史面板(History Panel)。
让我们详细看看这两种方法:
1]在Edge的工具栏(Toolbar)上显示(Show)历史按钮(History Button)
按照以下说明在Edge工具栏上显示历史记录按钮:
- 启动边缘浏览器。
- 打开设置菜单。
- 从左侧选择外观(Appearance)选项卡。
- 转到自定义工具栏部分
- 打开“显示历史记录”按钮(Show history button)。
让我们深入了解这些应用程序。
要开始使用,请先打开Edge浏览器。现在转到页面的右上角,然后单击三个点以打开菜单列表。或者,您可以使用Alt+F快捷键来执行相同操作。
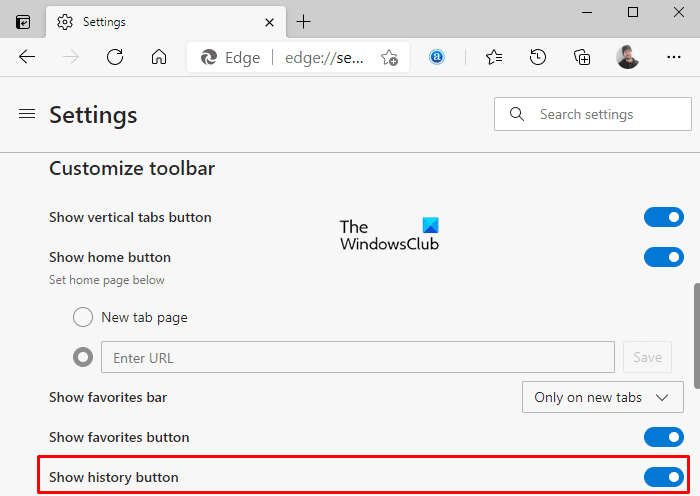
从菜单列表中,单击“设置”(Settings)按钮,然后从左侧选择“外观”选项卡。(Appearance)
现在转到右侧窗格中的“自定义”(Customize) 工具栏(toolbar)部分,然后打开“显示历史记录(Show history button)”按钮旁边的切换按钮,如上图所示。
如果在您的情况下,历史记录按钮已经显示在工具栏上并且您想要将其删除,那么只需关闭显示历史记录按钮(Show history button)切换按钮即可。
2]从历史面板(History Panel)显示(Show)或隐藏工具栏(Toolbar)上的历史按钮(History Button)
除了Microsoft Edge Settings之外,还有另一种方法可以显示或隐藏工具栏上的历史按钮,即从历史面板。
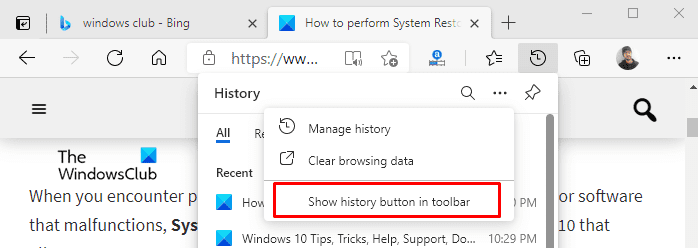
要在Microsoft Edge工具栏中显示历史记录按钮,请使用(Microsoft Edge)Ctrl+H快捷键打开历史记录页面。您将在地址栏旁边看到带有钟面的历史列表。
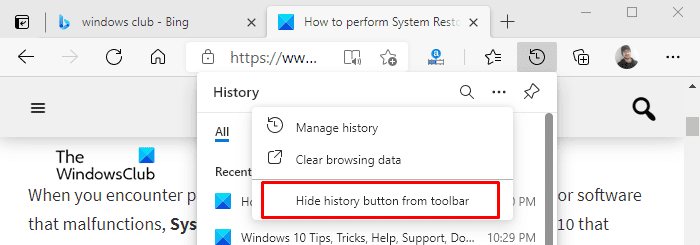
现在单击三个点(更多选项),然后选择“在工具栏中显示历史按钮(Show history button in toolbar)”选项,如上图所示。
同样,如果要从工具栏中删除或隐藏历史按钮,请转到工具栏并单击历史按钮。
然后(Thereupon),单击三个点(更多选项)并选择“从工具栏中隐藏历史按钮(Hide history button from toolbar)”选项,如上图所示。
Related posts
如何在Microsoft Edge中自定义Toolbar
如何从Microsoft Edge toolbar中删除Extensions菜单按钮
如何在Windows 10集或更改Microsoft Edge homepage
将Home button添加到Microsoft Edge browser
如何限制Media Autoplay在Microsoft Edge browser
如何在Microsoft Edge browser上安装Chrome扩展
Microsoft Edge将在Windows 11/10上打开
List of Hidding Internal Page URLs在Microsoft Edge中
如何显示Favorites Bar在Microsoft Edge上Windows 10
在Windows上打开后,Microsoft Edge自动关闭
Mac急转速率或犯有问题Microsoft Edge
启用System Print Dialog在Microsoft Edge在Windows 10
如何在Windows 10上重新安装或重置Microsoft Edge browser
如何在Microsoft Edge browser中删除Duplicate Favorites
在InPrivate mode中创建Microsoft Edge browser的快捷方式
如何在Microsoft Edge中使用Smart Copy
如何将Tabs发送给带有Microsoft Edge的其他设备
如何在Windows 10上阻止Microsoft Edge中的网站
如何在Microsoft Edge中使用Super Duper Secure Mode
如何Highlight Text在Microsoft Edge browser PDF文件
