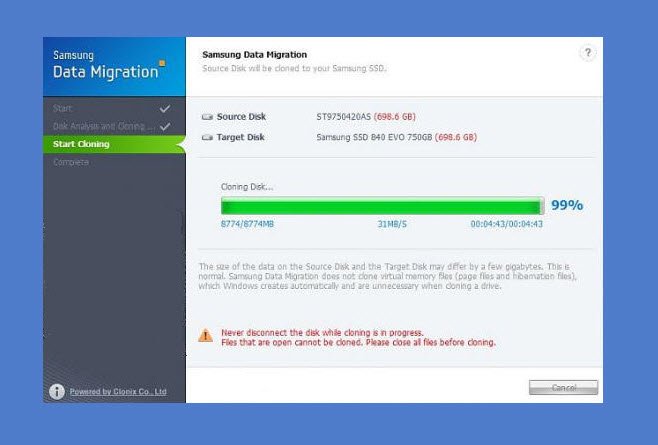克隆硬盘驱动器或在硬盘驱动器或SSD(SSDs)之间迁移数据曾经是一件令人头疼的事情,但借助三星数据迁移(Samsung Data Migration)( SDM ) 工具,您只需单击几下即可方便地完成。然而,SDM也有其自身的一些问题。
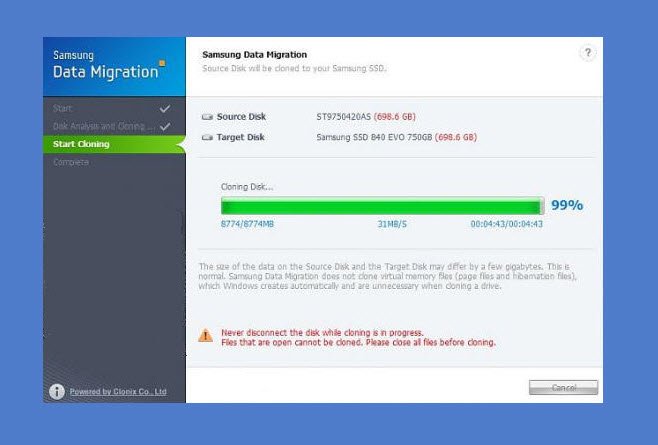
许多用户抱怨使用三星数据迁移(Samsung Data Migration)工具的数据传输卡在不同的百分比,例如 0% 99%,甚至 100% 没有最终确定。这种情况很棘手,因为多种因素都可能导致这种情况。在本指南中,您将了解SDM传输卡住时该怎么做。
三星数据迁移(Samsung Data Migration)卡在 0%、99% 或 100%
当您的三星数据迁移(Samsung Data Migration)卡住时,您可能会很高兴知道您的计算机很少出现这种情况。在采取任何严厉措施之前,请按照下面概述的步骤进行修复。
- 使用 chkdsk 命令检查HDD的健康状况。
- 更新您的三星数据迁移(Samsung Data Migration)工具。
- 减少传输数据的大小。
- (Replace)用三星 SSD(Samsung SSD)替换您的HDD。
按照我在上面列出的顺序应用上述修复以修复迁移问题。如果您不确定如何执行任何操作,请继续阅读所涉及步骤的完整细分。
1]使用(Use)chkdsk 命令检查硬盘的健康状况(HDD)
您的硬盘已损坏或损坏。从故障硬盘驱动器的数据(Data)传输很可能会卡住并且无法完成。chkdsk 命令检查连接到计算机的内部和外部存储设备的运行状况。(chkdsk)
通过在“开始(Start)”菜单中搜索命令提示符,右键单击并选择 “以管理员身份运行” (Run as Administrator )选项,以管理员身份打开命令提示符(Command Prompt)。
在命令提示符(Command Prompt)窗口中,输入以下命令并按ENTER键:
chkdsk C: /f/r/x
注意: (NOTE: )上述命令检查 C: 驱动器。对此驱动器运行 chkdsk 命令后,您还应该对目标存储设备重复该命令。为此,请将命令的 C:部分替换为目标设备的相应驱动器号。
2]更新(Update)您的三星数据迁移(Samsung Data Migration)工具
卡住数据传输的最常见罪魁祸首是过时的三星数据迁移(Samsung Data Migration)工具。访问此网页(this web page)并下载最新版本的数据迁移(Data Migration)工具。您可以通过展开 适用于消费者 SSD 的三星数据迁移软件(Samsung Data Migration Software for Consumer SSD)部分找到它。
3]减少(Reduce)传输数据的大小
另一个可能使您的传输看起来卡住的因素是目标驱动器可能太满而无法接收更多数据。为了安全起见,我建议您不要传输超过目标驱动器总可用空间的 75%。
例如,如果SSD的总可用空间为 500GB,那么您应该最多传输 375GB。您可以将其余数据移动到不同的存储驱动器,以避免传输卡住。
4]用三星SSD(Samsung SSD)替换(Replace)你的硬盘(HDD)

- 备份您的硬盘驱动器并将此备份保存到不同的驱动器。
- 下载 Windows ISO 文件(Download the Windows ISO file)并将其刻录到一个空的USB存储设备以使其可启动(to make it bootable)。
- 从您的机器中取出旧HDD并用三星 SSD(Samsung SSD)替换驱动器。接下来(Next),关闭您的 PC。
- 将(Insert)新创建的可启动USB驱动器插入计算机并使用此 USB 设备启动计算机(boot the computer using this USB device)。
- 最后,将三星 SSD(Samsung SSD)连接到您的计算机,并将您备份的数据恢复到机器上。
- 重新启动(Reboot)计算机以完成传输。
遇到数据迁移问题时可以尝试的其他解决方案是更换SATA连接器并确保连接牢固。您也可以将其连接到主板上的其他端口。您也可以对USB电缆执行相同操作。
用户使用三星数据迁移(Samsung Data Migration)工具面临的另一个常见问题是由于读取磁盘时出现错误而导致克隆失败。如果您遇到此挑战,请阅读本指南以获取解决此问题的详细解决方案。
Samsung Data Migration stuck at 0%, 99% or 100%
Cloning your hard drive оr migrating data betwеen hard drives or SSDs used tо be a massive headaсhe, but thanks to the Samsung Data Migration (SDM) tool, you can do it conveniently in only a few clicks. However, the SDM does have some issues of its own.
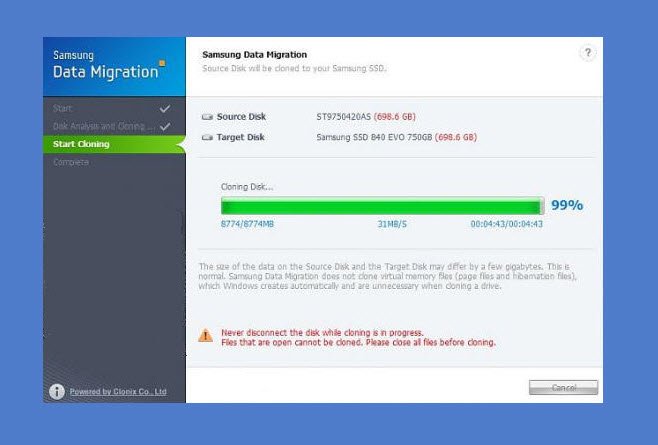
Many users complain that data transfers with the Samsung Data Migration tool get stuck at various percentages, such as 0% 99%, or even 100% without finalizing. This situation is tricky because a variety of factors can cause it. In this guide, you’ll learn what to do when your SDM transfers get stuck.
Samsung Data Migration stuck at 0%, 99% or 100%
When your Samsung Data Migration gets stuck, you may be glad to know that it’s rarely the case with your computer. Before taking any drastic measures, follow the steps outlined below to fix it.
- Use the chkdsk command to check the health of your HDD.
- Update your Samsung Data Migration tool.
- Reduce the size of data transferred.
- Replace your HDD with a Samsung SSD.
Apply the above fixes in the order I’ve listed them above to fix the migration issue. If you’re not sure how to perform any of the operations, continue reading for a complete breakdown of the steps involved.
1] Use the chkdsk command to check the health of your HDD
Your hard drive is damaged or broken. Data transfer from failed hard drives will most likely get stuck and not complete. The chkdsk command checks the health of internal and external storage devices connected to your computer.
Open the Command Prompt as an Administrator by searching for it in the Start menu, right-clicking, and selecting the Run as Administrator option.
In the Command Prompt window, input the following command and press the ENTER key:
chkdsk C: /f/r/x
NOTE: The above command checks the C: drive. After running the chkdsk command for this drive, you should also repeat it for the destination storage device. To do this, replace the C: part of the command with the appropriate drive letter of the destination device.
2] Update your Samsung Data Migration tool
The most common culprit behind stuck data transfers is an outdated Samsung Data Migration tool. Visit this web page and download the latest version of the Data Migration tool. You can find it by expanding the Samsung Data Migration Software for Consumer SSD section.
3] Reduce the size of data transferred
Another factor that can make it seem like your transfer is stuck is that the destination drive may be too full to receive more data. To be safe, I advise that you don’t transfer more than 75% of the total free space of the destination drive.
For instance, if the SSD has a total free space of 500GB, then you should transfer a maximum of 375GB. You can move the rest of the data to a different storage drive to avoid the transfer getting stuck.
4] Replace your HDD with a Samsung SSD

- Back up your hard disk drive and save this backup to a different drive.
- Download the Windows ISO file and burn it to an empty USB storage device to make it bootable.
- Remove the old HDD from your machine and replace the drive with a Samsung SSD. Next, power off your PC.
- Insert the newly created bootable USB drive into your computer and boot the computer using this USB device.
- Finally, connect the Samsung SSD to your computer and restore the data you backed up to the machine.
- Reboot your computer to finalize the transfer.
Other solutions to try out when faced with the data migration problem is to replace the SATA connector and make sure to connect it firmly. You may also connect it to a different port on the motherboard. You can also do the same for your USB cable.
Another common issue users face using the Samsung Data Migration tool is where the cloning fails due to an error while reading the disk. If you encounter this challenge, read this guide for detailed solutions to fix it.