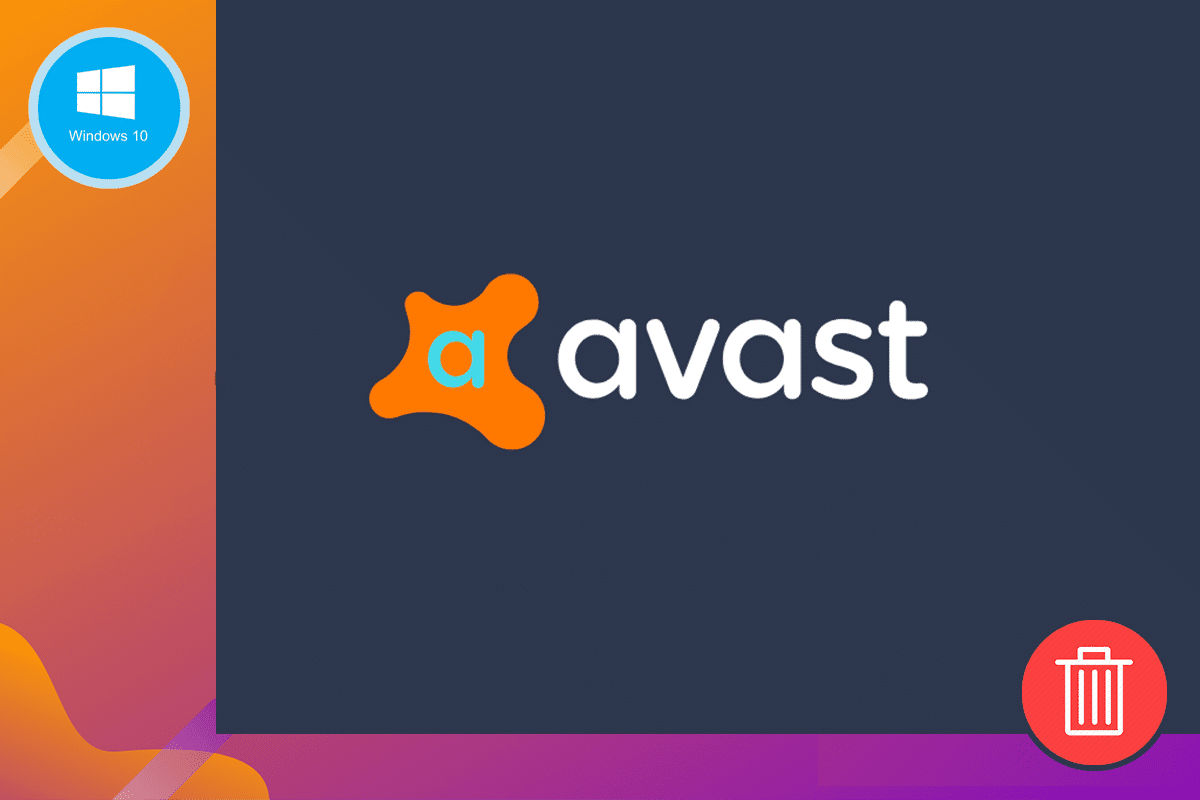Avast是一款免费的防病毒软件,可为您的 PC 提供可靠的安全保护。它有很多内置功能。它可以保护您的 PC 免受恶意软件、间谍软件和多种有害病毒的侵害。但它不提供任何针对勒索软件的高级保护。您可以升级到高级版本(付费)以获得高级别的安全性。它不仅适用于Windows,还适用于Android、Mac和 iOS。Avast防病毒软件仅适用于Windows 10、Windows 7 和Windows 8.1。您可以将以前的 Avast 版本(previous Avast versions)用于其他版本的Windows。这个旧版本的Avast不会有最新的功能,但会有最新的恶意软件防护套装。
Avast防病毒软件比其他免费防病毒程序更好,因为它提供了一些独特的功能,例如密码管理器、有助于减少不必要中断的游戏模式或电影模式属性、无线 Wi-Fi 扫描仪和防止更改的勒索软件防护罩指定文件。Avast高级版可在勒索软件攻击期间保护重要文件。
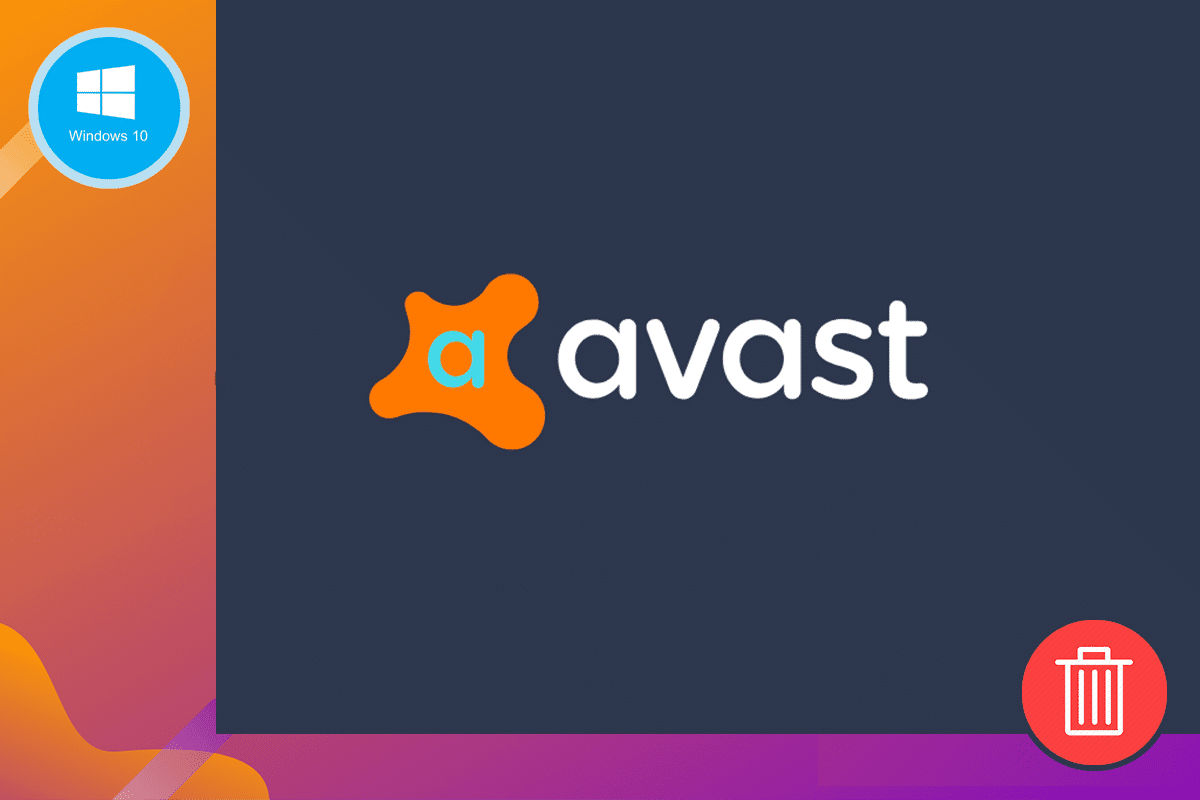
另一方面,Avast需要花费大量时间来扫描您的系统。因此,您的计算机的性能会降低。Avast不保证免受网络钓鱼攻击。您必须对此非常谨慎以避免它们。当您的系统打开时,有时需要自动启动。此外,它没有防火墙设置。有时您可能会对Avast告诉您更新软件的声音感到恼火。
由于这些原因,您可能想卸载Avast并安装新的防病毒程序。在这里,您可以了解如何从Windows 10中删除(Windows 10)Avast并完全卸载Avast。
下面提到的方法也适用于Windows 8和Windows 7。
如何从 Windows 10 中完全删除 Avast(How to Completely Remove Avast from Windows 10)
方法 1:使用设备的设置
1. 通过搜索在您的计算机上打开您的Avast防病毒程序。当你打开它时,你可以在右上角看到菜单选项。(Menu)点击(Click)那个。
2. 点击菜单(Menu)后,您会看到一个名为“设置”(Settings)的选项。
3. 点击设置(Settings ),如下图所示。
4. 在设置(Settings)栏左侧,选择常规(General )图标。
5. 在故障排除(Troubleshooting )菜单中,取消选中启用自我防御(Enable Self-Defense )框。

6. 取消选中该框后,屏幕上将显示提示以确保尝试禁用Avast。
7. 单击确定(OK)。
8. 退出 Avast 防病毒程序。
9. 转到搜索(Search )菜单,然后是设置(Settings)。
10. 启动控制面板(Control Panel)并选择程序(Programs)。

11. 选择程序和功能(Programs and Features)。
12. 选择Avast Free Antivirus并单击卸载(Uninstall)。

13.在确认提示处单击“是”继续。(Yes)根据Avast的文件大小,卸载应用程序数据所需的时间会有所不同。
14. 重新启动您的系统。
此方法将有助于从您的系统中永久卸载Avast防病毒软件。(Avast)如果您正在寻找更快的方法,下面将解释一些方法。
方法 2:使用卸载工具删除 Avast(Method 2: Remove Avast by using the uninstall tool)
1. 下载扩展程序avastclear.exe。您可以通过访问此链接下载(this link)Avast卸载程序实用程序。
2. 以管理员身份启动。
3.以安全模式启动您的 Windows 10 系统(Windows 10 system in safe mode)。
4.进入程序目录和数据目录。如果您不知道确切的位置,您可以保持不变。在这种情况下将设置默认位置。

5. 点击卸载(Uninstall)。
6.等待(Wait)卸载完成并重新启动系统。
另请阅读:(Also Read:) 修复 Windows 找不到 Steam.exe 错误(Fix Windows Cannot Find Steam.exe error)
方法三:使用第三方应用(Method 3: Use third-party applications)
您可以使用第三方应用程序从系统中永久卸载Avast 。以下是一些演示:
1.下载并安装CCleaner。
2. 运行 CCleaner 然后点击工具(Tools)。
3. 计算机上的程序列表将显示在屏幕上。您可以选择您想要的程序 ( Avast ) 并单击卸载( Uninstall)。
4. 下一步是确认您的卸载过程。确认提示后,该过程开始。
5. 卸载过程完成后重新启动系统。
6. 前往 CCleaner 并点击Registry。点击Scan for Issues继续。
7. 一旦你点击它,通过点击Fix selected Issues...(Fix selected Issues…)继续选择的文件。

8. 确保不要保存注册表更改的备份文件。否则,将无法从您的系统中完全删除Avast 。
9. 退出 CCleaner。
方法 4:使用注册表编辑器(Method 4: Use the Registry Editor)
1. 进入搜索(Search )菜单。
2.输入 regedit(regedit )并点击OK。
3. 导航到COMPUTER并输入HKEY_CURRENT_USER。
4.通过导航到软件(Software )字段搜索Avast 软件。(Avast Software )
5. 您可以通过右键单击Avast 软件(Avast Software )来删除它。
6.重新启动系统并检查它是否仍然存在于注册表编辑器(Registry Editor)中。
这四种不同的方法演示了如何从Windows 10中删除(Windows 10)Avast以及如何从您的系统中完全卸载Avast 。请记住(Remember),从系统中卸载Avast后,请确保在计算机上安装另一个防病毒程序。几个替代的防病毒程序比Avast更可靠。没有防病毒程序的系统更容易受到安全攻击、勒索软件攻击、恶意软件攻击和网络钓鱼攻击等多种威胁。
始终确保您的系统中安装了可靠的防病毒系统,并且处于活动状态并具有适当的许可。如果您对如何从系统中完全卸载Avast(Avast)有任何疑问,请随时在评论部分询问我们。
受到推崇的:(Recommended:)
我们希望本文对您有所帮助,并且您能够从 Windows 10 中删除 Avast(remove Avast from Windows 10)。如果您对本文仍有任何疑问,请随时在评论部分提出。
How to Remove Avast from Windows 10
Avast is a free antivirus that provides reliable security рrotection for your PC. It has a lot of inbuilt features. It prоtects yoυr PC from malware, ѕpyware, and several harmful viruѕes. But it does not offer any high-level protection from ransomware. You can upgrade to a premium version (paid) for high-level security. It is nоt only available for Windows but also for Android, Mac, and iOS. Avast antivirus is aрplicаble only for Windows 10, Windows 7, and Windows 8.1. You can use the previous Avast versions for other versions of Windows. This older version of Avast will not have the latest features but will have the latest malware protection suits.
Avast antivirus is better than other free antivirus programs because it offers some unique features like a password manager, a gaming mode or movie mode attribute that helps to reduce unwanted interruptions, a wireless Wi-Fi scanner, and a ransomware shield to prevent the alteration of designated files. The Premium version of Avast protects essential files during a ransomware attack.
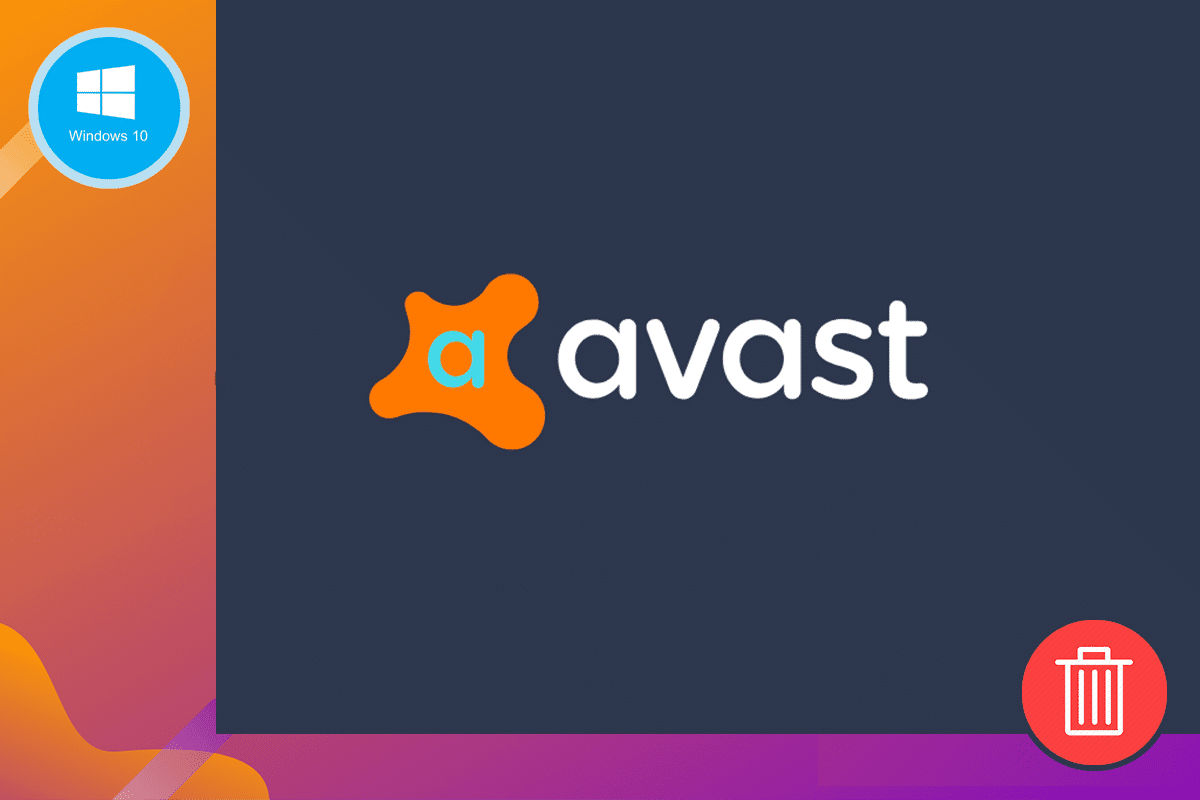
On the other hand, Avast takes a lot of time to scan your system; thereby, the performance of your computer slows down. Avast does not guarantee protection from phishing attacks. You have to be very cautious regarding this to avoid them. It sometimes takes auto start-ups when your system is turned on. Also, it does not have a firewall setup. Sometimes you might be annoyed by the voice of Avast that tells you to update the software.
Due to these reasons, you may feel like uninstalling Avast and installing a new antivirus program. Here, you can learn how to remove Avast from Windows 10 and completely uninstall Avast.
The below-mentioned methods also apply to Windows 8 and Windows 7.
How to Completely Remove Avast from Windows 10
Method 1: Use your device’s settings
1. Open your Avast antivirus program on your computer by searching for it. When you open it, you can see the Menu option on the top right corner. Click on that.
2. Once you tap on Menu, you can see an option called Settings.
3. Click on Settings as shown below.
4. To the left of the Settings bar, select the General icon.
5. In the Troubleshooting menu, uncheck the Enable Self-Defense box.

6. Once you uncheck the box, a prompt will be displayed on the screen to ensure the attempt to disable Avast.
7. Click on OK.
8. Exit Avast antivirus program.
9. Go to the Search menu followed by Settings.
10. Launch Control Panel and select Programs.

11. Select Programs and Features.
12. Select Avast Free Antivirus and click on Uninstall.

13. Proceed by clicking Yes to the confirmation prompt. Depending upon the file size of Avast, the time taken to uninstall the application data will differ accordingly.
14. Restart your system.
This method will be helpful to uninstall Avast antivirus from your system permanently. If you’re looking for faster ways, some methods are explained below.
Method 2: Remove Avast by using the uninstall tool
1. Download the extension avastclear.exe. You can download the Avast uninstaller utility by visiting this link.
2. Launch it as an administrator.
3. Start your Windows 10 system in safe mode.
4. Enter the program directory and data directory. If you do not know the exact location, you can leave it unchanged. The default location will be set in this case.

5. Click on Uninstall.
6. Wait for uninstallation to be completed and restart your system.
Also Read: Fix Windows Cannot Find Steam.exe error
Method 3: Use third-party applications
You can use third-party applications to uninstall Avast permanently from the system. Here are some demonstrations:
1. Download and install CCleaner.
2. Run CCleaner then click on Tools.
3. A list of programs present on the computer will be displayed on the screen. You can select your desired program (Avast) and click on Uninstall.
4. The next step is to confirm your uninstallation process. Once you confirm the prompt, the process begins.
5. Restart your system once the uninstall process has been completed.
6. Go to CCleaner and click on Registry. Proceed by clicking Scan for Issues.
7. Once you click on it, proceed on the selected files by clicking Fix selected Issues….

8. Be sure that you don’t save the backup files of registry changes. Else, it won’t be possible to remove Avast from your system entirely.
9. Exit CCleaner.
Method 4: Use the Registry Editor
1. Go to the Search menu.
2. Type regedit and click on OK.
3. Navigate to COMPUTER and enter HKEY_CURRENT_USER.
4. Search for Avast Software by navigating to the Software field.
5. You can delete Avast Software by right-clicking on it.
6. Restart your system and check if it still exists in the Registry Editor.
These four different methods demonstrate how to remove Avast from Windows 10 and how to uninstall Avast from your system completely. Remember, after uninstalling Avast from your system, ensure that you install another antivirus program on your computer. Several alternative antivirus programs are more reliable than Avast. A system without an antivirus program is more prone to several threats like security attacks, ransomware attacks, malware attacks, and phishing attacks.
Always ensure you have a reliable antivirus system installed in your system and active state with proper licensing. If you have any questions regarding how to uninstall Avast from your system entirely, please feel free to ask us in the comment section.
Recommended:
We hope this article was helpful and you were able to remove Avast from Windows 10. If you still have any queries regarding this article, then feel free to ask them in the comments section.