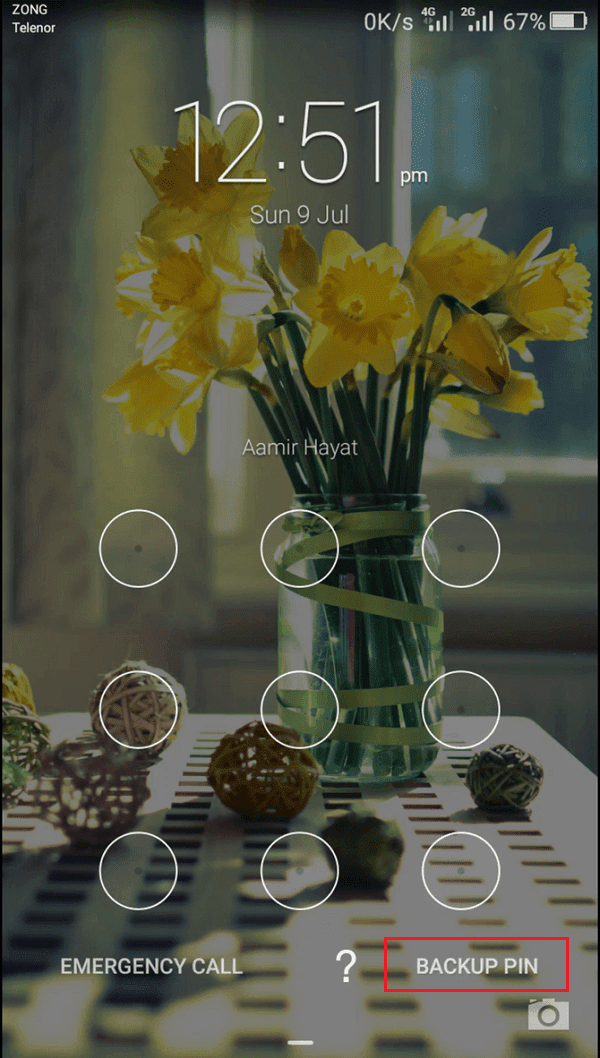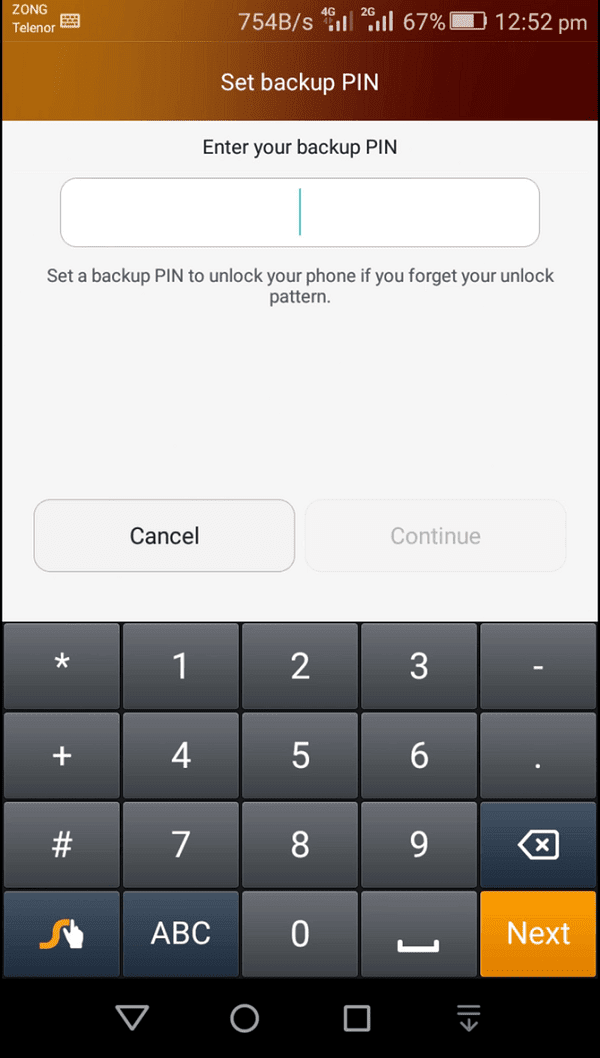忘记 Android 密码或锁屏模式?别担心,在本指南中,我们将讨论不同的方法,如果您忘记了密码,您可以通过这些方法轻松重新获得访问权限或解锁您的 Android 手机。 (Forgot Android Password or lock screen pattern? Don’t worry in this guide we will talk about different ways via which you can easily regain access or unlock your Android phone if you forgot the password. )
我们的智能手机已经成为我们生活中不可分割的一部分。它们可以被认为是我们身份的延伸。我们所有的联系人、消息、电子邮件、工作文件、文档、照片、视频、歌曲和其他个人物品都存储在我们的设备上。设置密码锁以确保没有其他人能够访问和使用我们的设备。它可以是 PIN 码、字母数字密码、图案、指纹,甚至是面部识别。( It could be a PIN code, an alphanumeric password, pattern, fingerprint, or even face recognition.)随着时间的推移,移动制造商在很大程度上升级了设备的安全功能,从而保护了您的隐私。
然而,有时,我们发现自己被锁在自己的设备之外。当输入密码失败次数过多时,手机将被永久锁定。孩子试图在您的手机上玩游戏可能是一个诚实的错误,或者只是您忘记了密码。现在,为保护您的Android(Android)设备而安装的安全措施已将您拒之门外。无法访问和使用自己的手机令人沮丧。好吧(Well),暂时不要失去希望。在本文中,我们将帮助您在没有密码的情况下解锁 Android 手机。(unlock the Android phone without the password.)在向服务中心寻求专业帮助之前,您可以尝试一系列方法。所以,让我们开始吧。

如果您忘记密码或图案锁定,请解锁 Android 手机(Unlock Android Phone If You Forget the Password or Pattern Lock)
对于较旧的 Android 设备(For Older Android Devices)
此问题的解决方案取决于您设备上运行的Android版本。(Android)对于旧的Android版本(Android versions),即Android 5.0之前的版本,如果您忘记密码,解锁您的设备会更容易。随着时间的推移,这些安全措施变得越来越严格,几乎不可能在不恢复出厂设置的情况下解锁您的Android手机。(Android)但是,如果您使用的是旧的Android设备,那么今天是您的幸运日。您可以通过多种方式在旧的Android设备上解锁设备而无需密码。让我们详细看看它们。
1. 使用谷歌账号重设密码(1. Using Google Account to Reset your Password)
在我们开始使用此方法之前,请注意此功能仅适用于Android 4.4或更低版本。旧(Old Android)的 Android 设备可以选择使用您的Google 帐户(Google Account)来重置您设备的密码。每台Android设备都需要一个Google 帐户(Google Account)才能激活。这意味着每个Android用户都使用(Android)Google 帐户(Google Account)登录到他们的设备。此帐户及其密码可用于访问您的设备。请按照以下步骤查看如何:
- 一旦您尝试输入设备的密码或PIN失败次数过多,锁定屏幕将显示忘记密码选项(Forgot Password option)。点击它。
- 该设备现在将要求您使用您的Google 帐户登录。(Google Account.)
- 您只需填写用户名(即您的电子邮件 ID)和Google 帐户(Google Account)的密码。
- 然后单击登录按钮(Sign-in button),一切就绪。
- 这不仅会解锁您的手机,还会重置您设备的密码。(reset the password for your device.)一旦您可以访问您的设备,您就可以设置一个新密码并确保您不会忘记这个密码。

但是,为了使此方法起作用,您需要记住您的Google 帐户(Google Account)的登录凭据。如果您也不记得密码,那么您需要先使用 PC 恢复您的Google 帐户(Google Account),然后尝试上述方法。此外,有时手机的屏幕在尝试过多不成功后会锁定一段时间,例如 30 秒或 5 分钟。您需要等待超时时间过去,然后才能单击“忘记密码(Forget Password)”选项。
2. 使用 Google 的 Find My Device 服务解锁 Android 手机(2. Unlock Android phone using Google’s Find My Device service)
这是一种适用于旧Android设备的简单直接的方法。Google有一项查找我的设备(Find my Device)服务,当您丢失设备或设备被盗时,该服务很有用。使用您的Google 帐户(Google Account),您不仅可以跟踪设备的位置,还可以控制设备的某些功能。您可以在设备上播放声音,以帮助您找到它。您还可以锁定手机并清除设备上的数据。要解锁您的手机,请在您的计算机上打开 Google 查找我的设备( Google Find My Device on your computer),然后点击锁定选项( Lock option)。这样做将覆盖现有的密码/PIN/图案锁定并为您的设备设置新密码。您现在可以使用这个新密码访问您的手机。

3. 使用备用 PIN 解锁手机(3. Unlock Phone Using the Backup PIN)
此方法仅适用于旧三星(Samsung)设备。如果您拥有运行Android 4.4或更早版本的(Android 4.4)三星(Samsung)智能手机,则可以使用备用密码解锁手机。三星(Samsung)允许其用户设置备份,以防您忘记主密码或图案。为了使用它,只需按照以下步骤操作:
1. 单击屏幕右下方的备份 PIN选项。(Backup PIN)
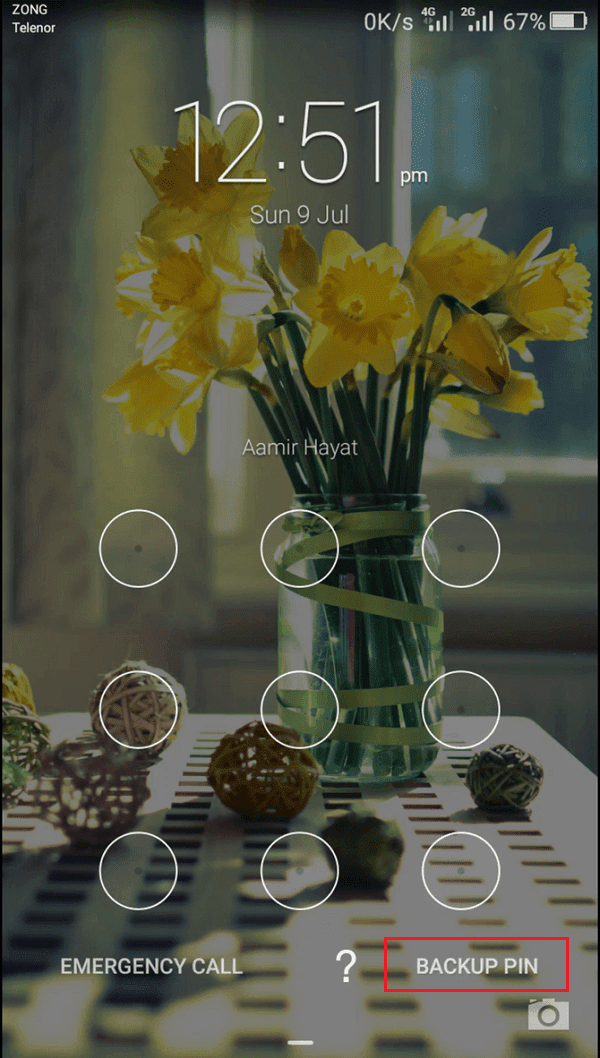
2. 现在,输入PIN 码(PIN code)并点击完成按钮(Done button)。
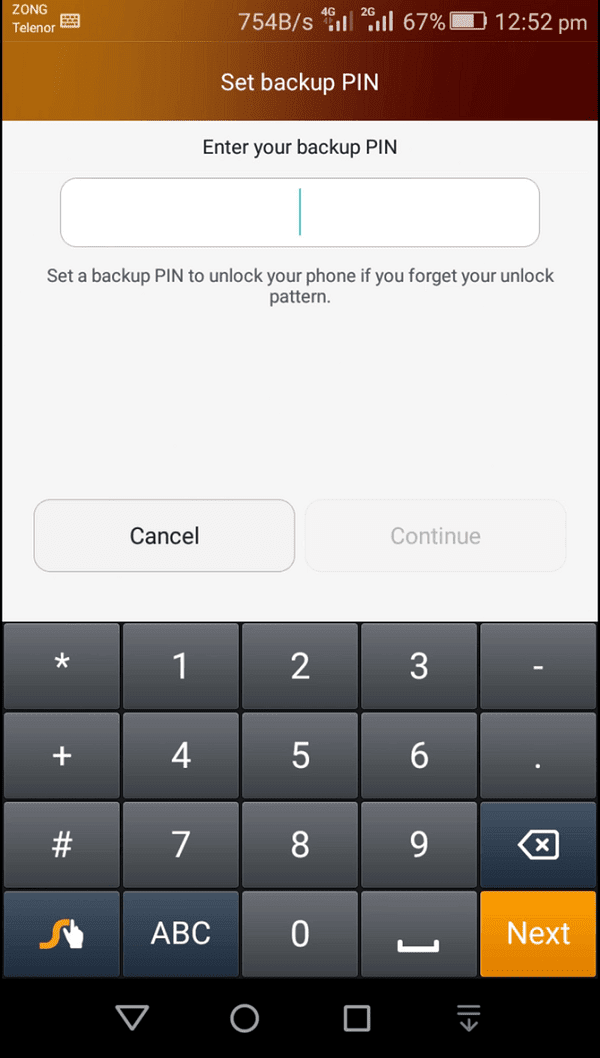
3. 您的设备将被解锁,您将被要求重置您的主密码。
4. 使用 Android Debug Bridge (ADB) 解锁 Android 设备(4. Unlock Android Device Using Android Debug Bridge (ADB))
要使用此方法,您必须在手机上启用USB调试。(USB)此选项在开发人员选项(Developer options)下可用,并允许您通过计算机访问手机的文件。ADB用于通过计算机将一系列代码输入您的设备,以删除控制手机锁的程序。因此,它将停用任何现有的密码或PIN。此外,您的设备无法加密。新的 Android(New Android)设备默认加密,因此,此方法仅适用于旧的Android设备。
在开始此过程之前,您必须确保已在计算机上安装 Android Studio(Android Studio installed on your computer)并正确设置。之后,按照以下步骤使用ADB解锁您的设备。
1.首先,将手机通过USB线连接到电脑。
2. 现在,在您的平台工具文件夹中打开命令提示符窗口。(Command Prompt)您可以通过按Shift+Right-click然后选择在此处打开命令窗口的选项来执行此操作。(open Command Window here.)
3.打开命令提示符(Command Prompt)窗口后,输入以下代码:adb shell rm /data/system/gesture.key,然后按 Enter。

4.在此之后,只需重新启动您的设备。您会看到设备不再被锁定。
5. 现在,为您的手机设置一个新的 PIN 或密码。( set up a new PIN or password)
5. 锁屏界面崩溃(5. Crashing the Lock Screen UI)
此方法仅适用于运行Android 5.0 的设备。(Android 5.0.)这意味着具有较旧或较新Android版本的其他设备无法使用此方法访问其设备。这是一个简单的黑客攻击,会导致锁定屏幕崩溃,从而使您可以访问您的设备。基本思想是将其推到手机的处理能力之外。请按照以下步骤在没有密码的情况下解锁您的Android手机:(Android)
- 锁定(Lock)屏幕上有一个紧急按钮( Emergency button),可让您拨打紧急电话并为此目的打开拨号器。点击它。
- 现在在拨号器中输入十个星号。(enter ten asterisks in the dialer.)
- 复制整个文本,然后将其粘贴到预先存在的星号旁边(paste it next to the pre-existed asterisks)。继续此方法,直到粘贴选项不再可用。
- 现在返回锁定屏幕并单击相机图标。(Camera icon.)
- 在这里,下拉通知面板,(notification panel,)然后从下拉菜单中单击“设置”(Settings)按钮。
- 现在将要求您输入密码。(Now you will be asked to enter the password.)
- 从拨号器中粘贴先前复制的星号,然后按 Enter。
- 重复几次,锁定屏幕 UI 将崩溃。(Lock screen UI will crash.)
- 现在您可以访问您的设备并设置新密码。

适用于新的 Android 设备(For New Android Devices)
(New)在Android Marshmallow(Android Marshmallow)或更高版本上运行的新智能手机具有更复杂的安全措施。如果您忘记了密码,这使得访问或解锁您的 Android 手机(gain access or unlock your Android phone if you forget your password)变得极其困难。但是,有一些解决方法,我们将在本节中讨论它们。
1. 使用 Smart Lock 解锁 Android 手机(1. Unlock Android phone using Smart Lock)
一些Android智能手机具有智能锁功能。它允许您在某些特殊情况下绕过主密码或模式锁定。这可能是一个熟悉的环境,例如当设备连接到您的家庭Wi-Fi或连接到受信任的蓝牙(Bluetooth)设备时。以下是您可以设置为智能锁的各种选项的列表。
1.受信任的地方:(Trusted Places:)如果您连接到家庭Wi-Fi ,您可以解锁您的设备。因此,如果您忘记了主密码,只需回家并使用智能锁功能即可进入。(use the smart lock feature to get in.)
2.可信面孔:(Trusted Face:)大多数现代Android智能手机都配备了面部识别(Facial Recognition)功能,可以用作密码/PIN 的替代品。
3.可信设备:( Trusted Device:)您还可以使用蓝牙耳机(Bluetooth Headset)等可信设备解锁手机。
4.可信语音:(Trusted Voice:)一些Android智能手机,尤其是那些在Stock Android上运行的智能手机,如Google Pixel或Nexus,允许您使用语音解锁设备。
5.贴身检测:(On-body Detection:) 智能手机能够感应到设备在您身上,从而解锁。但是,此功能有其缺点,因为它不是很安全。无论谁拥有它,它都会解锁设备。一旦运动传感器检测到任何活动,它就会解锁手机。只有当手机静止并躺在某个地方时,它才会保持锁定状态。因此,通常不建议启用此功能。

请注意,要使用智能锁解锁手机,您需要先进行设置(unlock your phone using a smart lock, you need to set it up first)。您可以在“安全(Security)”和“位置”下的“设置”中找到(Location)Smart Lock功能。上述所有这些设置和功能都需要您为他们开绿灯才能解锁您的设备。因此,请确保您至少设置了几个以防万一您忘记密码。
2.执行恢复出厂设置(2. Perform a Factory Reset)
您唯一的其他选择是在您的设备上执行恢复出厂(Factory Reset)设置。您将丢失所有数据,但至少您可以再次使用手机。由于这个原因,尽可能备份数据总是一个好主意。恢复出厂(Factory Reset)设置完成后,您可以从云端或其他备份驱动器下载所有个人文件。
您可以通过两种方式将手机恢复出厂设置:
一种。使用 Google 查找我的设备服务(a. Using Google Find my Device service)
当您在计算机上打开Google 查找(Google Find)我的设备(Device)网站并使用您的Google 帐户登录(Google Account)时,您可以远程对您的手机进行某些更改。您只需单击一下即可远程删除手机中的所有文件。只需(Simply)点击擦除设备( Erase Device)选项,它就会将您的手机重置为出厂设置。这意味着之前的密码/pin 也将被删除。这样,如果您忘记了密码,您可以轻松解锁Android手机。(Android)一旦您重新获得对设备的访问权限,您就可以设置新密码。

湾。手动恢复出厂设置(b. Factory Reset your phone Manually)
为了使用上述方法,您需要预先启用它。如果您还没有这样做,那么您需要选择手动恢复出厂设置。现在,这种方法因设备而异。因此,您需要搜索您的手机及其型号,并了解如何启动恢复出厂设置。以下是适用于大多数设备的一些一般步骤:
1.首先(First),您需要关闭您的设备。
2. 手机关机后,只要不启动Android引导加载程序,请(Android)按住电源按钮( press and hold the power button)和降低音量按钮( volume down button)。现在,您的手机的按键组合可能会有所不同,它可能是电源按钮以及两个音量键。

3.当bootloader启动时,您的触摸屏将无法工作,因此您必须使用音量键进行导航。
4. 使用降低音量按钮(volume down button)导航到恢复(Recovery)模式,然后按电源(Power)按钮将其选中。
5.在这里,使用音量键导航到Wipe data/ Factory reset选项,然后按电源按钮(Power button)将其选中。

6. 这将启动恢复出厂设置,一旦完成,您的设备将再次焕然一新。
7. 您现在必须像第一次一样使用您的Google 帐户完成登录设备的整个过程。(Google Account)
不用说,您现有的设备锁已被删除,您可以毫无问题地访问您的设备。
受到推崇的:(Recommended:)
我希望以上指南对您有所帮助,并且您无需密码即可解锁您的 Android 手机( unlock your Android phone without the password)。但是,如果您对本指南仍有任何疑问,请随时在评论部分提出。
Unlock Android Phone If You Forgot the Password or Pattern Lock
Forgot Android Password or lock screen pattern? Don’t worry in this guide we will talk about different ways via which you can easily regain access or unlock your Android phone if you forgot the password.
Our smartphones have become an inseparable part of our lives. They can be considered to be an extension of our identity. All our contacts, messages, emails, work files, documents, photos, videos, songs, and other personal effects are stored on our device. A password lock is set to ensure that no one else is able to access and use our device. It could be a PIN code, an alphanumeric password, pattern, fingerprint, or even face recognition. With time, mobile manufacturers have upgraded the device’s security features to a great extent, thus, protecting your privacy.
However, at times, we find ourselves locked out of our own devices. When too many unsuccessful attempts are made to enter the password, the mobile phone gets permanently locked. It could be an honest mistake of a child trying to play games on your mobile or maybe it is just you forgetting your password. Now, the security measures that were installed to safeguard your Android device have locked you out. It is frustrating to not be able to access and use your own mobile phone. Well, don’t lose hope just yet. In this article, we are going to help you unlock the Android phone without the password. There is a series of methods that you can try yourself, before seeking professional help from a service centre. So, let’s get cracking.

Unlock Android Phone If You Forget the Password or Pattern Lock
For Older Android Devices
The solution to this problem depends upon the Android version that is running on your device. For old Android versions, i.e. versions before Android 5.0, it was easier to unlock your device if you forget the password. With time, these security measures become more and more strict and it is almost impossible to unlock your Android phone without a factory reset. However, if you are using an old Android device, then today is your lucky day. There are a number of ways in which you can unlock your device without the password on an old Android device. Let us take a look at them in detail.
1. Using Google Account to Reset your Password
Before we begin with this method, take note that this feature is available only on Android 4.4 or lower. Old Android devices had the option to use your Google Account to reset your device’s password. Every Android device needs a Google Account to activate. This means that every Android user has signed in to their devices using a Google Account. This account and its password can be used to gain access to your device. Follow the steps given below to see how:
- Once you have made too many unsuccessful attempts to enter the device’s password or PIN, the lock screen will show a Forgot Password option. Click on it.
- The device will now ask you to sign in with your Google Account.
- You simply need to fill in the username (which is your email id) and the password for your Google Account.
- Then click on the Sign-in button and you are all set.
- This will not only unlock your phone but also reset the password for your device. Once you have access to your device, you can set up a new password and make sure that you do not forget this one.

However, in order for this method to work, you need to remember the login credentials of your Google Account. If you do not remember the password for that either, then you need to first recover your Google Account using a PC and then try the above-described method. Also, sometimes the phone’s screen gets locked for a period of time like 30 seconds or 5 minutes after too many unsuccessful attempts. You need to wait for the timeout period to elapse before you can click on the Forget Password option.
2. Unlock Android phone using Google’s Find My Device service
This is a simple and straightforward method that works for old Android devices. Google has a Find my Device service that is useful when you lose your device or it gets stolen. Using your Google Account, you can not only track the location of your device but control certain features of it. You can play a sound on the device which would help you locate it. You can also lock your phone and erase data on your device. In order to unlock your phone, open the Google Find My Device on your computer and then simply tap on the Lock option. Doing so will override the existing password/PIN/pattern lock and set a new password for your device. You can now access your phone with this new password.

3. Unlock Phone Using the Backup PIN
This method is applicable only for old Samsung devices. If you have a Samsung smartphone that is running Android 4.4 or earlier, then you can unlock your phone using a backup pin. Samsung allows its users to set up a backup just in case you forget the main password or pattern. In order to use it, simply follow these steps:
1. Click on the Backup PIN option on the lower right-hand side of the screen.
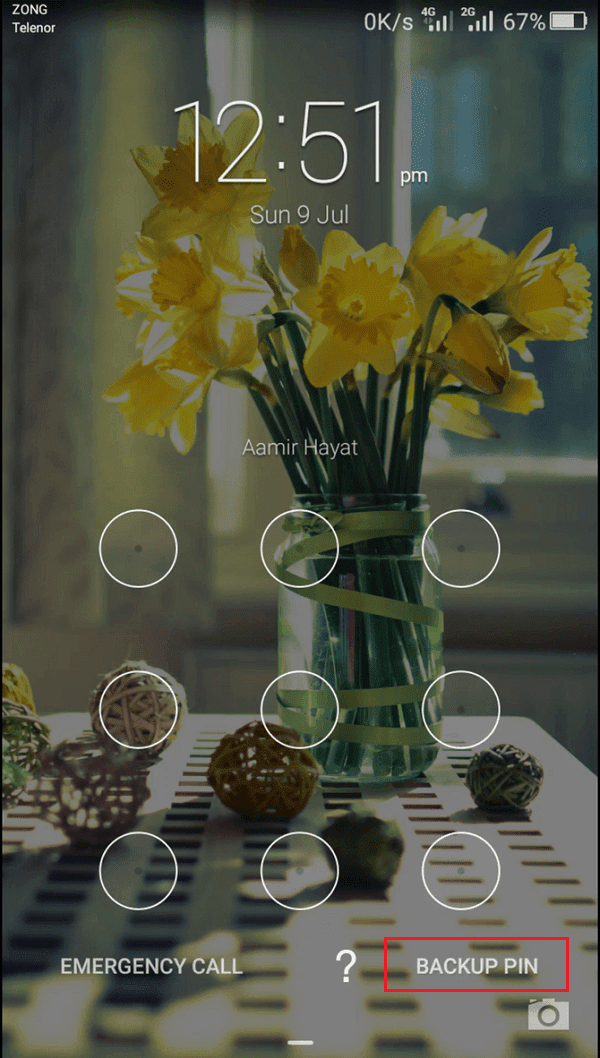
2. Now, enter the PIN code and tap on the Done button.
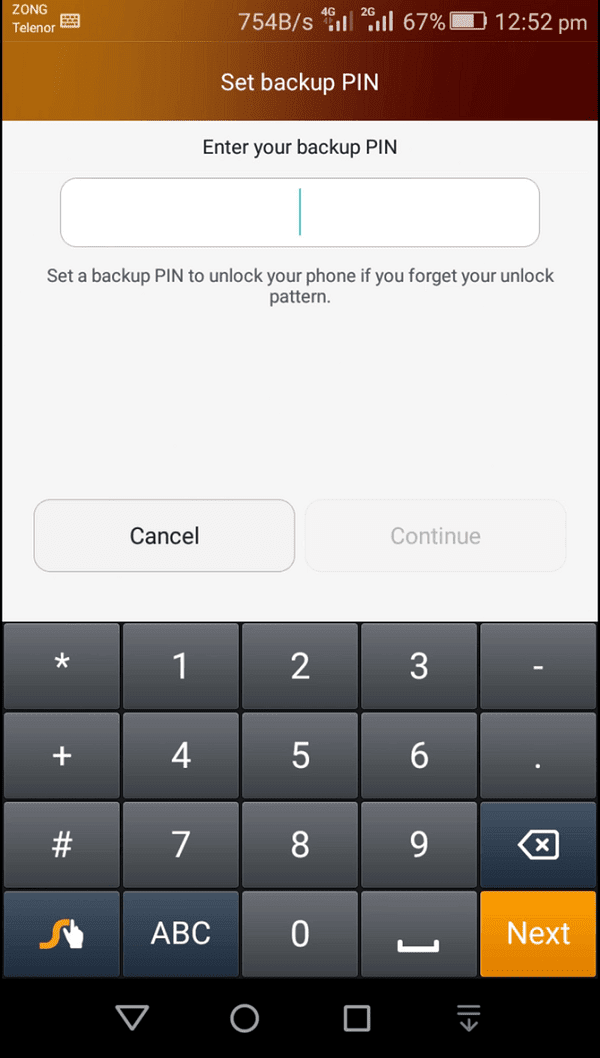
3. Your device will be unlocked and you will be asked to reset your primary password.
4. Unlock Android Device Using Android Debug Bridge (ADB)
In order to use this method, you must have USB debugging enabled on your phone. This option is available under Developer options and allows you to access your phone’s files through a computer. ADB is used to enter a series of codes into your device via a computer to delete the program that controls the phone lock. It will, thus, deactivate any existing password or PIN. Also, your device cannot be encrypted. New Android devices are encrypted by default and, thus, this method works only for old Android devices.
Before you begin with this process, you must make sure that you have Android Studio installed on your computer and set up properly. After that, follow the steps given below to unlock your device using ADB.
1. Firstly, connect your mobile phone to the computer via a USB cable.
2. Now, open the Command Prompt window inside your platform-tools folder. You can do this by pressing Shift+Right-click and then select the option to open Command Window here.
3. Once the Command Prompt window is open, type in the following code: adb shell rm /data/system/gesture.key and then press Enter.

4. After this, simply restart your device. And you will see that the device is no longer locked.
5. Now, set up a new PIN or password for your mobile phone.
5. Crashing the Lock Screen UI
This method works only for those devices that are running on Android 5.0. This means that other devices having older or newer Android versions can’t use this method to gain access to their devices. This is a simple hack that would cause the lock screen to crash, thus, allowing you to gain access to your device. The basic idea is to push it beyond the processing capacity of the phone. Follow the steps given below to unlock your Android phone without the password:
- There is an Emergency button on the Lock screen that allows you to make emergency phone calls and opens up the dialer for that purpose. Tap on it.
- Now enter ten asterisks in the dialer.
- Copy the entire text and then paste it next to the pre-existed asterisks. Continue this method until the option to paste is no longer available.
- Now go back to the lock screen and click on the Camera icon.
- Here, drag down the notification panel, and from the drop-down menu, click on the Settings button.
- Now you will be asked to enter the password.
- Paste the previously copied asterisks from the dialer and press enter.
- Repeat this a couple of times and the Lock screen UI will crash.
- Now you can gain access to your device and set a new password.

For New Android Devices
New smartphones running on Android Marshmallow or higher have much more complex security measures. This makes it extremely difficult to gain access or unlock your Android phone if you forget your password. There are, however, a couple of workarounds and we are going to discuss them in this section.
1. Unlock Android phone using Smart Lock
Some Android smartphones have a smart lock feature. It allows you to bypass the primary password or pattern lock under certain special circumstances. This could be a familiar environment like when the device is connected to your home Wi-Fi or it is connected to a trusted Bluetooth device. The following is the list of various options that you can set as a smart lock.
1. Trusted Places: You can unlock your device if you are connected to your home Wi-Fi. So, if you forget your primary password, simply go back home and use the smart lock feature to get in.
2. Trusted Face: Most of the modern Android smartphones are equipped with Facial Recognition and can be used as an alternative to password/PIN.
3. Trusted Device: You can also unlock your phone using a trusted device like a Bluetooth Headset.
4. Trusted Voice: Some Android smartphones especially those running on Stock Android like Google Pixel or Nexus allows you to unlock your device using your voice.
5. On-body Detection: The smartphone is capable of sensing that the device is on your person and, thus, gets unlocked. This feature, however, has its drawbacks as it is not very safe. It will unlock the device irrespective of who is in possession of it. As soon as the motion sensors detect any activity, it unlocks the phone. Only when the mobile is stationary and lying somewhere will it stay locked. Thus, enabling this feature is not usually advisable.

Take note that in order to unlock your phone using a smart lock, you need to set it up first. You can find the Smart Lock feature in your Settings under Security and Location. All these settings and features described above require you to give them the green light to unlock your device. So make sure you set up at least a couple of them to bail you out in case you forget your password.
2. Perform a Factory Reset
The only other alternative that you have is to perform a Factory Reset on your device. You will lose all your data but at least you will be able to use your phone again. Due to this reason, it is always a good idea to back up your data as an when possible. After the Factory Reset is complete you can download all your personal files from the cloud or some other backup drive.
There are two ways in which you can Factory Reset your phone:
a. Using Google Find my Device service
When you open Google Find my Device website on your computer and sign in with your Google Account, you can make certain changes to your phone remotely. You can remotely erase all the files from your mobile with a single click. Simply tap on the Erase Device option and it will reset your phone to the factory settings. This means that the previous password/pin will also get removed. This way you can easily unlock Android phone if you forgot the password. And once you regain access to your device, you can set a new password.

b. Factory Reset your phone Manually
In order to use the above-described method, you need to enable it from before-hand. If you haven’t done that already then you need to opt for a manual factory reset. Now, this method differs from one device to another. Therefore, you need to search for your phone and its model and see how to initiate a factory reset. Following are some general steps that work for most devices:
1. First, you need to turn off your device.
2. Once your mobile phone is switched off, press and hold the power button along with the volume down button as long as it does not start the Android bootloader. Now the combination of keys can be different for your mobile, it could be the power button along with both the volume keys.

3. When the bootloader starts, your touchscreen won’t work, so you have to use the volume keys to navigate.
4. Use the volume down button to navigate to Recovery mode and then press the Power button to select it.
5. Here, navigate to the Wipe data/ Factory reset option using the volume keys and then press the Power button to select it.

6. This will initiate factory reset and once completed your device will be brand new again.
7. You will now have to go through the entire process of signing in to your device with your Google Account as you did for the first time.
Needless to say, your existing device lock has been removed and you will have no problem gaining access to your device.
Recommended:
I hope the above guide was helpful and you were able to unlock your Android phone without the password. But if you still have any queries regarding this guide feel free to ask them in the comment section.