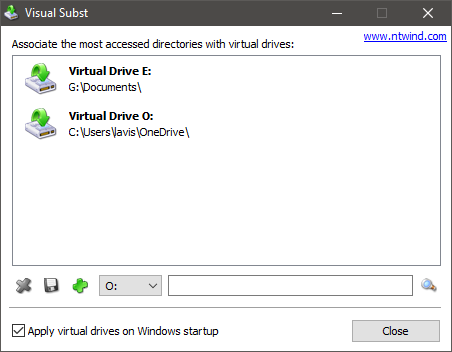最近,我们发布了一篇关于如何在Windows 10上将(Windows 10)OneDrive 映射为网络驱动器的帖子。一位读者建议也可以使用SUBST 命令(SUBST command)来完成。SUBST是用于将物理或逻辑驱动器上的路径替换为虚拟驱动器的命令。使用此命令,您可以创建一个实际指向计算机上其他目录的虚拟驱动器。该命令可以从CMD执行,它有一些参数。在这篇文章中,我们将讨论一个名为Visual Subst的工具,它可以让您做同样的事情——但使用GUI。
假设(Suppose)您正在处理一个项目并将项目文件夹放在驱动器中。要访问该特定文件夹,您必须遍历许多文件夹和子文件夹。那么,与其花时间浏览这么多文件夹,不如用文件夹名称创建驱动器呢?使用适用于Windows(Windows)的便携式 Visual Subst免费软件,您可以创建当前正在处理的文件夹的驱动器。创建驱动器后,可以轻松访问这些文件。这可以帮助您一键快速打开文件夹。
视觉物质评论
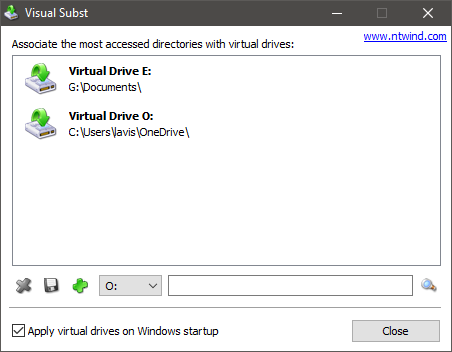
Visual Subst for Windows可让您创建、挂载、将任何文件夹设置为 Virtual Drive。它使您可以直接从“我的电脑”或“计算机(Computer)”文件夹访问常用文件夹。它是一个小工具,可让您轻松映射虚拟驱动器。您可以使用此免费软件将访问最多的目录与虚拟驱动器相关联。它带有一个简单的图形用户界面。它还专为那些真正喜欢使用Dropbox和Google Drive等云存储软件的人而设计。Visual Subst使您可以更轻松地创建驱动器,甚至在不需要时删除它们。
视觉 Subst 功能
Visual Subst是一个非常方便的工具,它具有一些使最终用户的任务更容易的功能。一些值得一提的功能是:
- 它是便携式的
- 直观的界面
- 如果驱动器号被另一个驱动器使用,它会自动修复错误
- 快速(Quick)轻松地访问常用文件夹
- 小而方便的实用程序。
我们通常有一些我们访问最多的目录,Visual Subst允许您将它们与虚拟驱动器相关联。虚拟驱动器(Drives)看起来类似于逻辑驱动器,并且也具有一些类似的功能。您可以创建这些虚拟驱动器,以实现更快的访问和更轻松的导航。
虚拟驱动器不仅限于Windows Explorer。属于虚拟驱动器的虚拟(Virtual)路径也可以在所有其他应用程序中使用。
例如,我创建了一个虚拟驱动器“E:”,用于保存我的所有文档和文件。我可以通过指定类似“E:/somefile.docx”的路径轻松访问这些文件。
(Create Virtual Drives)为您的文件夹创建虚拟驱动器
要使用Visual Subst为您的文件夹创建虚拟驱动器,(create a virtual drive for your folders)您需要做的就是选择一个驱动器号,然后选择要与该驱动器关联的目录。点击绿色加号图标(green plus icon)以创建该虚拟驱动器。这些更改会立即反映在Windows Explorer中。每当您重新启动计算机时,这些虚拟驱动器都不会显示。因此,如果您想让这些驱动器保持活动状态,请确保选择“在 Windows 启动时应用虚拟驱动器”。(Apply virtual drives on Windows startup)
Visual Subst将在下次启动时自动加载这些虚拟驱动器。该程序将您的所有设置存储在一个单独的INI文件中,以便您以后可以修改或删除现有的虚拟驱动器(Virtual Drives)。
如果您是从事某个项目的开发人员,您可以将该项目的根目录设置为虚拟驱动器。(developer)它使使用命令行更容易导航。此外,复杂的路径被缩短为一个字母,可以进一步用于更容易访问。该程序建议您可以创建一个映射到任何SDK的虚拟驱动器。因此(Hence)缩短了它的路径并使其更方便访问。
将云存储映射为虚拟驱动器
虽然您可以关联物理硬盘驱动器上的目录,但您也可以为大多数云存储帐户创建虚拟驱动器(create virtual drives for most of your Cloud Storage accounts)。您只需在创建新虚拟驱动器时选择与该云服务关联的文件夹即可。
对于OneDrive,可以在以下位置找到该文件夹:
C:\Users\%username%\OneDrive
对于 Google Drive,它位于:
C:\Users\%username%\Google Drive
Visual Subst是一个很棒的工具,它基本上使复杂的过程变得更容易。将您喜欢的所有目录映射到虚拟驱动器,只需单击一下即可。GUI非常简洁,整个工具易于使用和理解。
单击此处(here)(here)下载 Visual Subst。
Visual Subst: Create Virtual Drives for your Folders & Cloud Storage
Reсently we covered a post on how to map your OneDrive as a Network Drive on Windows 10. A readеr suggested that it can also be done using the SUBST command. SUBST is a command that is used to substitute paths on physical or logical drives as virtual drives. Using this command, you can create a virtual drive that actually points to some other directory on your computer. This command can be executed from CMD and it has a few parameters. In this post, we’re going to discuss a tool called Visual Subst that lets you do the same – but with a GUI.
Suppose you are working on a project and have placed your project folder in a drive. To access that particular folder you have to go across many folders and subfolders. So, instead of investing time in browsing so many folders, how about creating drives with the name of folders? Using portable Visual Subst freeware for Windows, you can create drives of those folders you are currently working on. After creating the drives, these files can be easily accessed. This helps you to open your folders quickly with just one click.
Visual Subst Review
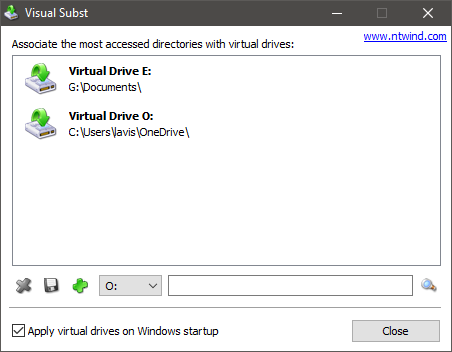
Visual Subst for Windows, lets you create, mount, set any folder as Virtual Drive. It lets you access frequently used folders directly from My PC or Computer folder. It is a small tool that allows you to map virtual drives easily. You can associate the most accessed directories with virtual drives using this freeware. It comes with a simple graphical user interface. It is also designed for those who are really fond of using cloud storage software like Dropbox and Google Drive. Visual Subst makes it easier for you to create drives and even remove them when not needed.
Visual Subst features
Visual Subst is a very handy tool that comes with a handful of features making the task of the end-user easier. Some of the features worth mentioning are:
- It is portable
- Straight forward interface
- If a drive letter is used by another drive, it fixes the error automatically
- Quick and easy access to frequently used folders
- Small and handy utility.
We usually have some directories that we access the most, Visual Subst lets you associate them with virtual drives. Virtual Drives appear similar to logical drives and have some similar functionality as well. You can create these virtual drives for faster access and easier navigation.
The virtual drives are not just limited to Windows Explorer. Virtual paths belonging to virtual drives can be used in all other applications as well.
For example, I’ve created a virtual drive “E:” where I keep all my documents and files. I can easily access those files by specifying the path something like “E:/somefile.docx”.
Create Virtual Drives for your Folders
To create a virtual drive for your folders using Visual Subst, all you need to do is select a drive letter and then select the directory that you want to be associated with that drive. Hit the green plus icon to create that virtual drive. The changes would instantaneously reflect in Windows Explorer. These virtual drives would not show up whenever you restart your computer. So, make sure you select “Apply virtual drives on Windows startup” if you want to keep those drives alive.
Visual Subst will automatically load these virtual drives on the next startup. The program stores all your settings in a separate INI file so that you can modify or delete existing Virtual Drives later.
If you are a developer working on some project, you can set the root directory of that project as a virtual drive. It makes it easier to navigate using the command line. Also, a complex path is shortened down to one letter that can be further used for easier access. The program suggests that you may create a virtual drive mapped to any SDK. Hence shortening its path and making it more convenient to access.
Map Cloud Storage as Virtual Drives
While you can associate directories on the physical hard drive, you can also create virtual drives for most of your Cloud Storage accounts. All you need to do is simply select the folder associated with that cloud service while creating a new virtual drive.
For OneDrive, the folder can be found in:
C:\Users\%username%\OneDrive
For Google Drive it is found in:
C:\Users\%username%\Google Drive
Visual Subst is a great tool that basically makes a complex process an easier one. Map all your favorite directories to virtual drives so that they are just a click away. The GUI is pretty neat and the tool overall is easy to use and understand.
Click here to download Visual Subst.