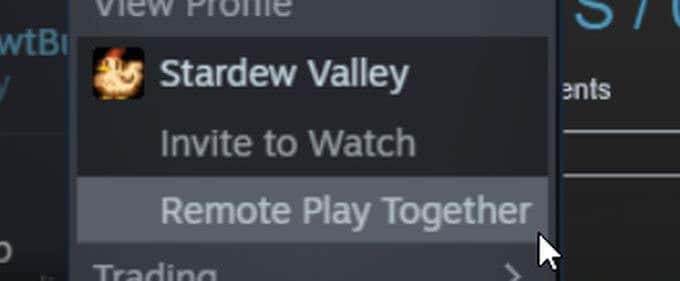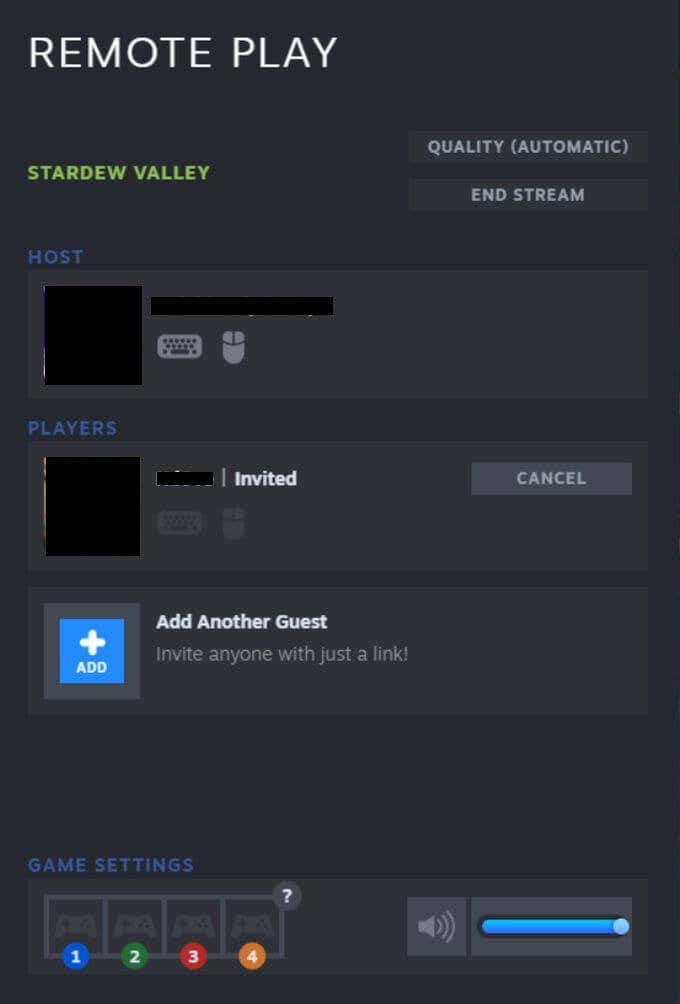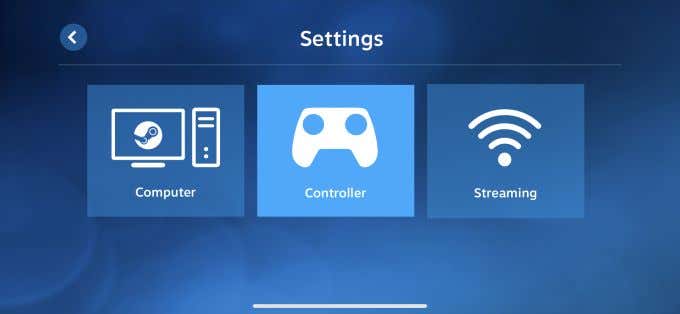和朋友一起玩 PC 游戏很有趣,但它要求每个参与者都拥有正在玩的游戏。同时玩游戏也很困难。
幸运的是,您可以使用Steam Remote Play Together,让您轻松与朋友一起分享和玩游戏。
要让Steam Remote Play 发挥(Steam Remote Play)作用,只需一个人拥有一个本地多人游戏,并且最多四个人可以使用智能手机、电视或任何其他设备从任何地方加入。

以下是您开始使用Steam Remote Play(Steam Remote Play)时需要了解的内容。
如何使用 Steam 远程播放
您可以使用Steam Remote Play自己远程玩游戏,也可以通过互联网与任何人玩本地多人游戏。
如何自己(Yourself)远程玩 Steam(Steam Game Remotely)游戏
- 在安装了游戏的 PC 上打开Steam。
- 在您要玩游戏的设备上下载Steam Link应用程序。(Steam Link)然后打开它,并使用您的 Steam 帐户登录。

- 通过应用程序启动游戏并远程玩。

如何与他人一起玩(Others)Steam 游戏(Steam Game)
- 打开你想玩的游戏。
- 让您的朋友从支持的设备登录 Steam。
- 从游戏中打开Steam界面,从您的好友列表中选择想要玩的好友,然后选择Remote Play Together。
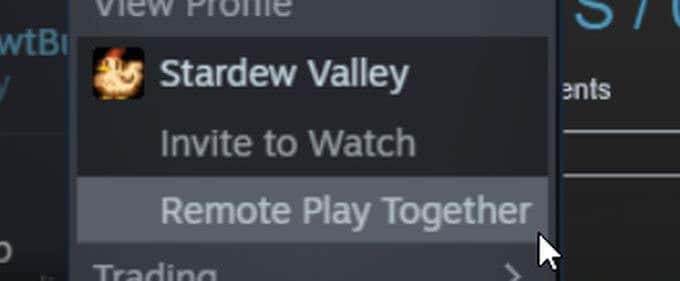
- 当您的朋友接受邀请后,他们就可以玩游戏了。
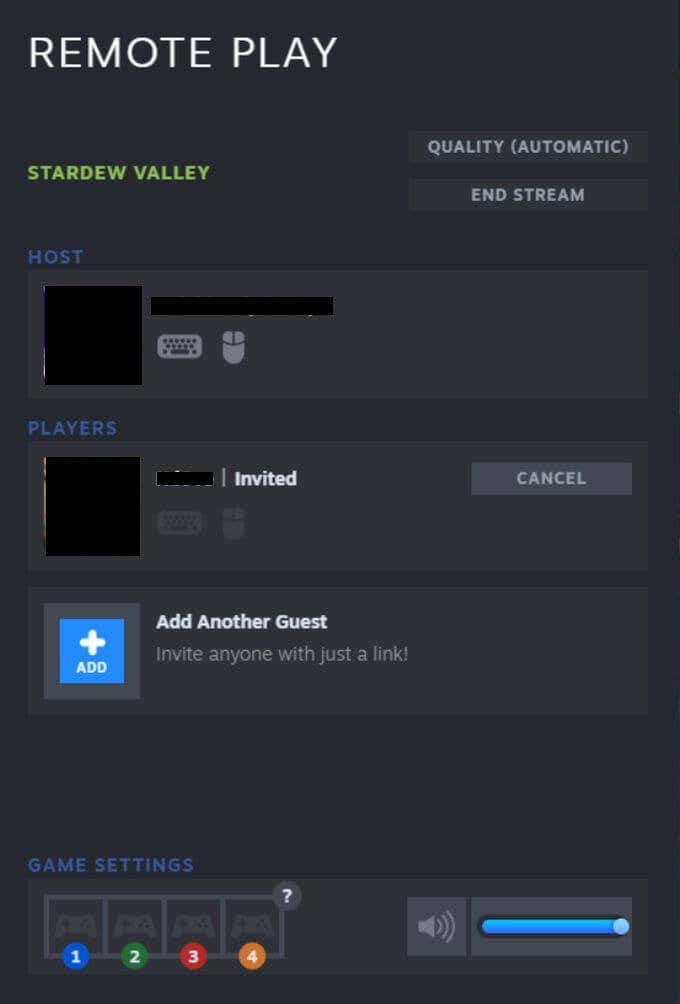
Steam 远程畅玩如何运作?
Steam Remote Play从安装游戏的设备流式传输到用于玩游戏的不同设备。这意味着从托管游戏的原始计算机运行的音频和视频将与所有加入的人共享。
当朋友从他们的设备输入控制来玩游戏时,信号会从这些设备发送到主机和游戏。因此,您可以使用通常无法玩游戏的设备。
笔记:(Note:)
- 只有某些游戏与Steam Remote Play兼容。
- 您可以通过查看Steam商店 上的游戏页面来查看游戏(a game)是否兼容。

- 如果您有良好的互联网连接,您可以与超过 4 人一起玩。
- 您至少需要一台能够运行Steam 客户端(Steam Client)应用程序本身的设备,游戏将从该设备上运行。
远程播放(Remote Play)支持哪些设备(Devices)?
查看下面的列表,了解您的设备是否与Steam Remote Play兼容,或者您可以在其上下载Steam Link。
- iPhone、iPad 和 Apple TV
- Android 手机、平板电脑或电视
- 树莓派 3、3+、4
- 视窗
- Linux
- 苹果系统
您还可以在 iPhone 或 Android 上下载Steam 聊天(Steam Chat)应用程序以被邀请远程玩(Remote Play)。
如何通过远程播放控制游戏(Game Through Remote Play)?
如果您使用手机或平板电脑玩游戏,请使用Steam(Steam Link)流式应用程序按照以下步骤配置您的控制器选项。
- 点击齿轮图标(gear icon)以访问设置(Settings)。
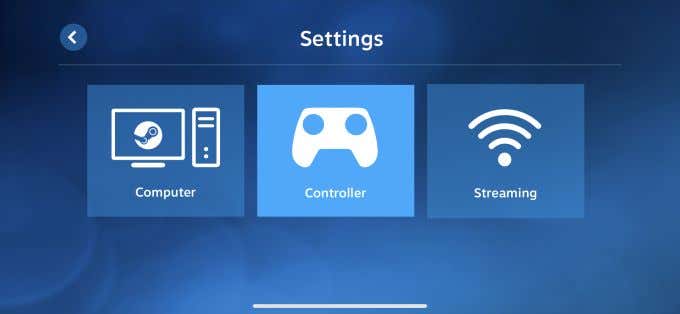
- 点击控制器选项(Controller option)转到一个屏幕,您可以在其中选择您想要控制游戏的方式。从三个(three)可用选项中进行选择:(Pick)
- 选择将在屏幕上显示的Touch Controllers,或
- 您可以连接和配置物理控制器(physical controller),例如无线Xbox控制器或Steam控制器或
- 您可以共享键盘的控制权,其他玩家可以通过自己的键盘输入来控制主机上的键盘。如果您愿意,您可以关闭此选项,其他玩家将需要使用自己的控制器来玩游戏。
- 连接到游戏后,您可以使用这些控件。

如果 Steam 远程播放不起作用怎么办(Working)?
Steam Remote Play需要不同的设备协同工作,您可能会遇到一些问题。在放弃整个冒险之前,您可能想尝试一些事情。
- 确保在所有正在使用的设备上更新Steam或Steam Link应用程序,包括安装了游戏的 PC。
- 检查以确保您要流式传输和播放的游戏支持远程播放(Remote Play)功能。
- 对于特定问题,请尝试在Steam 讨论板上(Steam Discussion Boards)发布查询,看看是否有人可以为您提供解决方案。
- 确保(Make)每个人都有良好的互联网连接,尤其是托管游戏的计算机。此外,除了快速的下载速度之外,您还需要快速的上传速度。理想情况下,您需要 25 Mbps或更高的对称上传和下载速度。
使用 Steam 远程播放
一旦您可以使用Remote Play,它就是一项很棒的服务,通常运行非常流畅,使您能够在不适合某些游戏的设备上玩游戏。
How to Use Steam Remote Play to Stream Local Multiplayer Games Anywhere
Playіng PC games together with friends is fun, but it requires evеryone involved to own the game being played. Playing the game simultaneously can аlso be difficult.
Luckily, you can use Steam Remote Play Together, which allows you to share and play games together with friends easily.
For Steam Remote Play to work, only one person needs to own a local multiplayer game and up to four people can join in from anywhere using a smartphone, TV, or any other device.

Here’s what you need to know to start using Steam Remote Play.
How to Use Steam Remote Play
You can use Steam Remote Play either to play a game yourself remotely, or to play local multiplayer games with anyone over the internet.
How to Play a Steam Game Remotely by Yourself
- Open Steam on the PC where the game is installed.
- Download the Steam Link app on the device you want to play the game on. Then open it, and login using your Steam account.

- Launch the game through the app and play it remotely.

How to Play a Steam Game with Others
- Open the game you want to play.
- Have your friends log into Steam from a supported device.
- Open the Steam overlay from the game, select the friends who wish to play from your friends list, and choose Remote Play Together.
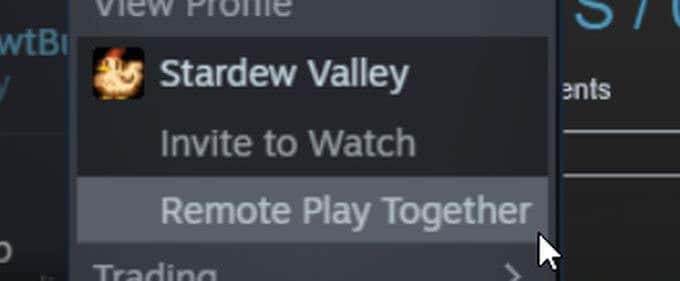
- When your friend accepts the invite, they’ll be able to play the game.
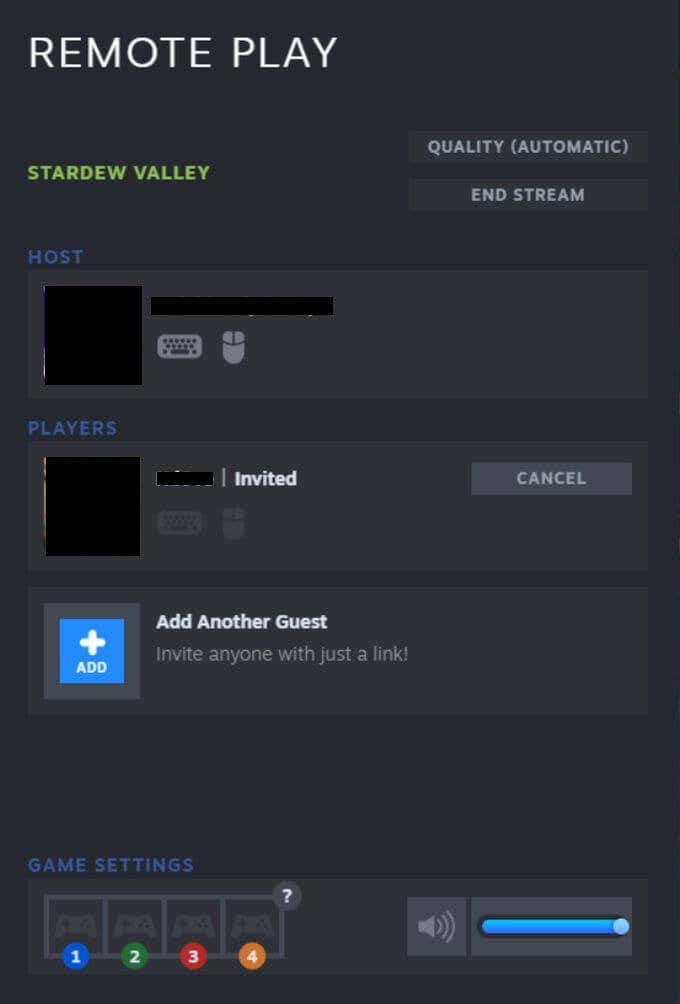
How Does Steam Remote Play Work?
Steam Remote Play streams from the device that the game is installed on, to a different device being used to play the game. This means the audio and video running from the original computer hosting the game is being shared with everyone who joins.
When friends input controls from their devices to play the game, the signals are being sent from those devices to the host computer and the game. Therefore, you can use a device which you normally wouldn’t be able to play the game with.
Note:
- Only certain games are compatible with Steam Remote Play.
- You can see if a game is compatible by looking at the game’s page on the Steam store.

- You can potentially play with more than 4 people if you have a good internet connection.
- You’ll need at least one device that is able to run the Steam Client app itself, where the game will be played from.
What Devices Are Supported for Remote Play?
Look at the list below to see if your device is compatible with Steam Remote Play or you can download Steam Link on it.
- iPhone, iPad, and Apple TV
- Android phone, tablet or TV
- Raspberry Pi 3, 3+, 4
- Windows
- Linux
- MacOS
You can also download the Steam Chat app on iPhone or Android to be invited to Remote Play.
How Can I Control the Game Through Remote Play?
If you’re playing from a mobile phone or tablet, use the Steam Link app to configure your controller options by following the steps below.
- Tap on the gear icon to access Settings.
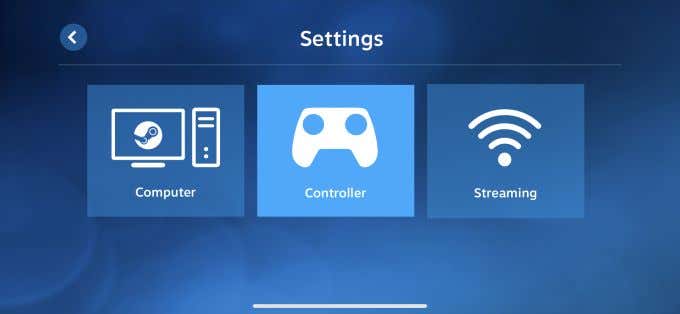
- Tap on the Controller option to go to a screen where you can choose how you want to control the game. Pick from the three available options:
- Select Touch Controllers, which will be shown on-screen, or
- You can connect and configure a physical controller, such as a wireless Xbox controller or Steam controller or
- You can share control of the keyboard, which other players can input from their own keyboard to control the keyboard on the host computer. You can turn this option off if you wish, and other players will need to use their own controller to play the game.
- Once connected to the game, you can use these controls.

What If Steam Remote Play Isn’t Working?
Steam Remote Play requires different devices to be working in tandem and it’s possible you may run into some issues. There are a few things you might want to try before abandoning the whole venture.
- Make sure Steam or the Steam Link app are updated on all devices being used including the PC with the installed game.
- Check to make sure that the game you want to stream and play supports the Remote Play feature.
- For specific issues, try posting queries on the Steam Discussion Boards to see if anyone can offer you a solution.
- Make sure everyone has a good internet connection, especially the computer hosting the game. Also, you’ll need a fast upload speed in addition to a fast download speed. Ideally, you’ll want a symmetrical upload and download speed of 25 Mbps or higher.
Using Steam Remote Play
Once you can get Remote Play working, it’s a great service that usually runs very smoothly and enables you to play games on devices not intended for certain games.