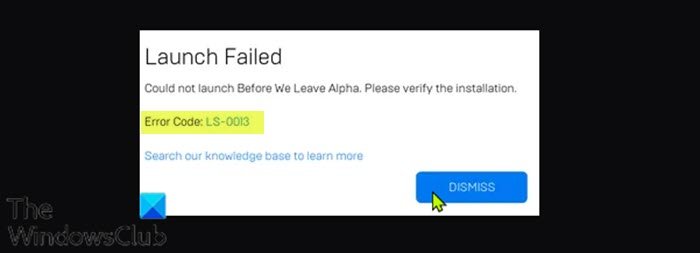一些 PC 游戏玩家报告他们在 Windows 10 或 Windows 11 游戏 PC 上启动Epic Game Launcher或一些游戏(例如Fortnite或Borderland 3 )时遇到(Borderland 3)错误代码 LS-0013 。(error code LS-0013)如果您遇到同样的错误,您可以尝试本文中提供的解决方案。
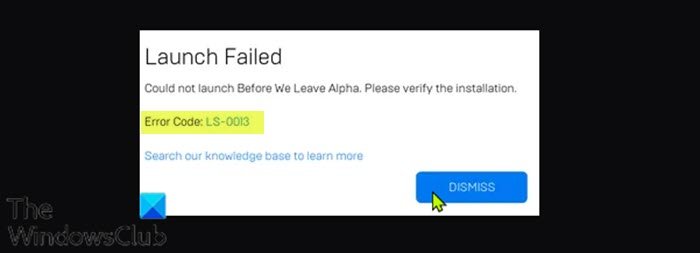
LS-0013 错误代码表示游戏无法启动。
当您遇到此问题时,您将收到以下类似的完整错误消息,具体取决于您尝试打开的游戏;
Launch Failed
Could not launch Before We Leave Alpha. Please verify the installation.
Error Code: LS-0013
Search our knowledge base to learn more
如果游戏安装不完整,并且缺少一两个文件,您将遇到此错误。
Epic Games 错误代码 LS-0013
如果您遇到此Epic Games 错误代码 LS-0013(Epic Games error code LS-0013) 问题,您可以尝试以下我们推荐的解决方案(不分先后顺序),看看是否有助于解决问题。
- 确认(Confirm)自己的游戏版本仍然可以玩
- 验证游戏文件
- 清除 Epic Games Launcher 网络缓存
- 以干净启动状态启动游戏
- (Run)以管理员(Admin)权限运行游戏的第三方启动器
- 禁用游戏管理员权限
让我们看一下关于列出的每个解决方案所涉及的过程的描述。
1]确认(Confirm)自己的游戏版本仍然可以玩
在这里,您需要联系游戏开发者的支持团队,以了解您拥有的游戏是否仍然可以玩 - 一些游戏开发者发布了他们的游戏的 alpha 或 beta 版本,您可以在发布完整游戏之前玩这些版本. 如果您收到Epic Games 错误代码 LS-0013(Epic Games error code LS-0013)的情况并非如此,您可以尝试下一个解决方案。
2]验证游戏文件
此解决方案要求您验证您的游戏文件,以确保您的游戏已正确安装和更新。
要验证游戏文件,请执行以下操作:
- 打开 Epic Games 启动器。
- 单击 库(Library)。
- 单击(Click)要验证的游戏旁边的三个点。
- 单击 验证(Verify)。
- 根据游戏的大小,此过程可能需要一段时间。
- 验证操作完成后,重新启动游戏。
游戏应该在没有错误的情况下启动。否则(Otherwise),请尝试下一个解决方案。
3]清除Epic Games Launcher网络缓存
要清除 Windows 10/11 计算机上的Launcher Web 缓存,请执行以下操作:
- 通过任务栏右上角的系统托盘/通知区域图标退出Epic Games Launcher -(Taskbar –)右键单击该图标,然后单击退出(Exit)。
- 接下来,按Windows key + R调用“运行”对话框。
- 在运行对话框中,输入下面的环境变量并(environment variable)回车(Enter),打开本地AppData文件夹
%localappdata%
- 在该位置,打开Epic Games Launcher文件夹。
- 打开已保存的文件夹。
- 单击(Click)webcache 文件夹,然后点击键盘上的DELETE键。
- 重启你的电脑。
在启动时,启动Epic Games Launcher。错误应该得到解决。如果没有,请尝试下一个解决方案。
4]以干净启动(Clean Boot)状态启动(Launch)游戏
某些后台应用程序可能会导致游戏无法正常打开。在这种情况下,您可以对 Windows 10/11 设备执行干净启动(perform a Clean Boot),然后再次尝试启动游戏。如果问题仍然存在,请尝试下一个解决方案。
5]以管理员(Admin)权限运行(Run)游戏的第三方启动器
对于使用其他启动器运行的游戏(即Rockstar Game Services、Uplay),您可能会收到此错误。
在这种情况下,您可以为具有管理员权限的游戏运行非 Epic Games 启动器,看看是否能解决当前问题。
6]禁用(Disable)游戏管理员权限
请执行下列操作:
- 右键单击(Right-click)您的游戏或启动器(Launcher)快捷方式图标。
- 选择属性(Properties)。
- 在“属性”表中,转到“兼容性(Compatibility)”选项卡。
- 取消选中以管理员身份运行此程序 (Run this program as an administrator )选项。
- 单击应用(Apply)>确定(OK)。
您现在可以尝试在没有错误的情况下启动您的游戏。
希望这可以帮助!
Fix Epic Games error code LS-0013 in Windows 11/10
Some PC gamers are reporting they encounter the error code LS-0013 when launching the Epic Game Launcher or a couple of games (such as Fortnite or Borderland 3) on their Windows 10 or Windows 11 gaming PC. If you’re having the same error, you can try the solutions offered in this post.
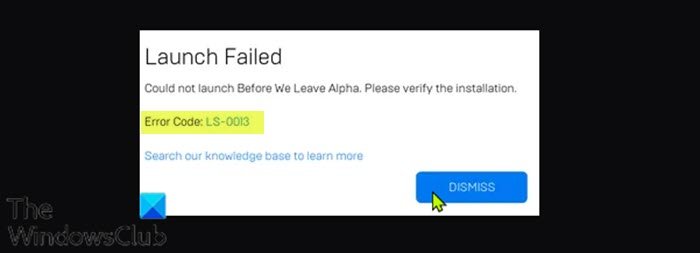
LS-0013 error code indicates the game is unable to launch.
When you encounter this issue, you’ll receive the following similar full error message depending on the game you’re trying to open;
Launch Failed
Could not launch Before We Leave Alpha. Please verify the installation.
Error Code: LS-0013
Search our knowledge base to learn more
You’ll encounter this error if the installation of the game is not complete, and there are one or two missing files.
Epic Games error code LS-0013
If you’re faced with this Epic Games error code LS-0013 issue, you can try our recommended solutions below in no particular order and see if that helps to resolve the issue.
- Confirm own game version is still available to play
- Verify the game files
- Clear Epic Games Launcher web cache
- Launch the game in Clean Boot state
- Run third-party launcher for the game with Admin privilege
- Disable administrator privileges for the game
Let’s take a look at the description of the process involved concerning each of the listed solutions.
1] Confirm own game version is still available to play
Here, you’re required to contact the game developer’s support team to find out whether the game you own is still available to play – some game developers release alpha or beta versions of their game that you can play prior to the release of the full game. If this is not the case for you receiving the Epic Games error code LS-0013, you can try the next solution.
2] Verify the game files
This solution requires you to verify your game files to ensure your game is installed and updated properly.
To Verify the game files, do the following:
- Open the Epic Games Launcher.
- Click Library.
- Click the three dots next to the game you want to verify.
- Click Verify.
- Depending on the size of the game, this process may take a while.
- Once the verification operation is complete, relaunch your game.
The game should launch without the error. Otherwise, try the next solution.
3] Clear Epic Games Launcher web cache
To clear the Launcher web cache on your Windows 10/11 computer, do the following:
- Exit the Epic Games Launcher via the system tray/notification area icon in the right corner of the Taskbar – right-click the icon and then click Exit.
- Next, press Windows key + R to invoke the Run dialog.
- In the Run dialog box, type in the environment variable below and hit Enter to open the local AppData folder
%localappdata%
- At the location, open the Epic Games Launcher folder.
- Open the Saved folder.
- Click the webcache folder, and then tap the DELETE key on your keyboard.
- Restart your computer.
On boot, start the Epic Games Launcher. The error should be resolved. If not, try the next solution.
4] Launch the game in Clean Boot state
Some background applications may be causing the game to fail to open normally. In this case, you can perform a Clean Boot of your Windows 10/11 device and then try launching the game again. If the issue persists, try the next solution.
5] Run third-party launcher for the game with Admin privilege
You may receive this error with a game that uses another launcher to run (i.e. Rockstar Game Services, Uplay).
In this case, you can run the non-Epic Games launcher for the game with Admin privilege and see if that resolves the issue at hand.
6] Disable administrator privileges for the game
Do the following:
- Right-click your game or Launcher shortcut icon.
- Select Properties.
- In the Properties sheet, go to the Compatibility tab.
- Uncheck the Run this program as an administrator option.
- Click Apply > OK.
You can now try launching your game without the error.
Hope this helps!