如何在 Outlook 中更改日历的背景颜色
Outlook 日历(Outlook Calendar)是与电子邮件、联系人和其他功能合并的日程安排组件。如果您不喜欢Outlook日历的当前背景,您可以随时将颜色更改为不同的颜色。您还可以使您的日历与众不同,尤其是当您在Outlook中使用多个日历时。
如何更改Outlook 日历(Outlook Calendar)的背景颜色(Background Color)
要(Tto)更改Outlook中日历(Calendar)的背景颜色(Background Color),请按照下列步骤操作:
- 启动展望
- 单击日历按钮
- 右键单击(Right-click)日历上的任意位置。
- 将光标悬停在上下文菜单中的颜色上(Color)
- 选择颜色
- 背景颜色会改变。
启动Outlook。

单击左侧导航窗格底部的日历按钮。(Calendar )

右键单击(Right-click)日历上的任意位置,然后从上下文菜单中选择颜色。(Color)
选择一种颜色。在本教程中,我们选择了Green。
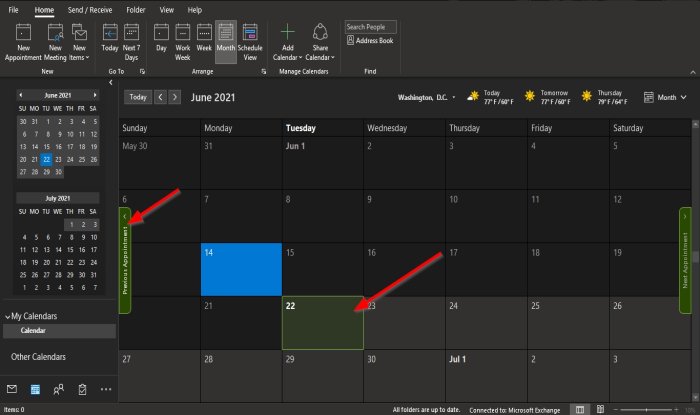
日历的背景颜色发生变化。

方法二(Method two)是当您在日历上时,单击查看(View)选项卡并在颜色(Color)组中单击颜色(Color)按钮并选择一种颜色。
如果要更改您创建的所有日历或多个日历的默认背景颜色,请按照以下方法操作。

右键单击左侧导航窗格底部的日历按钮。(Calendar)
从上下文菜单中选择选项。(Options)
Outlook 选项(Outlook Options)对话框将出现在日历页面(Calendar)上。
另一种方法是单击日历(Calendar)类别中主页(Home )选项卡上排列(Arrange)组中的右下箭头。

在Outlook 选项对话框中,向下滚动并单击(Outlook Options)显示选项部分下的(Display options)默认日历颜色(Default calendar color )按钮的下拉箭头。
从菜单中选择一种颜色。
单击“将此颜色用于日历(use this color for calendars)”复选框。
然后确定(OK)。
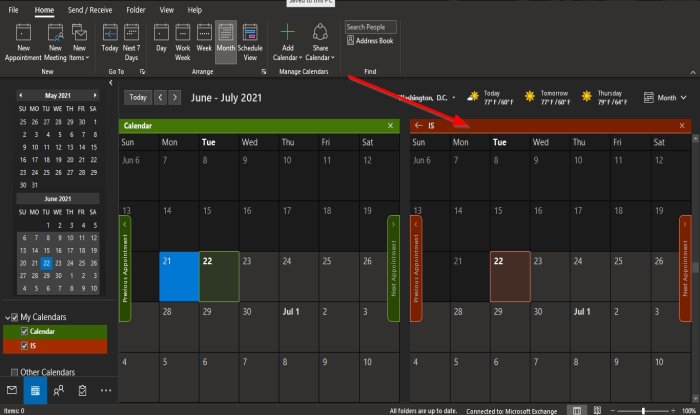
请注意(Notice),当您创建新日历时,它会变成您选择的颜色。
我们希望本教程可以帮助您了解如何在Outlook中更改日历的背景颜色。
相关(Related):如何与他人共享您的 Outlook 日历(How to share your Outlook Calendar with others)。
Related posts
如何改变Gridline Style and Background Color在Access
如何更改Windows Photo Viewer Background Color
如何更改 Instagram 故事中的背景颜色
如何在 Google Docs 上更改背景颜色
如何在Outlook中共享Calendar
如何创建OneNote Calendar template
如何在Google Calendar中添加和使用多个Time Zones
Fix Mail,Calendar和People Apps不起作用
如何关闭或更改Google Calendar的Notifications
Windows 11/10的Best Free Calendar apps
如何使用Google Calendar同步Outlook Calendar
Outlook.com中的New Mail,Calendar和People经验
如何将另一个 Outlook 项目(电子邮件、联系人、任务或日历项目)附加到电子邮件
Stop Outlook从电子邮件自动添加Calendar事件
Fix Mail and Calendar应用崩溃在Windows 10
如何出口Birthday Calendar From Facebook
如何在Windows 10上创建和管理Google Calendar中的事件
如何在Outlook Calendar中显示两个Time区域
Google Calendar不是Working? 9 Ways修复它
Windows desktop Display Outlook Calendar & Tasks DeskTask
