如何在 Windows 11/10 中更改 Microsoft Edge 缓存大小
除非您将 Edge 浏览器配置(configure your Edge browser)为不这样做,否则它将保留所有Internet浏览活动的详细记录。例如,您经常访问或经常访问的网站。它这样做是为了使网页加载得更快。但是,在这个过程中,它消耗了大量的空间。因此,如果您对该活动保持警惕,只需在 Windows 11/10 中限制 Microsoft Edge 缓存大小。(limit Microsoft Edge Cache Size)
增加(Increase)或减少Edge中的浏览器缓存大小(Decrease Browser Cache Size)
一些用户报告说,在只打开几个选项卡的情况下启动 Edge 时,它消耗了 96GB 的RAM。按照下面给出的说明更改Microsoft Edge 缓存大小(Microsoft Edge Cache Size)。
- 右键单击(Right-click)任务栏(Taskbar)上的Edge图标,然后选择Properties。
- 切换到边缘属性窗口的快捷方式选项卡。(Shortcuts)
- 在目标字段中,将以下文本附加到提供的条目-disk-cache-size-<size in bytes>。
- 单击应用(Apply)按钮。
- 重新启动边缘浏览器。
现在,让我们详细介绍一下这些步骤。
右键单击(Right-click)任务栏上的Microsoft Edge图标,然后从显示的选项列表中选择“属性(Properties)”。
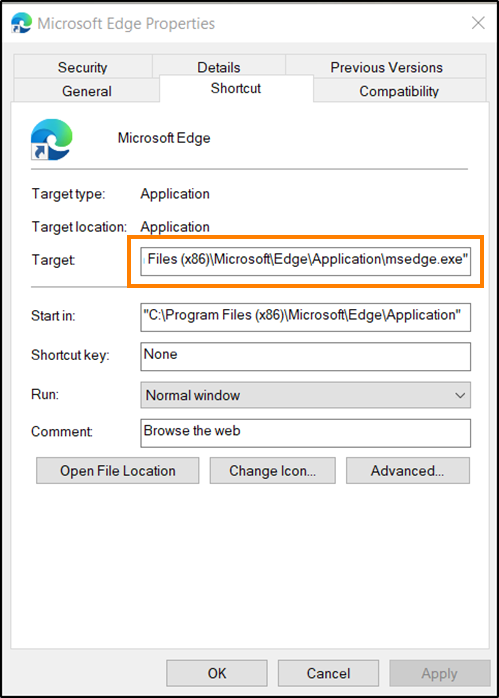
Microsoft Edge 属性(Microsoft Edge Properties)窗口将打开。切换到标记为“快捷方式(Shortcuts)”的选项卡。

在Microsoft Edge 属性窗口的(Microsoft Edge Properties)目标(Target)字段中,在给定地址的末尾添加以下文本
--disk-cache-size-<size in bytes>
例如,您可以将其输入为–disk-cache-size-2147483648。
它应该看起来像这样——
C:\Program Files (x86)\Microsoft\Edge\Application\msedge.exe" --disk-cache-size-2147483648
注意 – 2147483648(Note – 2147483648)是缓存的大小(以字节为单位),等于 2 GB。如果您想将其减少到最低限度,请输入所需的值。
单击“应用(Apply)”,然后单击“确定(OK)”以设置限制。
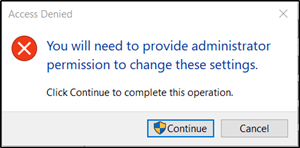
此处,如果提示您使用管理员权限进行更改,请忽略该消息并单击“继续(Continue)”以完成操作。
或者,要更改Windows 10中的Microsoft Edge 缓存大小(Microsoft Edge Cache Size),您可以删除或禁用不使用的Edge扩展。(Edge)为此,只需单击“设置和更多(Settings and more)”菜单,选择“扩展(Extensions)”并禁用您不再使用的扩展。
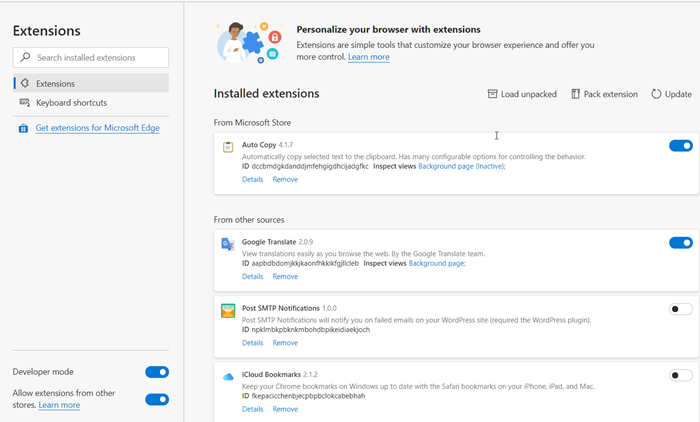
单击“删除(Remove)”以从浏览器中删除扩展。
That’s all there is to it!
相关阅读(Related read):如何change Chrome Cache size on Windows 11/10。
Related posts
Microsoft Edge Browser Tips and Tricks用于Windows 10
Microsoft Edge在Windows 10 Restart上保持Auto-resetting
如何在Windows 10上阻止Microsoft Edge中的网站
Stop Microsoft Edge在Windows 10中运行在背景中
Windows 10中的Fix Microsoft Edge High Memory Usage
视窗Store Cache可以在Windows 11/10被损坏
Microsoft Whiteboard Windows 10中的崩溃或冻结
Microsoft Intune不同步? Force Intune在Windows 11/10中同步
如何使PWAs运行在Startup自动Windows 10
无法在Windows 10上从Microsoft Store中找到,推送或安装应用程序
如何打开Windows 10的Microsoft Teams多个实例
List of Microsoft Store Best Games为Windows 11/10
如何在Windows 10上使用Microsoft Edge中的Voice Typing
Windows 11/10中的Fix Microsoft Teams Error caa70004
如何在Windows 10中清除Mapped Network Drive Cache
如何在Windows 10重新安装Microsoft Store Apps
如何在Windows 10中使用Command Prompt修复Microsoft 365
如何在Startup自动停止Microsoft Teams
如何添加Windows 10 Store Game应用程序到Steam
Extract RAR在Windows 10上使用这些免费Microsoft Store apps
