如何在 Excel 中将国家或地区代码添加到电话号码列表中
电话号码列表是Microsoft Excel(Microsoft Excel)编辑器非常常见的情况。对于固定电话和外国电话号码,添加国家代码很重要,否则呼叫者将永远无法正确拨打号码。在这篇文章中,我们将向您展示如何在Excel中将(Excel)国家(Country)或地区代码(Area Code)添加到电话号码列表(Phone Number List)中。

将国家(Add Country)或地区代码(Area Code)添加到Excel中的电话号码列表(Phone Number List)
要将国家/地区代码添加到Excel中的电话号码列表中,您可以使用简单的前缀公式,但是,当列表中的所有电话号码的国家/地区代码相同时,这是有效的。
因此,在添加国家/地区代码作为前缀之前,请确保根据用户的位置对其进行排列。
在Excel(Excel)中将国家/地区代码添加到电话号码列表的语法如下:
="<area code>"&<first cell from which you need to add the area code prefix>
在哪里,
- <area code>是要作为后缀添加的区号。
- <first cell from which you need to add the area code prefix>的第一个单元格> 是第一个带有您需要开始添加区号的电话号码的单元格。
此后,您可以使用Excel中的“(Excel)填充(Fill)”选项将公式下拉到您希望添加国家/地区代码前缀的相应电话号码。
如何在您的博客中嵌入 Excel 工作表(How to embed an Excel Sheet on your Blog)
例如。让我们假设Excel(Excel)工作表中从单元格 A3 到单元格A12的电话号码列表。您需要在 C 列的相应行中以区号“110”为前缀的修改后的电话号码列表。过程如下:
Formula: ="110"&A3
在单元格 C3 中输入此公式,然后单击单元格外的任意位置。
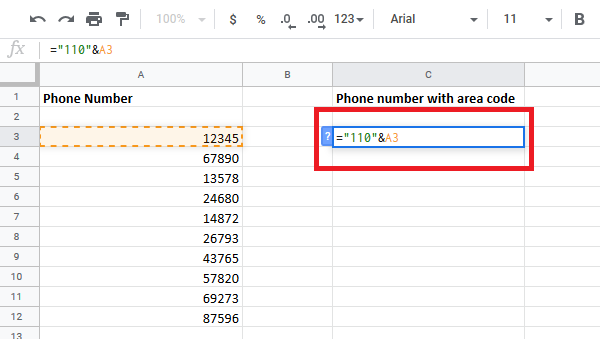
您会注意到单元格 C3 中修改后的电话号码与单元格 A3 中的原始电话号码相对应。

现在再次单击单元格 C3 以突出显示“填充(Fill)”选项。
长按(Long-click)单元格 C3 右下角的点并将其拖动到单元格C12。
我希望你觉得这个教程很容易理解。
Related posts
如何在Excel键入时展示或隐藏Formulas的List
如何将Serial Number转换为Excel中的Serial Number至Date
如何在Excel中创建Drop Down List
Excel 中的随机数生成器:如何以及何时使用它
如何获得Virtual Phone Number?
Microsoft Excel Tutorial,用于初学者
如何获取自己的 Skype 电话号码
适用于 Android 的 30 大最佳第二电话号码应用程序
如何在Microsoft Excel中提取URLs中的域名
如何在Android上取消阻止Phone Number
如何在Excel中使用DGET function
找到没有Phone的IMEI Number(在iOS and Android上)
如何计算在Excel的Yes or No entries数
如何在Excel中使用Rept Function
如何通过电话号码在 Instagram 上找人
如何在Excel中停止或关闭Workbook Sharing
Excel,Word or PowerPoint上次无法启动
如何在Excel中使用Automatic Data Type feature
如何更改默认File Format,用于保存Word,Excel,PowerPoint
在Google Account中更改您的姓名,Phone Number和其他Info
