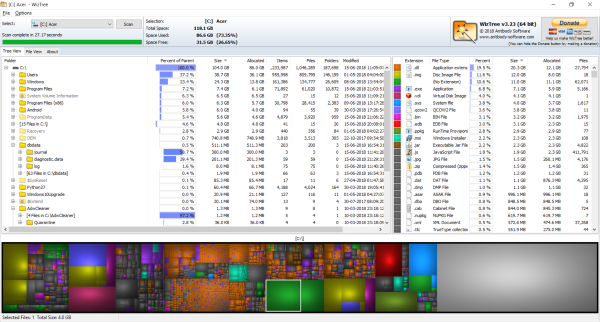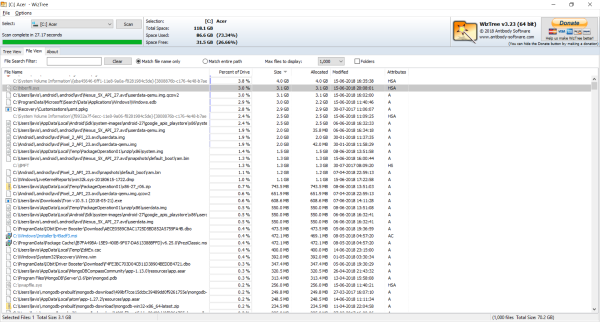您是否经常面临来自Windows的低存储空间警告?好吧(Well),这个问题的明显解决方案是将一些文件移出到外部驱动器或删除它们。在这种情况下,我们通常会删除看起来不重要的文件并首先出现。大多数情况下,我们意识到我们可以删除其他文件而不是我们删除的文件。在开始删除任何文件之前,必须了解占用计算机上大部分空间的内容。在这篇文章中,我们介绍了一个名为WizTree的工具,它可以让您完全做到这一点。
WizTree 是适用于Windows 10的(Windows 10)免费磁盘空间分析器软件(free Disk Space Analyzer software),可让您扫描计算机并分析占用计算机硬盘空间最多的内容。您可以使用此工具查找使用硬盘上最多磁盘空间的文件和文件夹。
用于 Windows PC 的 WizTree
WizTree是一款适用于Windows的免费软件,可让您扫描计算机并构建漂亮的彩色树状图。Treemap是树数据结构的图形表示,可以让您详细了解树的每个分支和根所占用的大小。在这种情况下,它被用来描述每个文件和文件夹的大小。
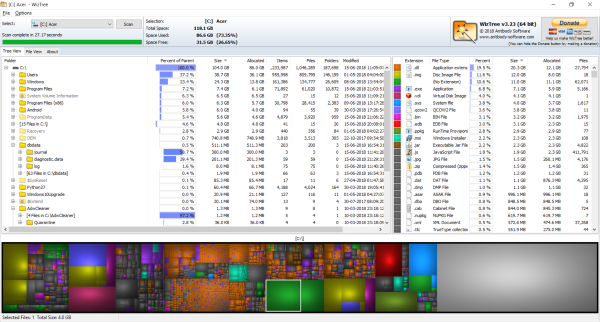
不仅WizTree还可以让您以正常且方便的列表视图浏览结果。首先,您需要选择要扫描的驱动器。点击“扫描(Scan )”按钮,无需浪费太多时间,程序就会得出结果。
结果可以以两种格式查看,第一种也是最流行的是Tree View。这(Which)使您可以查看实际的目录树和相应的树形图。如果您要查找哪个文件夹或其内容占用了硬盘上的大部分空间,则应该选择Treeview 。
结果可以根据其父级的百分比大小、占用的大小、项目数和上次修改日期进行排序。在树形视图中选择一条记录也会在树形图中突出显示它,从而更容易可视化结果。
同样,从树形图中选择一个框将突出显示目录树中的记录。从目录树和树形图中,您可以可视化占据磁盘上大部分空间的文件夹和文件。然后做出明智的决定来选择要删除的那些。
除此之外,您还可以根据文件格式查找分解。您可以轻松查看占用最多空间的文件类型并直接定位它们。默认情况下,WizTree不会在测试结果中的任何位置包含可用空间,但您可以从选项中启用它。
WizTree还具有出色的导出功能,您可以轻松地将扫描结果导出为CSV文件或将树形图导出为PNG文件。此外,您还可以决定配色方案并放大或缩小树形图。
右键单击视图中的项目将为您带来原始的上下文菜单以及WizTree的一些附加选项。因此,您实际上可以将WizTree用作具有一些附加功能的文件浏览器。
您可以在其中查看扫描结果的另一个视图称为文件视图。(File View.) 文件视图(File View)可让您单独查看有关所有文件的信息。同样(Again),您可以按照记录的大小、驱动器的百分比、属性和最后修改的时间戳对记录进行排序。
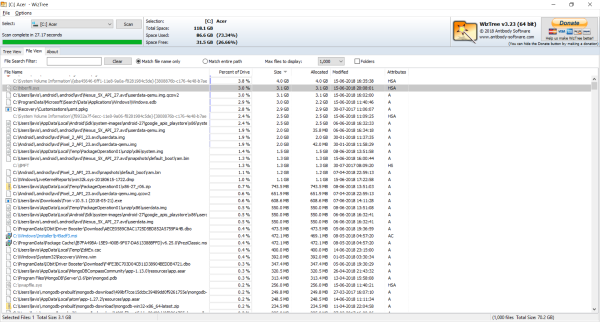
该程序还提供了许多自定义选项,您可以在其中轻松控制生成的扫描结果的属性。
WizTree是一款出色的分析工具,可轻松用于查看哪些内容占用了您的计算机存储空间。该程序做得很好,并以信息和直观的方式显示扫描结果。单击此处(here)(here)下载 WizTree。
Know what occupies the most Disk Space on your PC using WizTree
Do you constantly face low storage space warnings from Windows? Well, the obvious solution to this problem would be moving out some files to an external drivе or deleting them. In such a ѕituation we usuallу delete the fileѕ that seem not important and comе up first. And it happens most of the tіmes we realize that we cоuld havе deleted other files instеad of the ones we deleted. Knowing what occupies most of the space on your computer is a must before you start deleting any files. In this post, we’ve covered a tool called WizTree that lets you exactly do that.
WizTree is a free Disk Space Analyzer software for Windows 10 that lets you scan your computer and analyze what occupies the most space on your computers hard disk. You can use this tool to find out the files & folders using the most disk space on your hard drive.
WizTree for Windows PC
WizTree is a freeware for Windows that lets you scan your computer and build a beautiful colored treemap. Treemap is a pictorial representation of a tree data structure that can give you a detailed view of the size occupied by each branch and root of the tree. In this case, it has been used to depict the size of each file and folder.
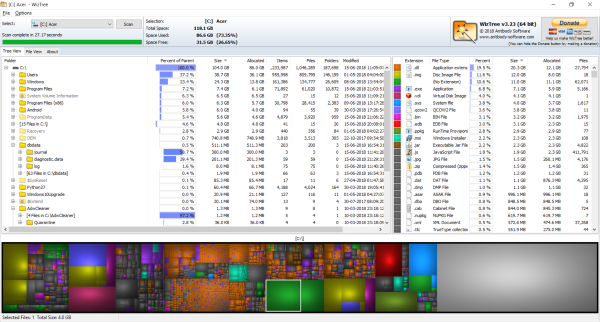
Not just that WizTree would also let you browse the results in a normal and convenient list view. To get started, you need to select a drive you want to scan. Hit the Scan button, and without wasting much time, the program would come up with results.
The results can be viewed in two formats, the first and most popular being the Tree View. Which lets you view the actual directory tree and the corresponding treemap. Treeview should be your choice if you are looking for which folder or its contents occupies most of the space on your hard disk.
The results can be sorted on a base of percentage size of its parent, the size it occupies, number of items and last modified date. Selecting a record in tree view will also highlight it in the treemap making it easier to visualize the results.
Similarly selecting a box from treemap will highlight the record in the directory tree. From both the directory tree and treemap, you can visualize the folder and file occupying most of the space on the disk. And then make wise decisions about choosing the ones you want to delete.
Other than that, you can also have a lookup at break-up based on the file formats. You can easily review what type of files are occupying the most space and directly target them. By default, WizTree will not include free space anywhere in the test results, but you can enable it from the options.
WizTree also comes with great export features where you can easily export scan results as CSV files or export the treemap as a PNG file. Moreover, you can also decide color schemes and zoom in or zoom out of the treemap.
Right-clicking an item in the view would bring you the original context menu plus some additional options by WizTree. So, you can actually use WizTree as a file explorer with some added capabilities.
The other view in which you can view scan results is called the File View. File View would let you view information about all the files individually. Again, you can sort the records in order of their size, the percentage of the drive, attributes, and the last modified timestamp.
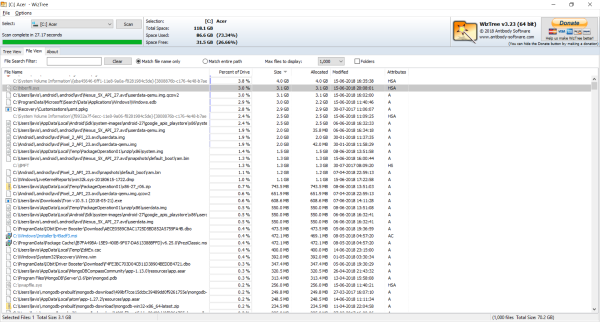
The program also offers a number of customization options where you can easily control the attributes of the scan results generated.
WizTree is a great analyzing tool that can be easily used to see what has occupied your computer’s storage. The program does a good job and displaying the scan results in both informative and intuitive ways. Click here to download WizTree.