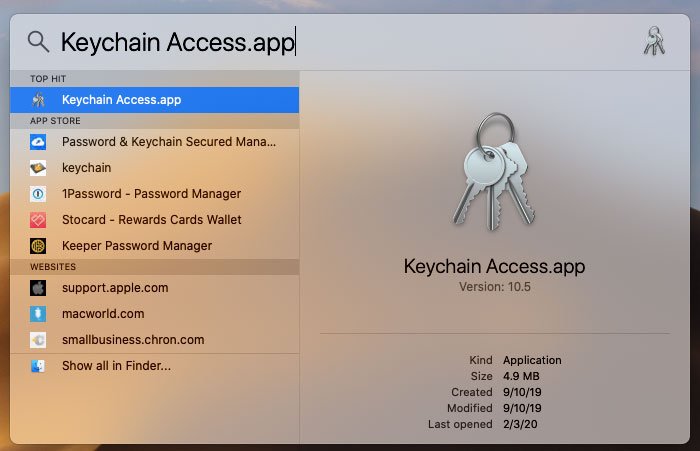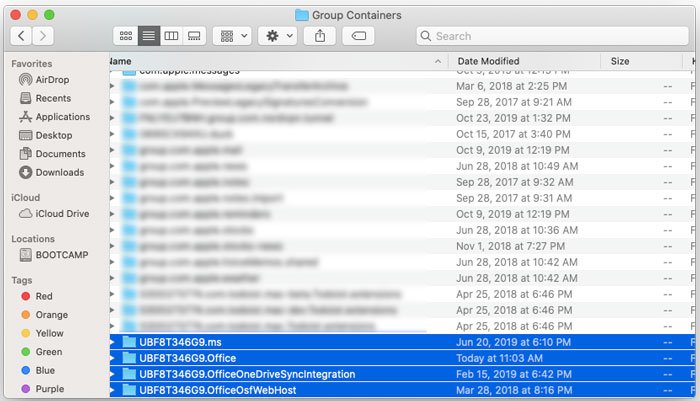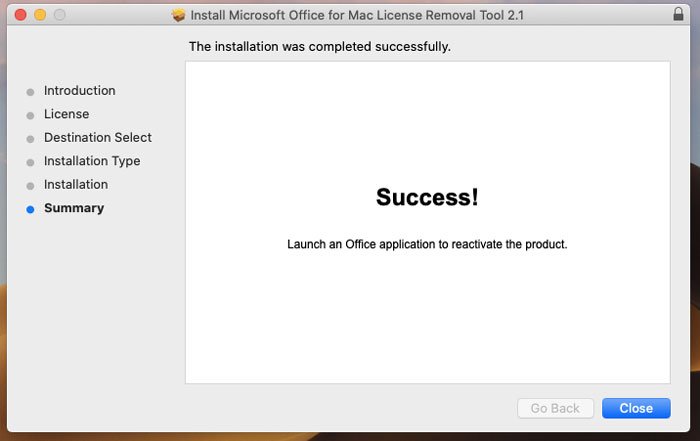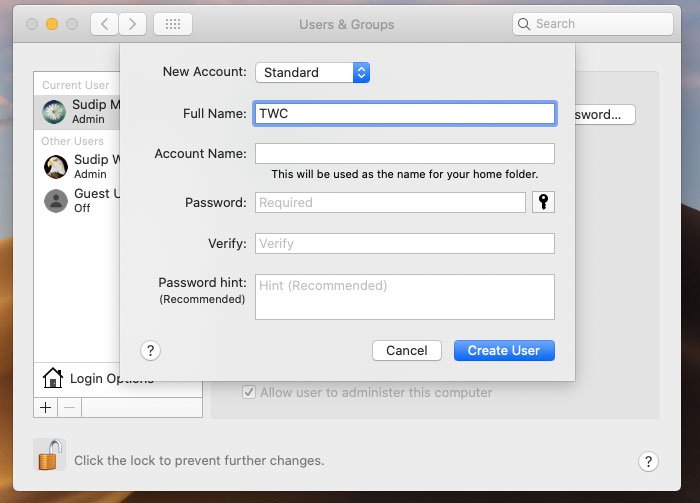如果您在Mac 计算机(Mac computer)上安装了Microsoft Office,并且您看到错误消息系统要求您登录到有效帐户,错误代码是 0xD000000C(The system requires that you sign on to a valid account, The error code is 0xD000000C),那么这里有几个可能有用的解决方案。当您尝试通过登录您的Microsoft帐户来激活Microsoft Office安装时,它会出现。(Microsoft Office)
这个问题主要发生在——
- 您的Mac(Mac)计算机上有Microsoft Office 。
- 你卸载了它。
- 您安装了较新版本的Microsoft Office。
- 您尝试使用您的Microsoft帐户激活新安装。
如果是这种情况,您可以在这些故障排除指南的帮助下立即修复它。当您的计算机无法区分新旧激活时,就会出现此问题。这意味着您需要先删除早期激活,然后再尝试激活原始安装。
系统要求您登录有效帐户
要修复系统要求您(The system requires that you sign on to a valid account)在 Mac 上登录有效帐户错误,请按照以下步骤操作 -
- 从Keychain Access(Keychain Access)中删除所有数据许可证
- 从库文件夹中删除条目
- 使用 Microsoft 的许可证(License)删除工具
- 从网络帐户切换到本地帐户。
1]从KeyChain Access中(KeyChain Access)删除(Remove)所有数据许可证
KeyChain Access存储所有密码,包括软件许可证。如果KeyChain Access已经有一个名为“Office”的条目,则在激活Microsoft Office的新安装时很可能会收到此错误消息。因此(Therefore),您需要从KeyChain Access中删除(KeyChain Access)Microsoft Office的所有条目。为此,请按Cmd+Space bar打开Spotlight搜索,然后搜索keychain access。键入后,您需要打开相应的结果。
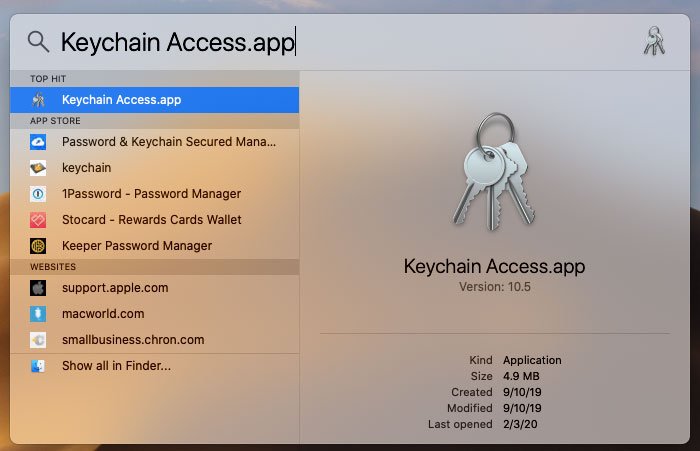
现在在给定的搜索框中搜索“办公室”。如果您获得与该搜索词相关的任何内容,则需要右键单击它并使用“删除(Delete )”选项。
2]从库(Library)文件夹中删除(Delete)条目
Mac的Library文件夹类似于Windows的Program Files。如果您删除某些特定文件,它将删除许可证,并且您可以获得激活窗口。为此,请打开Library文件夹。如果您不知道该过程,您可以转到桌面并单击顶部(Go )导航栏上可见的“开始”按钮。获得文件夹列表后,按Option键。现在您应该在菜单上看到Library文件夹。(Library )
在Library文件夹中,您需要打开Group Containers文件夹。在这里,您应该有四个条目称为-
- UBF8T346G9.ms
- UBF8T346G9.Office
- UBF8T346G9.OfficeOneDriveSync 集成
- UBF8T346G9.OfficeOsfWebHost
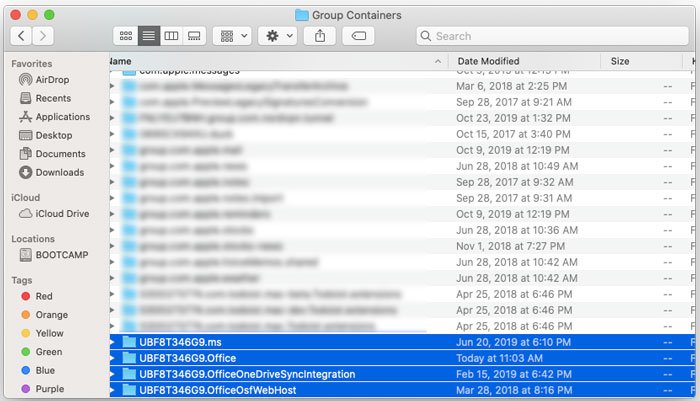
您需要删除所有这四个文件夹,然后重新打开Word或Excel以激活产品而不会出现任何错误。
3]使用微软的Office许可证删除工具
如果您无法在KeyChain Access中手动找到任何内容,您应该尝试使用Microsoft的许可证删除工具。它不会卸载任何Office产品,但可以立即删除许可证。您需要通过一些简单的屏幕说明来完成它。最后,你应该找到一个像这样的窗口——
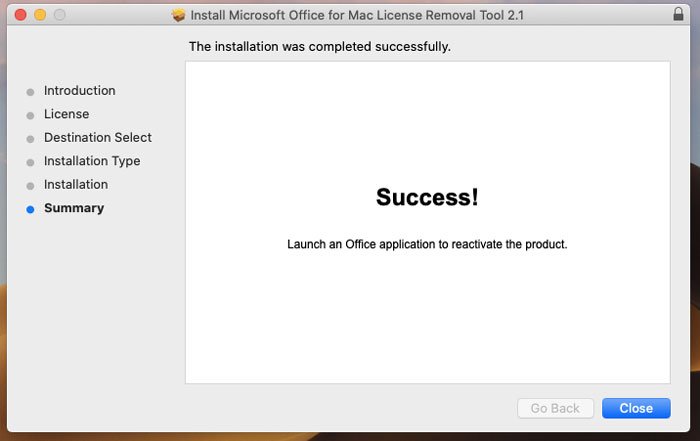
您可以从此处(here)(here)下载Microsoft Office 许可证删除(Microsoft Office License Removal)工具。
4]从网络帐户切换(Switch)到本地帐户
如果您在Mac电脑上使用网络帐户,则需要切换到本地帐户。否则,您将无法激活Microsoft Office安装。您可以从网络帐户注销并登录到您的本地帐户。就像说的那样简单。如果您没有本地帐户,您可以先创建它。为此,请打开系统偏好设置(System Preferences )并转到用户和组(Users & Groups)。现在,您需要单击锁定图标并输入密码以进行进一步更改。您应该找到一个plus(+) ,您需要单击它来创建一个新的用户帐户。
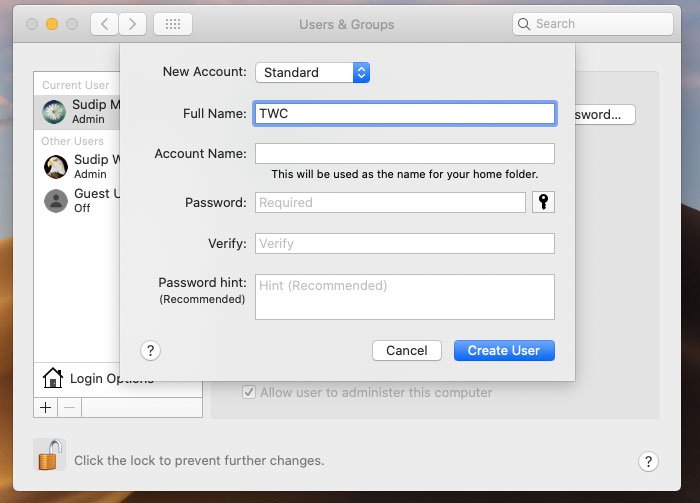
然后,在方框中填写完成工作所需的详细信息。创建账号成功后,需要退出网络账号,登录本地账号,尝试激活微软Office(Microsoft Office)。
就是这样!这应该会有所帮助。
The system requires that you sign on to a valid account, 0xD000000C
If you have installed Microsoft Office on your Mac computer, and you see an error message The system requires that you sign on to a valid account, The error code is 0xD000000C, then here is a couple of solutions that might be helpful. It appears when you try to activate the Microsoft Office installation by sign in to your Microsoft account.
This problem mainly occurs when-
- You had Microsoft Office on your Mac computer.
- You uninstalled it.
- You installed a newer version of Microsoft Office.
- You tried to activate the new installation with your Microsoft account.
If it is the case, you can fix it within moments with the help of these troubleshooting guides. When your computer cannot differentiate between old and new activation, this problem arises. That means you need to remove the early activation first, then try to activate the original installation.
The system requires that you sign on to a valid account
To fix The system requires that you sign on to a valid account error on Mac, follow these steps-
- Remove all data licenses from Keychain Access
- Delete entries from Library folder
- Use Microsoft’s License removal tool
- Switch from network account to local account.
1] Remove all data licenses from KeyChain Access
KeyChain Access stores all the passwords, including software licenses. If the KeyChain Access already has an entry named “Office,” there is a high chance of getting this error message while activating a new installation of Microsoft Office. Therefore, you need to remove all the entries of Microsoft Office from KeyChain Access. To do that, press the Cmd+Space bar, to open the Spotlight search, and search for keychain access. After typing, you need to open the respective result.
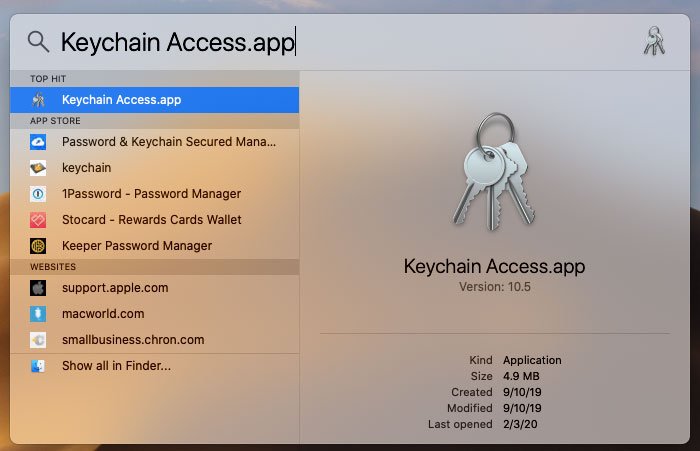
Now search for “office” in the given search box. If you get anything related to that search term, you need to right-click on it and use the Delete option.
2] Delete entries from Library folder
The Library folder of Mac is something like Program Files of Windows. If you remove some specific files, it will delete the license, and you can get the activation window. To do that, open the Library folder. In case you do not know the process, you can go to your desktop and click the Go button that is visible on the top navigation bar. After getting the list of folders, press the Option key. Now you should see the Library folder on the menu.
Inside the Library folder, you need to open the Group Containers folder. Here you should four entries called-
- UBF8T346G9.ms
- UBF8T346G9.Office
- UBF8T346G9.OfficeOneDriveSyncIntegration
- UBF8T346G9.OfficeOsfWebHost
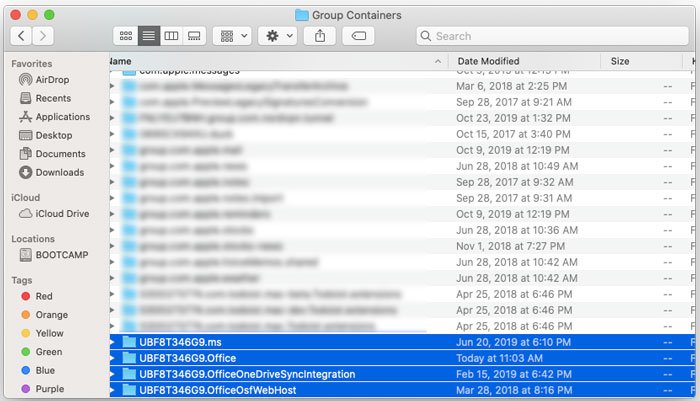
You need to remove all these four folders, and re-open Word or Excel to activate the product without any error.
3] Use Microsoft’s Office license removal tool
If you cannot find anything manually in the KeyChain Access, you should try out the license removal tool by Microsoft. It won’t uninstall any Office product, but it can remove the license instantly. You need to go through some simple screen instructions to get it done. In the end, you should find a window like this-
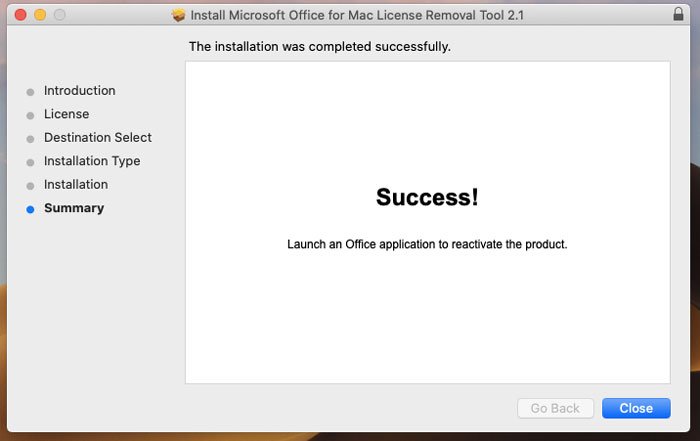
You can download the Microsoft Office License Removal tool from here.
4] Switch from network account to local account
If you are using a network account on your Mac computer, you need to switch to a local account. Otherwise, you cannot activate the Microsoft Office installation. You can sign out from the network account and log into your local account. It is as simple as said. If you do not have a local account, you can create it first. To do so, open the System Preferences and go to Users & Groups. Now, you need to click the lock icon and enter to password to make further changes. You should find a plus(+) sign that you need to click to create a new user account.
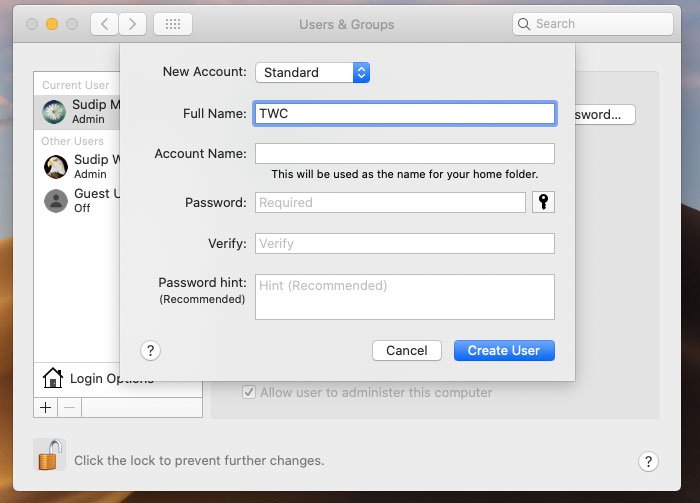
Then, fill up the boxes with the required details to get the job done. After creating the account successfully, you need to sign out from the network account, log into your local account, and try to activate the Microsoft Office.
That’s it! This should help.