蓝牙 在 Windows 11/10 上每分钟添加一次设备通知
一些Windows 11/10用户在他们的设备上面临一个问题,即蓝牙“(Bluetooth “)添加设备(Add a device)”通知每分钟都会在他们的计算机屏幕上弹出。如果您也面临同样的问题,那么本文可能会帮助您解决它。
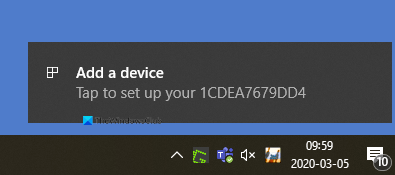
每分钟蓝牙“添加设备”通知
如果您想修复此蓝牙(Bluetooth)通知问题,请遵循以下建议:
- 重启蓝牙用户支持服务(Restart Bluetooth User Support Service)
- 更改蓝牙设置
- 重新安装蓝牙驱动
现在让我们详细了解这两种方法:
1]重启蓝牙用户支持服务(Restart Bluetooth User Support Service)
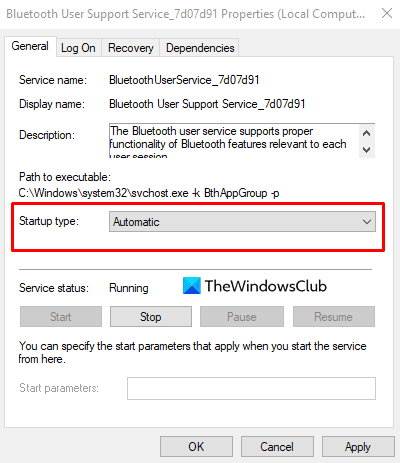
此解决方案要求您通过服务重新启动蓝牙用户(Bluetooth user)支持服务并(Services)检查是否有帮助。
要启动它,首先单击“开始(Start)”按钮,键入服务,然后从列表中选择相同的。在服务(Services)窗口中,找到蓝牙用户支持服务(Bluetooth User Support Service)。
找到它后,右键单击它并重新启动它。
重新启动服务后,打开“属性(Properties)”窗口。在General选项卡上,将启动类型设置为Automatic,然后单击Apply > OK以保存更改。
2]更改蓝牙设置
右键单击(Right-click)开始按钮(Start),然后单击设置(Settings )选项。
在Windows 10 设置应用程序(Windows 10 Settings app)中,单击设备(Devices )类别 >蓝牙和其他设备(Bluetooth and other Devices)选项卡。
转到右侧窗格并向下滚动到更多蓝牙选项(More Bluetooth options )(在相关设置下)。
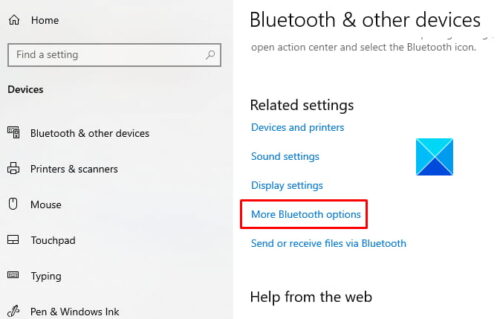
单击此链接,将打开蓝牙设置(Bluetooth Settings)对话框。
在“选项(Options)”选项卡下,转到“通知”部分并取消选中“(Notifications)当新的蓝牙想要连接时提醒我(Alert me when a new Bluetooth wants to connect)”框。
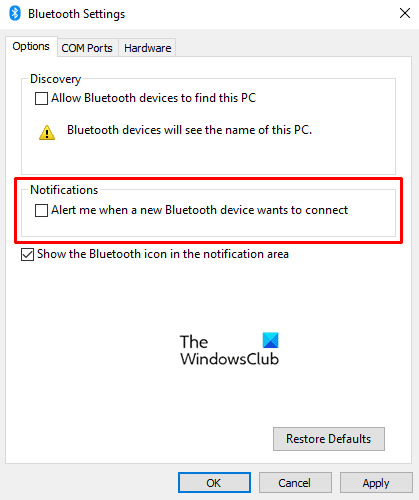
单击应用(Apply),然后单击确定(OK)按钮以应用您所做的更改。
重新启动您的 PC 并检查蓝牙“添加设备”通知现在消失了。
阅读(Read):如何在 Windows 中关闭或禁用蓝牙(How to turn off or disable Bluetooth in Windows)。
3]重新安装蓝牙驱动程序

或者,您可以尝试重新安装蓝牙驱动程序(reinstalling the Bluetooth driver)以解决此问题。在Windows 10设备中,驱动程序通常会通过Windows Update自动下载和安装。但是您也可以手动卸载驱动程序(manually uninstall the driver)。
因此,要开始使用,请按WinX键盘快捷键打开高级用户菜单。
从菜单列表中,单击“运行”(Run )选项。在“运行”(Run)对话框中,键入devmgmt.msc并按 Enter 键。
在设备管理器窗口(Device Manager window)中,展开蓝牙(Bluetooth)部分,然后双击您的蓝牙(Bluetooth)驱动程序。
在“属性(Properties)”窗口中,转到“驱动程序(Driver)”选项卡,然后单击“卸载设备(Uninstall Device)” 。如果屏幕上出现警告提示,请再次单击“卸载(Uninstall)”按钮进行确认。
重新启动您的 PC,蓝牙(Bluetooth)通知问题现在应该解决了。当您重新启动 PC 时,Windows将尝试自动重新安装驱动程序。(Windows)
如果上述任何方法帮助您解决此问题,请告诉我们。
Related posts
Windows 10中的Fix Bluetooth声音延迟
Windows无法与您的Bluetooth network设备连接
如何将网站连接到Edge or Chrome中的Bluetooth or USB device
Bluetooth Mouse随机断开或不在Windows 11/10中工作
如何使用Swift Pair将Bluetooth设备配对Windows 10?
Fix Broadcom BCM20702A0 driver Windows 11/10错误
5 Best Wireless Headphones - 优质Bluetooth Headphones
Fix Bluetooth Windows 11/10中的音频口吃
Fix Setup因计量connection error而不完整
Stream music从Phone通过Bluetooth A2DP Sink Windows 10 PC
什么是Bluetooth?如何在PC上获取Bluetooth
如何在Windows 11/10中打开和使用Bluetooth
Fix Bluetooth无法在Windows 10上关闭
如何控制Microsoft Edge中Web Bluetooth API的使用
如何在Windows 10重命名Bluetooth device
如何在Android上连接Bluetooth设备:您需要知道的一切
Connect A Android phone至Windows 10 laptop or PC至Bluetooth
如何检查Bluetooth version在Windows 10
Apple AirPods在Windows 11/10中保持断开和重新连接
如何在Chrome browser启用Bluetooth Device Permissions
