如何在 Microsoft Edge 中启用新的下载用户界面
本月,基于 Chromium 的Edge浏览器的稳定版本推出了一项新功能。它让Edge用户可以决定每次下载文件时他们应该遵循的操作过程(是在不保存的情况下打开文件还是保存文件)。那么,让我们看看如何启用“ Microsoft Edge 新下载 UI(Microsoft Edge new download UI) ”。
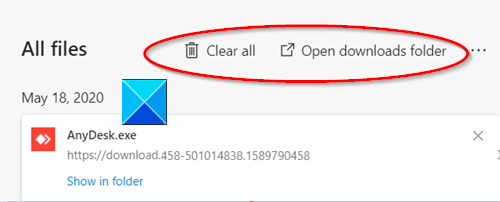
除上述内容外,Edge还将允许其用户直接从浏览器下载页面删除下载内容,以保持下载文件夹干净。只需(Simply)前往edge://downloads/all并选择“删除文件”(Delete file’)。
在Microsoft Edge中启用新的下载用户界面(Download User Interface)
与 Google Chrome 一样,Microsoft Edge每六周收到一次新更新。这样,用户也不必等待每个主要的操作系统更新来获得他们的浏览器更新。
- 启动新的Microsoft Edge浏览器。
- 单击设置等(Settings and more)。
- 选择设置(Settings)。
- 转到下载(Downloads)。
- 启用“询问我如何处理每次下载”(‘Ask me what to do with each download’)。
让我们详细介绍一下上述步骤!
打开边缘(Edge)浏览器。如果您没有运行最新版本的浏览器,请更新它!
单击设置和更多(Settings and more),在浏览器窗口的右上角显示为 3 个水平点。
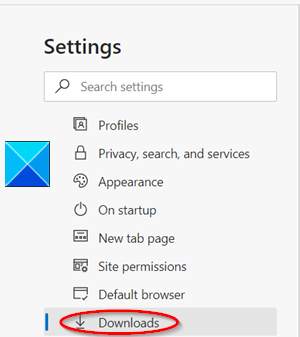
选择设置(Settings)并转到左侧边栏中的下载。(Downloads)
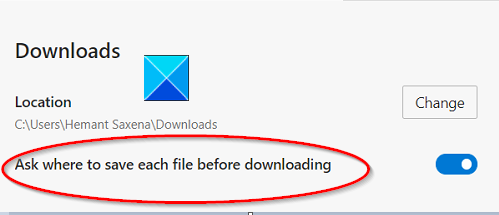
当“下载(Downloads)(Downloads)”窗口打开时,通过将滑块移动到“开”位置来启用“下载(On)前询问每个文件的保存(Ask where to save each file before downloading )位置”选项。
除了上述之外,Microsoft Edge还计划重新引入一些功能,例如在早期版本的浏览器中看到的文件下载的打开(Open)、保存(Save)、另存为。(Save As)与 Chromium 的通用下载对话框相比,这些选项让用户可以更好地控制正在下载的文件。
目前,它们可以在Edge Canary和Dev版本中启用,但它们很快就会出现在 Stable 版本中。
如果您有任何疑问,请在下面的评论部分告诉我们。
Related posts
使用Registry在Microsoft Edge禁用同步所有User Profiles
Download Group Policy Templates为Microsoft Edge browser
如何在Microsoft Edge中启用或禁用新的Download Flyout
Download新的Microsoft Edge(Chromium)Web浏览器
如何从Microsoft Edge toolbar中删除Extensions菜单按钮
如何在Windows 10集或更改Microsoft Edge homepage
Best Themes为Microsoft Edge从Edge Extensions and Add-ons Store
List of Hidding Internal Page URLs在Microsoft Edge中
Microsoft Edge browser挂起,死机,崩溃或无法正常工作
配置更新策略,但将被忽略 - Microsoft Edge
如何在Microsoft Edge browser启用Collections feature
将Home button添加到Microsoft Edge browser
如何在Microsoft Edge browser中展示或隐藏Collections button
如何在Microsoft Edge中播放新的Surf Game
在Microsoft Edge中启用或禁用Online Shopping feature
如何在Microsoft Edge使用Vertical Tabs隐藏Title Bar
如何在退出时自动删除Microsoft Edge浏览历史记录
如何禁用Microsoft Edge用于共享消息
Microsoft Edge将在Windows 11/10上打开
在Windows上打开后,Microsoft Edge自动关闭
