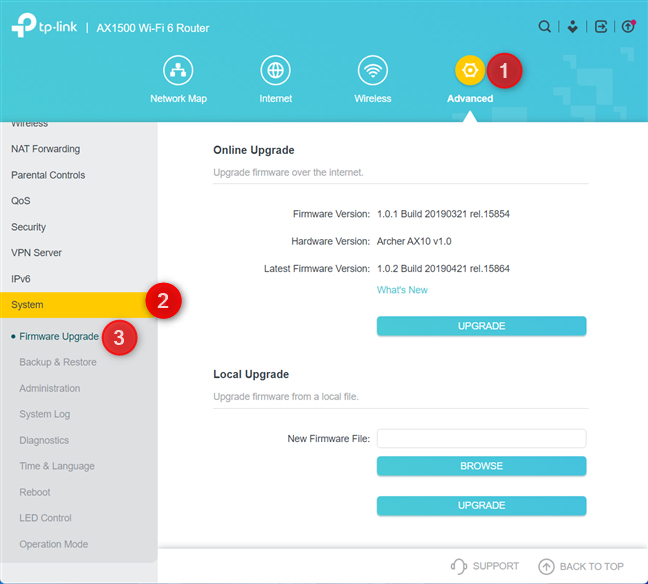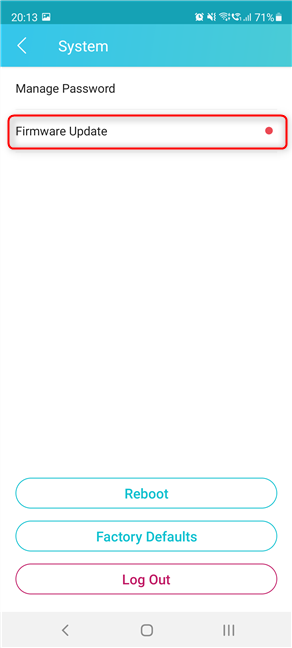固件(Firmware)是使我们的硬件按照制造商预期的方式工作的专用软件。没有它,我们的电子设备将无能为力,包括无线路由器和网状 Wi-Fi 系统。升级 Wi-Fi 路由器上的固件很重要,因为制造商使用新的固件版本来修复错误、提高性能和安全性。因此,如果您有一台 TP-Link Wi-Fi 6 路由器,并且想要了解最新的改进,以下是升级其固件的方法:
如何升级 TP-Link Wi-Fi 6 路由器的固件
在连接到TP-Link路由器管理的网络的 PC 上,打开 Web 浏览器,然后导航到tplinkwifi.net或192.168.0.1。接下来,输入管理员密码并按LOG IN。

输入密码并按LOG IN
提示:(TIP:)如果TP-Link固件不是您想要的语言,请按照以下说明更改 TP-Link Wi-Fi 6 路由器上的语言(how to change the language on your TP-Link Wi-Fi 6 router)。
登录后,您会看到网络地图和一些基本设置。转到高级(Advanced)并点击或点击系统(System),然后点击左栏中的固件升级。(Firmware Upgrade)您会在右侧看到所有与固件相关的设置。您可以在线升级路由器固件,让路由器自动下载最新版本,也可以手动升级。
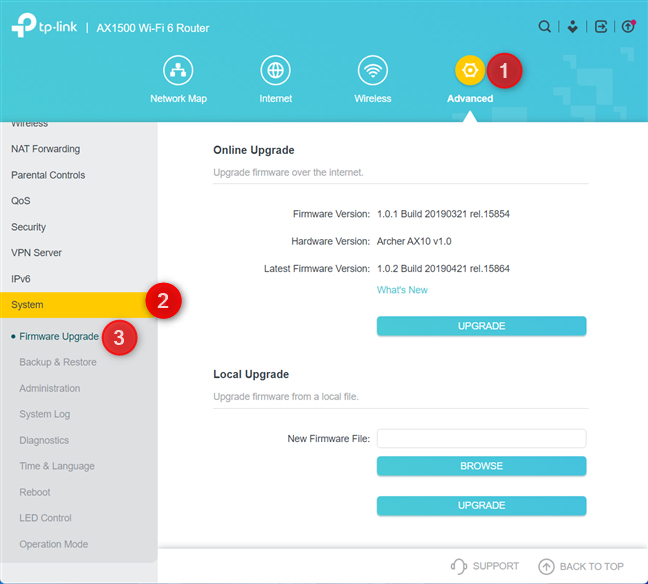
进入Advanced > System > Firmware Upgrade
在在线升级(Online Upgrade)部分,您会看到安装在 TP-Link Wi-Fi 6 路由器上的固件版本、特定路由器的硬件版本以及最新固件的版本。如果您想了解有关最新固件引入的更改的详细信息,请单击或点击新增功能(What’s New)链接。要继续自动在线升级,请单击或点击升级(Upgrade)。

查看有关最新固件版本的详细信息
注意:(NOTE:)如果您没有看到有关新固件的任何详细信息,您可以手动检查最新版本,方法是按应该显示的Check For Updates按钮而不是(Check For Updates)Upgrade。
如果您想手动更新固件,请从TP-Link 的支持(TP-Link’s support)网站下载您想要的固件版本,以了解您的确切路由器型号及其硬件版本。请(Please)注意这些细节,因为您无法安装其他型号或其他硬件版本的固件。这些详细信息也印在每个TP-Link Wi-Fi 6路由器底部的贴纸上。
当您拥有所需的固件版本时,在本地升级(Local Upgrade)部分中,单击或点击浏览(Browse),选择固件,单击或点击打开(Open),然后升级(Upgrade)。

手动升级固件
无论您是在线升级固件还是本地升级,您都会看到提示,提示您升级大约需要 3 分钟完成,TP-Link路由器将重新启动。单击(Click)或点击升级(Upgrade)以继续。

固件更新需要几分钟
您会看到一个进度窗口,通知您正在发生的事情。

固件更新进度
等待(Wait)TP-Link Wi-Fi 6路由器安装您的新固件,重新启动,并从以前的版本迁移所有设置。完成后,您可以再次登录并继续使用您的网络。在固件升级期间,Wi-Fi和互联网将无法正常工作。
如何使用Tether(Tether)应用程序升级 TP-Link Wi-Fi 6 路由器的固件
如果您更喜欢使用适用于Android和 iOS 的(Android)Tether应用程序(Tether app),您可以直接从您的智能手机或平板电脑进行在线固件升级。在应用程序中,选择您的路由器,点击工具,(Tools,)然后点击系统(System)。

在Tether应用程序中,转到Tools > System
然后,点击固件更新(Firmware Update)。如果您已在此条目旁边看到一个红点,则表示您的 TP-Link Wi-Fi 6 路由器有可用的新固件。
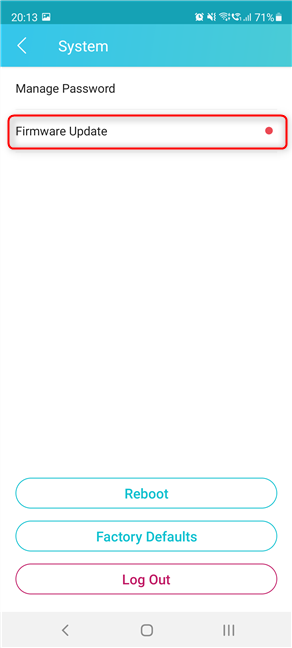
点击固件更新
您会看到有关最新固件版本、它带来的改进以及它修复的错误的详细信息。
点击更新,(Update,)然后您会被告知路由器将重新启动,您将暂时失去互联网连接。要继续,请再次点击更新(Update)。

查看新功能并按更新
您会看到固件更新过程的进度,包括下载最新版本、更新固件和重启TP-Link Wi-Fi 6路由器。

固件更新进度
几分钟后,该过程完成,您可以继续使用Tether应用程序、路由器、Wi-Fi 和互联网连接。

固件已更新
固件更新现已完成。
您(Did)是否成功升级了 TP-Link Wi-Fi 6 路由器上的固件?
现在您知道如何升级任何TP-Link Wi-Fi 6 路由器上的固件并受益于最新的错误修复和改进。升级路由器上的固件,然后让我们知道一切是否顺利。此外,如果您对此过程有任何疑问,请随时在下面发表评论。
2 ways to update the firmware on a TP-Link Wi-Fi 6 router -
Firmware is spеcialized software that makes oυr hardware work the way its manufacturer intended. Wіthout it, our electronic devices wouldn’t do anything, including wireless routers and mesh Wi-Fi systems. Upgrading the firmware on a Wi-Fi router is important because the manufacturer uses new firmware versions to fix bugs, imprоve performance and security. Therefore, if you have a TP-Link Wi-Fi 6 router, and you want to stay up-to-date with thе lateѕt improvements, here’s how to upgrade its firmware:
How to upgrade the firmware of your TP-Link Wi-Fi 6 router
On a PC that’s connected to the network managed by your TP-Link router, open a web browser, and navigate to tplinkwifi.net or 192.168.0.1. Next, enter the admin password and press LOG IN.

Enter the password and press LOG IN
TIP: If the TP-link firmware is not in the language you want, here’s how to change the language on your TP-Link Wi-Fi 6 router.
After you log in, you see the network map and some basic settings. Go to Advanced and click or tap System, followed by Firmware Upgrade in the left column. You see all the firmware-related settings on the right. You can upgrade your router’s firmware online and have the router download the latest version automatically, or you can upgrade it manually.
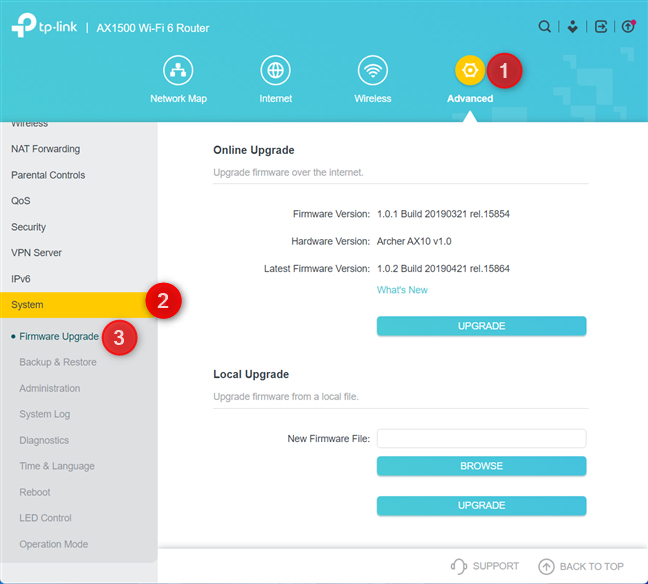
Go to Advanced > System > Firmware Upgrade
In the Online Upgrade section, you see the firmware version installed on your TP-Link Wi-Fi 6 router, the hardware version of your specific router, and the version of the newest firmware. If you want details about the changes introduced by the latest firmware, click or tap the What’s New link. To go ahead with the automatic online upgrade, click or tap Upgrade.

See details about the latest firmware version
NOTE: If you don’t see any details about new firmware, you can make a manual check for the latest version, by pressing the Check For Updates button that should be displayed instead of Upgrade.
If you want to make a manual firmware update, download the firmware version you want from TP-Link’s support website for your exact router model and its hardware version. Please be careful with these details, as you can’t install the firmware of another model or another hardware version. These details are also printed on a sticker on the bottom of each TP-Link Wi-Fi 6 router.
When you have the firmware version you want, in the Local Upgrade section, click or tap Browse, select the firmware, click or tap Open, and then Upgrade.

Manually upgrade the firmware
No matter if you’re performing an online firmware upgrade or a local one, you see a prompt informing you that the upgrade will take about 3 minutes to complete, and the TP-Link router will reboot. Click or tap Upgrade to proceed.

The firmware update takes a couple of minutes
You see a progress window informing you of what’s going on.

The progress of the firmware update
Wait for the TP-Link Wi-Fi 6 router to install your new firmware, reboot, and migrate all the settings from the previous version. When done, you can log in again and resume using your network. During the firmware upgrade, the Wi-Fi and the internet won’t work.
How to upgrade the firmware of your TP-Link Wi-Fi 6 router with the Tether app
If you prefer using the Tether app for Android and iOS, you can make an online firmware upgrade directly from your smartphone or tablet. In the app, choose your router, tap Tools, and then System.

In the Tether app, go to Tools > System
Then, tap on Firmware Update. If you already see a red dot next to this entry, it means that there’s new firmware available for your TP-Link Wi-Fi 6 router.
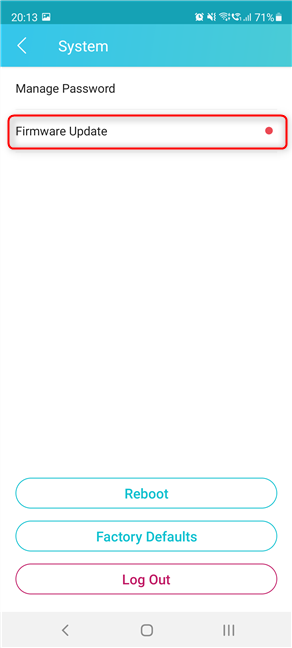
Tap Firmware Update
You see details about the latest firmware version, the improvements it brings, and the bugs it fixes.
Tap Update, and then you are informed that the router will restart and you will lose the internet connection temporarily. To go ahead, tap Update again.

See what's new and press Update
You see the progress of the firmware update process, which involves downloading the latest version, updating the firmware, and rebooting the TP-Link Wi-Fi 6 router.

The progress of the firmware update
After a couple of minutes, the process is complete, and you can resume using the Tether app, the router, your Wi-Fi, and your internet connection.

The firmware was updated
The firmware update is now complete.
Did you successfully upgrade the firmware on your TP-Link Wi-Fi 6 router?
Now you know how to upgrade the firmware on any TP-Link Wi-Fi 6 router and benefit from the latest bug fixes and improvements. Upgrade the firmware on your router and then let us know if everything worked smoothly. Also, if you have any questions about this process, don’t hesitate to comment below.